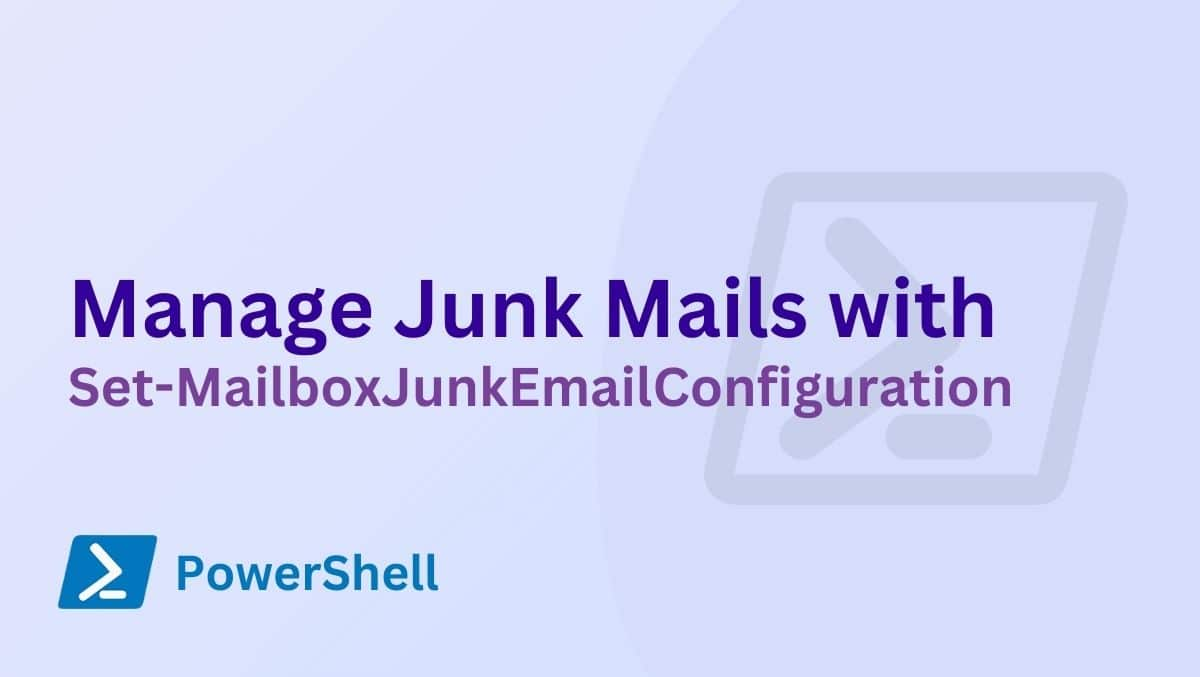Zauważyliśmy, że nawet po skonfigurowaniu urządzenia jako części reklamy domeny,Klient Windows nie rejestruje się w tabeli DNS i/lub DNS. To zabrania komputera klienta dostępu do danych organizacji, a nawet ogranicza jej zdolność do łączenia się z siecią wewnętrzną. W tym poście porozmawiamy o tym problemie i zobaczymy, co możesz zrobić, jeśli komputer klienta nie jest zarejestrowany w DNS.
Dlaczego klient Windows Server DNS nie działa?
Klient Windows Server DNS może nie działać z różnych powodów, takich jak nieprawidłowe ustawienia konfiguracji DNS, problemy z łącznością sieci i awarie usług. Jeśli jednak klient Windows nie rejestruje DNS, jest to spowodowane wyłączoną aktualizacją dynamicznej DNS lub błędnie skonfigurowanymi ustawieniami sieciowymi. W następnej sekcji szczegółowo zbadamy ten ostatni problem.
Fix Windows Client nie rejestruje się w DNS
Jeśli klient Windows nie zarejestruje się w DNS nawet po skonfigurowaniu urządzenia w ramach reklamy domeny, postępuj zgodnie z rozwiązaniami wymienionymi poniżej.
- Włącz aktualizacje dynamicznych DNS na kliencie
- Zarejestruj DN Ręcznie
- Skonfiguruj GPO obejmujące całą domenę
- Sprawdź, czy komputer jest częścią domeny
- Ustaw dynamiczne aktualizacje, aby zaakceptować nonsecure i zabezpieczyć
Omówmy je szczegółowo.
1] Włącz aktualizacje dynamicznych DNS na kliencie
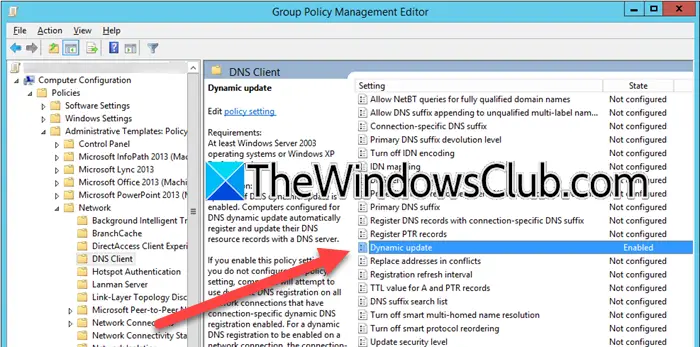
Jednym z powodów, dla których Twój klient nie rejestruje automatycznie zmiany w DNS, jest to, że dynamiczna alokacja lub aktualizacja DNS nie jest na niej włączona. Musimy skonfigurować zasady grupy na kliencie, aby włączyć to samo. Aby to zrobić, postępuj zgodnie z poniższymi krokami.
- OtwarteKonsola zarządzania polityką grupy.
- Następnie przejdź doKonfiguracja komputera> Szablony administracyjne> Sieć> Klient DNS.
- PoszukajDynamiczne aktualizacjePolityka tam, kliknij dwukrotnie, a następnie ustaw go na włączone.
- TrzaskZastosuj> OKAby zapisać zmiany.
Teraz sprawdź, czy problem zostanie rozwiązany, na wypadek, gdyby utrzymuje się, przejdź do następnego rozwiązania.
2] Zarejestruj DN Ręcznie

Jeśli po włączeniu alokacji dynamicznej napotkasz ten sam problem, zalecamy ręczne zarejestrowanie DNS za pomocą wiersza polecenia. Więc otwórzMonit poleceniaJako administrator, a następnie uruchom następujące polecenia jeden po drugim.
ipconfig /registerdns
net stop netlogon
net start netlogon
Po zakończeniu sprawdź, czy Twój klient zarejestrował DNS. Mamy nadzieję, że to zrobi dla Ciebie.
3] Skonfiguruj GPO obejmujące całą domenę
Sprawdźmy, czy GPO obejmuje całą domenę, aby umożliwić odświeżenie rejestracji DNS. SkonfigurujemyRejestracja odświeżka,który określa częstotliwość prób, które klient DNS podejmie do rejestracji rejestracji DNS. Ten przedział ma kluczowe znaczenie dla zapewnienia, że rekordy DNS dla klienta pozostają na bieżąco, szczególnie w środowiskach, w których adresy IP mogą się często zmieniać, takie jak te korzystające z DHCP. Aby go skonfigurować, wykonaj poniższe kroki.
- OtwarteGPOna komputerze domeny.
- Idź doKonfiguracja komputera> Szablony administracyjne> Sieć> Klient DNS.
- SzukaćRejestracja odświeżka,Kliknij dwukrotnie, ustaw go na włączone, a następnie ustaw jego wartość na 1800 (lub dowolne inne zgodnie z wyborem).
- TrzaskZastosuj> OK.
Sprawdź, czy problem trwa.
Czytać:
4] Sprawdź, czy komputer jest częścią domeny
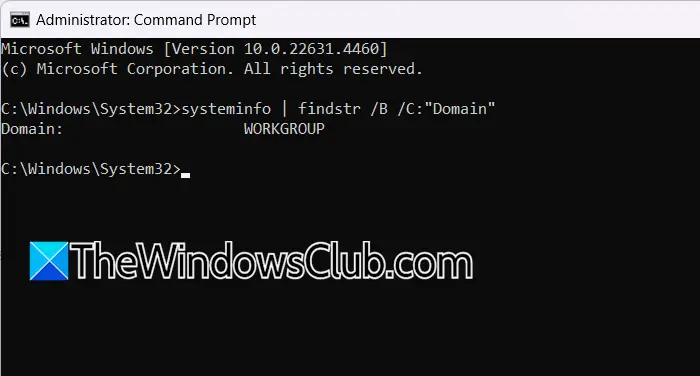
Istnieje możliwość, że po aktualizacji komputer klienta jest niezarejestrowany z domeny, a jeśli tak jest, nie ma mowy, że jakaś zmiana w DNS zostanie tam zarejestrowana. Aby to sprawdzić, musimy zobaczyć domenę, w której system jest częścią. Aby to zrobić, mamy dwie metody.
- Otwórz okno dialogowe Run (Win + R), wpisz „sysdm.cpl” i naciśnij Enter. W oknie właściwości systemu, podNazwa komputeraTab, sprawdźGrupa robocza.
- UruchomMonit poleceniaJako administrator, a następnie uruchom
systeminfo | findstr /B /C: "Domain"Aby zobaczyć swoją domenę. Jeśli powieGrupa robocza,Nie jesteś częścią żadnej domeny.
Jeśli nie jesteś częścią domeny, musisz skontaktować się z administratorem IT swojej organizacji, który doda użytkownika do Active Directory.
Czytać:
5] Ustaw dynamiczne aktualizacje, aby zaakceptować nieistotne i bezpieczne
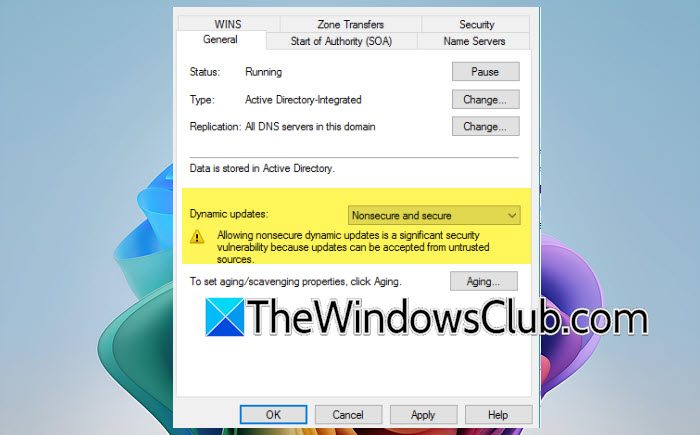
Jeśli wszystko inne zawiedzie, mamy obejście, które możesz wypróbować, jeśli praca jest bardzo ważna. Ustawiamy dynamiczną aktualizację, aby umożliwić zarówno bezpieczne, jak i niezabezpieczone aktualizacje do rekordów DNS. Jeśli więc urządzenie nie obsługuje bezpiecznej aktualizacji, zrobienie tego zrobi. Możesz jednak pominąć to rozwiązanie, jeśli chcesz zachować najwyższą prywatność i bezpieczeństwo. Aby to zrobić, postępuj zgodnie z poniższymi krokami.
- OtwórzMenedżer DNS.
- Teraz rozwinąć węzeł serwerowy i zlokalizuj strefę, którą chcesz skonfigurować.
- Kliknij prawym przyciskiem myszy w strefie i wybierz właściwości.
- Idź doOgólnyZakładka i w menu rozwijanym aktualizacji dynamicznych, wybierzBez względu na i bezpieczny.
- TrzaskZastosuj> OK.
Na koniec sprawdź, czy klient może zarejestrować DNS.
Mamy nadzieję, że możesz rozwiązać problem przy użyciu wymienionych tutaj rozwiązań.
Czytać:
Jak włączyć obsługę klienta DNS?
Możemy włączyć obsługę klienta DNS zUsługiApp. Tak więc, hit Win + S, typ„Usługi”,i otwórz narzędzie. Teraz szukajKlient DNS,Kliknij go dwukrotnie i kliknijStart.Możesz także ustawićTyp uruchamianiaDoAutomatycznya następnie kliknijZastosuj> OK.
Przeczytaj także:.

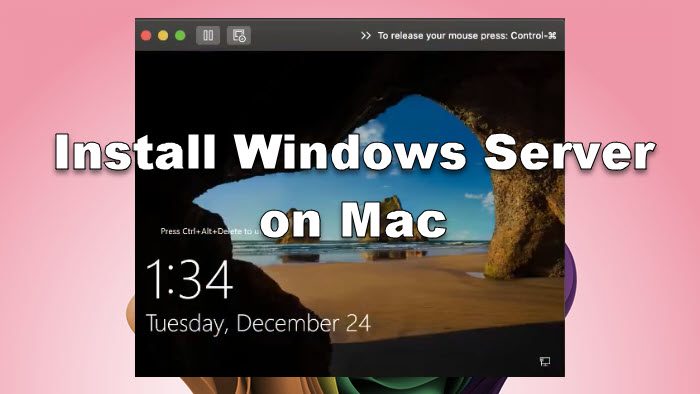


![500 Błąd serwera wewnętrznego podczas ładowania DeepSeek [poprawka]](https://elsefix.com/tech/tejana/wp-content/uploads/2025/02/500-Internal-Server-error-DeepSeek.png)