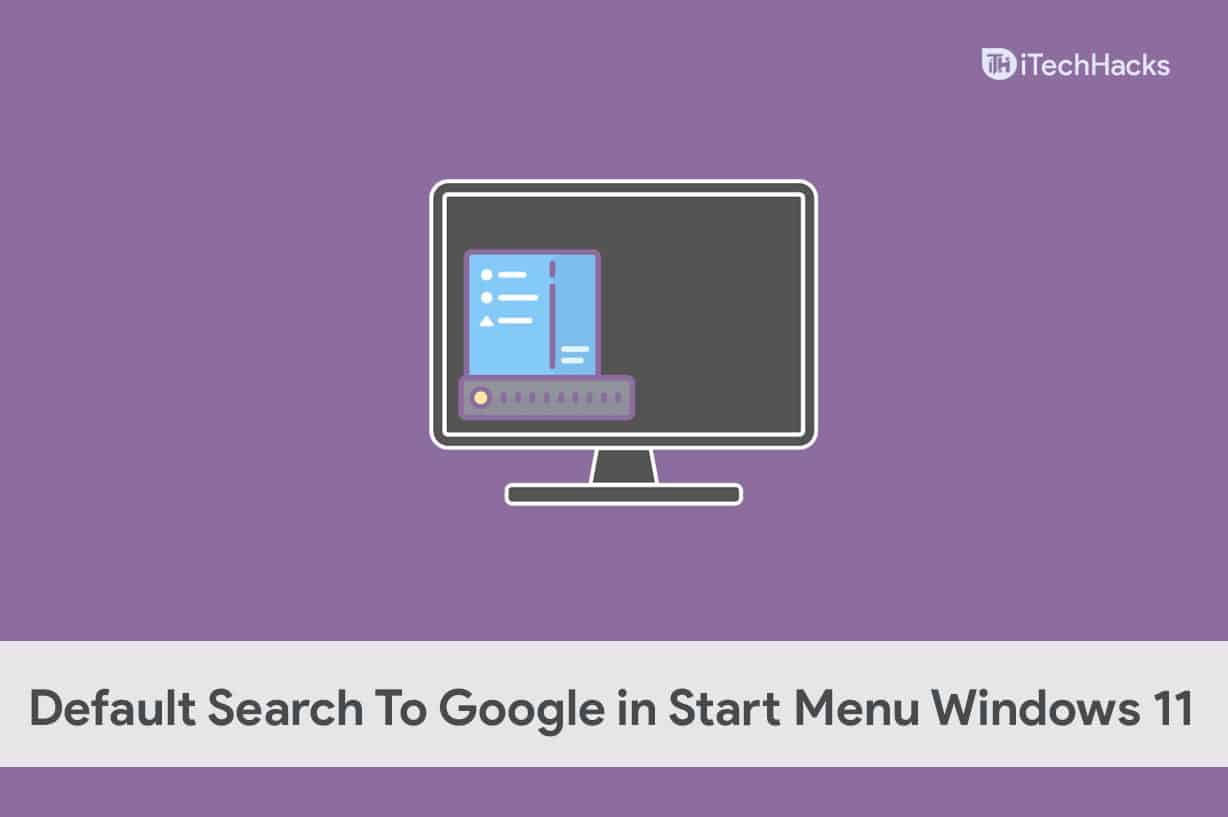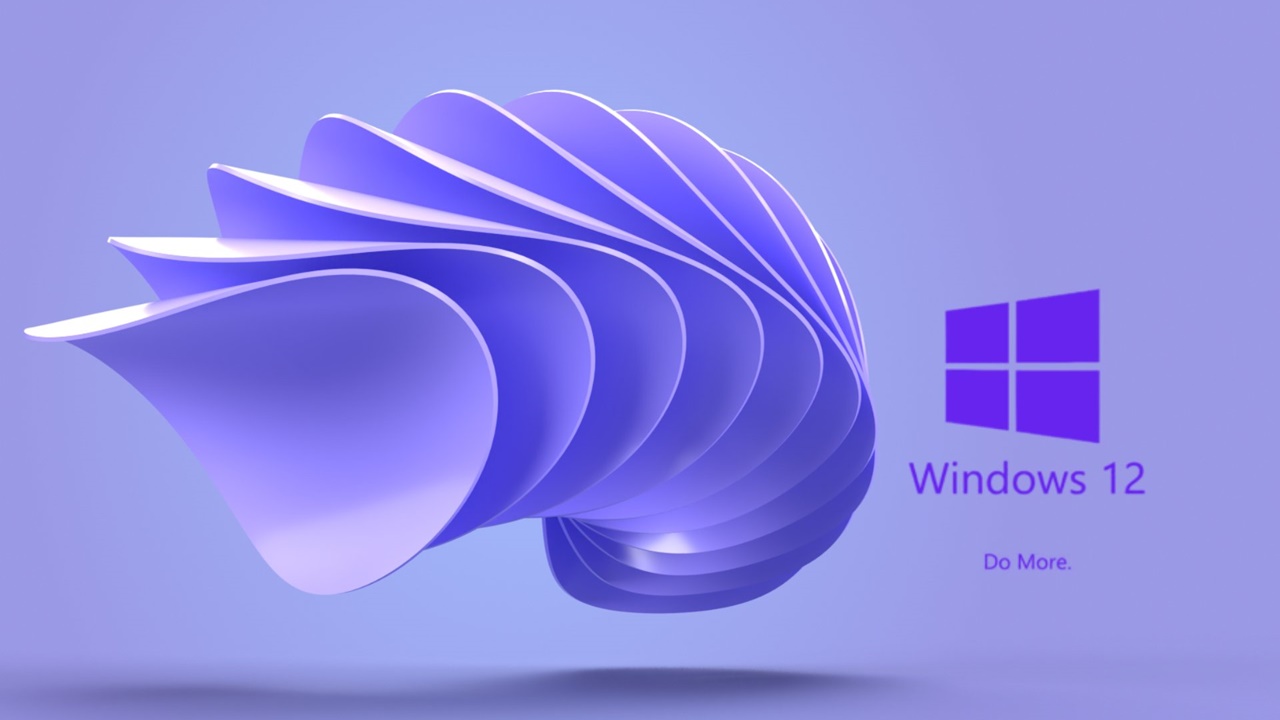"Acabei de atualizar meu iPhone 14 para iOS 18, mas nas" configurações ", diz" o armazenamento do iPhone quase cheio ". A parte estranha é que eu ainda tenho 50 GB de espaço livre. Alguém mais se deparou com esse problema? Desde já, obrigado!"
- de discussões.apple.com
É realmente frustrante ver a mensagem "armazenamento no iPhone quase cheia" aparecendo a cada dez minutos após a atualização do iOS 18. Mesmo clicar no aviso não se livra dele; Isso apenas leva você às configurações de armazenamento, onde você pode ver que ainda tem espaço suficiente no seu dispositivo.
Isso parece ser um bug no iOS 18 e a Apple ainda não o consertou. Mas se você continuar lendo, compartilharei mais detalhes sobre esse problema e três soluções eficazes, poderá tentar corrigi -lo.
Parte 1: Por que meu armazenamento do meu iPhone está cheio após o iOS 18 Upgrade?
A principal causa desse problema pode ser que a atualização do iOS 18 não limpou adequadamente os arquivos de dados e sistema em cache que se acumularam ao longo do tempo. As principais atualizações do iOS geralmente deixam de remover esses arquivos temporários, para que os dados antigos do sistema permaneçam no dispositivo, se fundindo com o espaço de armazenamento necessário para novos recursos e arquivos introduzidos pelo iOS 18. Essa combinação pode levar a mensagens frustrantes de "armazenamento completo", mesmo que Você tinha muito espaço livre antes da atualização.
Para resolver esse problema e restaurar a capacidade de armazenamento do seu iPhone após a instalação do iOS 18, é crucial limpar esse cache do sistema acumulado e a desordem de dados. Gerenciando regularmente o armazenamento, excluir arquivos desnecessários e otimizar as configurações pode ajudar a evitar esse problema no futuro.
Parte 2: Como corrigir o armazenamento do iPhone quase cheio após a atualização do iOS 18?
Como o problema está relacionado à atualização do iOS 18, resolver o problema pode ser bastante desafiador. No entanto, alguns usuários do iPhone resolveram com êxito o erro "Armazenamento do iPhone". Felizmente, você encontrará uma solução nos métodos listados abaixo.
Correção 1: Força reinicie seu iPhone
Se você já tentou uma reinicialização normal no seu iPhone e ainda não pode entrar no iPhone porque o armazenamento do iPhone está cheio, pode ser necessário um reinício de força. As etapas para forçar a reinicialização variam de acordo com o modelo:
- Para o iPhone 8 e posterior: Pressione rapidamente e solte o botão Volume Up e o botão de volume para baixo. Por fim, pressione e segure o botão lateral até ver o logotipo da Apple.
- Para iPhone 7 e 7 Plus: Pressione e segure os botões Power e Volume Down simultaneamente e solte -os quando o logotipo da Apple aparecer.
- Para os modelos do iPhone antes dos 6: pressione e mantenha os botões de casa e de energia unidos e solte -os quando vir o logotipo da Apple.
Quando o iPhone reiniciar, a notificação sobre armazenamento baixo deve desaparecer, mas pode reaparecer após algum uso.

Correção 2: Corrija o bug do armazenamento do iOS 18 usando a recuperação do sistema iOS
Dado que muitos usuários encontram vários problemas depois de atualizar para o iOS 18, como armazenamento completo, ou iPhone continua reiniciando etc., um software poderoso chamadoRecuperação do sistema iOSestá aqui. É muito confiável e você pode usá -lo para corrigir vários problemas do iOS. É fácil de usar e leva apenas alguns minutos para resolver o problema.
Principais características da recuperação do sistema iOS:
- Corrija com segurança o bug de armazenamento do iOS 18 sem perda de dados.
- Resolve mais de 150 problemas do iOS, incluindo reinicialização de loops e tijolos de dispositivo.
- Atualize facilmente para a versão mais recente do iOS ou faça o downgrade do iOS conforme necessário.
- Compatível com todos os modelos de iPhone, incluindo a mais recente série do iPhone 16 e iOS 18.
- A interface simples e fácil de usar o torna acessível a qualquer pessoa, independentemente de seu histórico técnico.


Como consertar o armazenamento do iPhone completo após a atualização do iOS 18 com a recuperação do sistema iOS?
Etapa 1.Instale e inicie a recuperação do sistema iOS no seu computador. Vá para "mais ferramentas"> "Recuperação do sistema iOS".

Etapa 2.Conecte seu iPhone ao computador usando um cabo USB. Selecione "Modo padrão" e toque em "Start" para continuar.

Etapa 3.O programa detectará automaticamente seu modelo para iPhone e baixará o firmware apropriado. Clique em "Reparar" para prosseguir com o processo de reparo.

Etapa 4.Depois que o processo de reparo estiver concluído, seu dispositivo será reiniciado e o erro de armazenamento do iOS 18 será resolvido.

Correção 3: Redefina todas as configurações
A redefinição de todas as configurações no iPhone pode corrigir a maioria dos problemas do iPhone que você pode experimentar. Você pode seguir estas etapas para restaurar a funcionalidade do iPhone sem perder dados:
- Abra o aplicativo "Configurações" no seu iPhone.
- Toque em "Geral".
- Selecione "Transfira ou redefinir iPhone".
- Selecione "Redefinir" e depois reinicie todas as configurações ".
- Se solicitado, digite sua senha e confirme sua escolha.

- O iPhone não liga depois do iOS 18/17.6.1 Atualização [corrigido 2024]
Correção 4: Coloque o iPhone no modo DFU
Se o problema persistir depois de tentar os dois métodos mencionados anteriormente, você poderá restaurar seu iPhone inserindo o modo DFU (Atualização de firmware do dispositivo). Esse modo limpa completamente o seu dispositivo, retornando -o a um estado de fábrica. Veja como usar o modo DFU para resolver o bug do iOS 18 “armazenamento de iPhone quase cheio”:
Etapa 1: conecte seu iPhone a um computador e abra o iTunes.
Etapa 2: comece a entrar no modo DFU:
- Para o iPhone 8 e posterior: Pressione rapidamente e solte o botão Volume Up e o botão de volume para baixo. Pressione e segure o botão lateral até que a tela fique preta.
- Para o iPhone 7/7 Plus: mantenha os botões Power e Volume Down por 8 a 10 segundos. Solte o botão liga / desliga, mas continue mantendo o botão de volume para baixo até que o iPhone apareça no iTunes.
- Para o iPhone 6 e anterior: mantenha os botões de energia e home por 8 a 10 segundos. Solte o botão liga / desliga, mas continue segurando o botão Home até que o iPhone apareça no iTunes.
Dica quente: faça backup para iPhone no caso de problemas para iPhone
Depois de atualizar para o iOS 18, você pode encontrar vários problemas, incluindo o risco de perda de dados. Para proteger seus dados, é recomendável fazer backup do seu iPhone com o Mobikin Assistant do iOS, uma solução de backup confiável e fácil de usar que suporta backup de um clique de todos os dados do seu iPhone que você deseja fazer backup e até facilmente Restaure os dados de backup no seu dispositivo quando você precisar.
Principais características do assistente para iOS:
- Fornece dois métodos de backup: backup completo e backup seletivo. O primeiro fará backup de todos os dados do seu iPhone, enquanto o último permite que você escolha dados específicos para salvar.
- Compatível com uma ampla gama de dispositivos, incluindo iPhones da 4ª geração aos 16 mais recentes, além de vários iPads e iPods. Ele suporta várias versões do iOS, incluindo 17 e 18.


Como fazer backup de dados do iPhone com assistente para iOS?
Etapa 1. Conecte seu iPhone ao computador. A partir da interface principal do assistente do iOS, você pode ver todas as categorias de dados que podem ser backups na coluna esquerda.

Etapa 2. Backup seletivo: visualize e selecione as categorias de dados que você deseja fazer backup da coluna esquerda, verifique seus arquivos de destino e clique no botão "Exportar" na navegação superior.

Backup completo: selecione "Super Toolkit"> "Backup e restauração do iTunes"> "Backup" da navegação superior.

Etapa 3. Escolha um caminho de backup para salvar o arquivo de backup e o programa iniciará o processo de backup imediatamente.
Guia de vídeo:
Resumo
Após a atualização do iOS 18/17/16, você pode encontrar vários problemas, como “armazenamento para iPhone está quase cheio”, um aviso de iPhone está sendo mais lento após a atualização do iOS, o iPhone continua reiniciando etc. Espero que você possa resolver esses problemas. Para proteger seus dados, certifique -se de fazer backup do seu iPhone regularmente.
Artigos relacionados:
iPhone preso na tela de carregamento? 7 maneiras testadas de corrigi -lo [2024 mais recente]
A tela de toque do iPhone/iPad não está funcionando? Solucionar problemas em 11 correções rápidas
5 maneiras populares de refletir o iPhone/iPad para o Windows 10/11 [2024 mais recente]
O armazenamento interno do iPhone está vazio no Windows 11/10/8/7? 10 soluções oferecidas
![Como remover Mosyle MDM do iPad [3 maneiras]](https://elsefix.com/images/5/2024/09/1726475779_remove-mosyle-corporation-mdm.jpg)