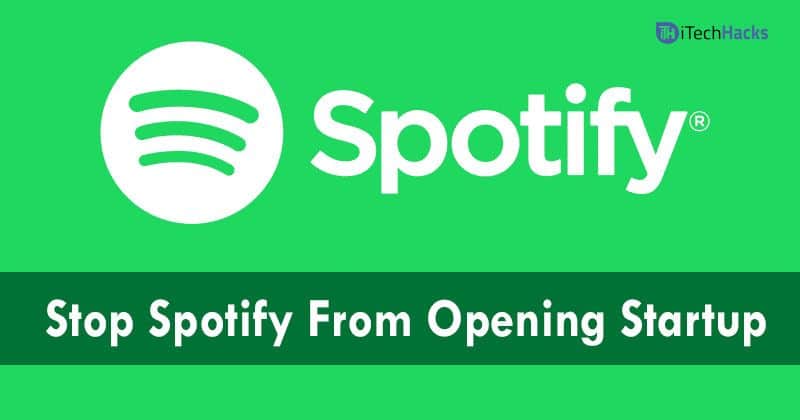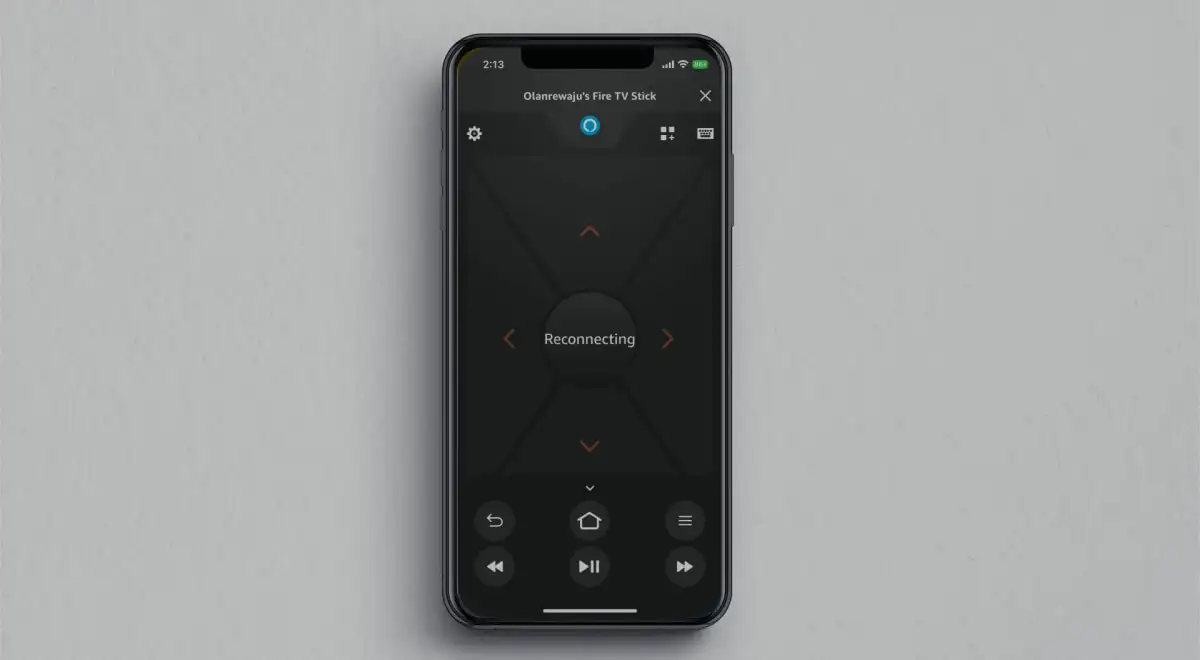Atualizar para um novo iPhone é sempre emocionante, mas a maior preocupação dos usuários neste momento é como transferir dados do iPhone antigo para o novo. Normalmente, contamos com o iCloud para restaurar dados do backup do dispositivo antigo para o novo iPhone, mas isso geralmente requer uma conexão WiFi estável. Então, e se você não tiver acesso a uma conexão WiFi confiável? Posso transferir os dados do meu iPhone para outro iPhone sem WiFi?
A boa notícia é que, além do WiFi, existem outros métodos de transferência de dados entre iPhones. Neste artigo, apresentaremos 4 maneiras eficazes de transferir dados de iPhone para iPhone sem WiFi. Vamos dar uma olhada nessas opções e aprender como usá-las.
Caminho 1: Transferir dados de iPhone para iPhone sem WiFi – AirDrop
Você deve estar se perguntando: o AirDrop não depende de Wi-Fi e Bluetooth para transferir arquivos? Você está absolutamente certo, mas o AirDrop não requer conexão com a Internet ou roteador Wi-Fi. Em vez disso, ele cria uma conexão Wi-Fi ponto a ponto entre os dois dispositivos para transferir dados. Portanto, embora você não precise se conectar a uma rede Wi-Fi externa, a funcionalidade Wi-Fi em ambos os dispositivos deve estar habilitada e eles precisam estar dentro do alcance para que o AirDrop funcione.
No entanto, o AirDrop não pode transferir todos os dados de um iPhone para outro, apenas pode transferir arquivos específicos, como fotos, vídeos, contatos, documentos, sites, mensagens, e-mails e músicas.
Aqui, vou tirar fotos do Airdrop de iPhone para iPhone sem WiFi como exemplo:
- Abra o Centro de Controle e habilite “WiFi” e “Bluetooth”. Pressione e segure o cartão Configurações de rede para acessar o AirDrop, ligue-o e escolha “Somente contatos” ou “Todos”.
- Abra o aplicativo Fotos, selecione as fotos que deseja compartilhar, toque no ícone “Compartilhar” no canto inferior esquerdo e escolha a opção AirDrop. Selecione o dispositivo destinatário (iPhone ou iPad).
- No dispositivo receptor, toque em “Aceitar” para receber as fotos compartilhadas do outro iPhone.


Prós
- Não há necessidade de redefinir o seu iPhone para os padrões de fábrica.
- Adequado para transferência seletiva de dados.
Contras
- Mais lento ao transferir arquivos grandes.
- Tipos de dados limitados que podem ser transferidos.
Não posso perder:
- Tutorial passo a passo – Transferir WhatsApp do iPhone para Samsung
Caminho 2: Transferir dados do iPhone para outro iPhone sem WiFi – Início rápido
O Quick Start é uma maneira conveniente de transferir dados do seu iPhone antigo para o novo iPhone. Semelhante ao AirDrop, ele usa uma conexão Wi-Fi ponto a ponto entre os dois dispositivos. Embora não exija uma conexão externa com a Internet ou roteador, o Wi-Fi ainda deve estar ativado em ambos os dispositivos para estabelecer uma conexão de transferência de dados.
Usando o Quick Start, você pode transferir tudo, incluindo aplicativos, configurações, fotos e muito mais, diretamente do seu iPhone antigo para o novo iPhone.
No entanto, este método só funciona se o seu iPhone estiver executando iOS 12.4 ou posterior. Além disso, você precisará de um adaptador de câmera USB3 e um cabo Lightning para concluir a transferência com êxito.
Passos a seguir ao usar o Quick Start para transferir iPhone para iPhone sem WiFi:
- Configure seu novo iPhone até chegar à tela de início rápido e, em seguida, coloque o iPhone antigo próximo ao novo iPhone.
- No seu iPhone antigo, toque em “Continuar”. Isso fará com que uma animação apareça na tela do novo iPhone.
- Coloque seu iPhone antigo em cima do novo iPhone e alinhe a animação no visor. Uma mensagem “Concluir no novo iPhone” aparecerá. Digite a senha do seu iPhone antigo no novo dispositivo.
- Configure o Face ID e crie uma senha para o seu novo iPhone. (Sua senha é necessária para ativar o Face ID?)
- Assim que a configuração for concluída, você verá a tela Transferir dados. Selecione a opção “Transferir do iPhone” e conecte os dois iPhones usando o adaptador de câmera USB3 e o cabo Lightning.
- Conclua todas as etapas de configuração restantes, concorde com os termos e condições e a transferência de dados começará. Certifique-se de não desconectar nenhum dos iPhones até que a transferência seja completamente concluída.


Prós
- Permite a transferência de todos os dados do iPhone sem restrições.
Contras
- Requer redefinição de fábrica do iPhone destinatário.
- O processo pode ser relativamente lento.
- Não suporta transferência seletiva de dados.
Caminho 3: Transferir dados de iPhone para iPhone sem WiFi – Transferência para celular
Como as transferências USB são mais rápidas e seguras que o Wi-Fi, elas são a melhor escolha para transferir dados entre iPhones. No entanto, este processo requer o uso de software avançado de transferência de dados como MobiKin Transfer for Mobile. Transfer for Mobile é conhecido como o software preferido para transferência de dados porque possui recursos poderosos que permitem aos usuários mover dados entre iPhones de forma rápida e fácil, sem qualquer perda de dados.
Além da transferência de iPhone para iPhone, ele também suporta migração de dados entre Android e iPhone, Android para Android, etc., que pode ser concluída com apenas alguns cliques.
Principais recursos do MobiKin Transfer para celular
- Transfira dados facilmente entre iPhones com apenas alguns cliques.
- Transfira dados entre iPhones em alta velocidade sem conexão Wi-Fi ou Internet.
- Transferência de dados segura e confiável entre telefones sem perda de dados.
- Mova rapidamente grandes quantidades de dados ou transfira arquivos seletivamente entre iPhones.
- Funciona em quase todos os modelos de iPhone, incluindo iPhone 16/15/14/13/12/11/X/8/7, etc.


Como transferir dados de iPhone para iPhone sem WiFi com Transfer for Mobile?
Etapa 1: iniciar a transferência para celular
Baixe Transfer for Mobile do site oficial e instale-o em seu PC. Conecte os dois iPhones ao seu computador e inicie o programa.

Passo 2: Confirme o iPhone de origem e destino
Assim que o Transfer for Mobile reconhecer os iPhones conectados, ele exibirá um como origem e o outro como destino. Se necessário, clique no botão “Inverter” para garantir que o iPhone remetente esteja marcado como origem e o iPhone destinatário seja o destino. Em seguida, selecione o tipo de dados que deseja transferir.

Passo 3: Inicie a transferência de iPhone para iPhone com Transfer for Mobile
Clique no botão “Iniciar cópia” para iniciar a transferência de dados. O processo leva apenas alguns minutos. Certifique-se de não desconectar ou perturbar os dispositivos antes que a transferência seja concluída.

Guia de vídeo:
Caminho 4: Transferir dados do iPhone para outro iPhone sem WiFi – iTunes
Você também pode transferir dados de um iPhone para outro usando o iTunes sem Wi-Fi. Este método não requer uma conexão Wi-Fi. Todos os dados são transferidos através da conexão do cabo USB entre o seu iPhone e o computador, para que você possa concluir a transferência sem depender de WiFi.
Veja como transferir dados de um iPhone para outro usando o iTunes.
Faça backup do iPhone antigo:
- Conecte seu iPhone antigo ao computador usando um cabo USB.
- Abra o iTunes ou Finder e selecione seu dispositivo.
- Na seção Backup, selecione “Este computador” para fazer backup de seus dados localmente (não no iCloud).
- Clique em “Fazer backup agora” para criar um backup do seu iPhone antigo no computador.

Transfira o backup para o seu novo iPhone:
- Assim que o backup do seu iPhone antigo terminar, desconecte-o do computador, ligue o novo iPhone e siga o processo de configuração.
- Ao chegar à tela Aplicativos e dados, selecione “Restaurar do Mac ou PC”. (iPhone não restaura?)
- Conecte seu novo iPhone ao computador usando um cabo USB.
- No iTunes/Finder, selecione seu novo iPhone e escolha “Restaurar Backup”.
- Selecione o backup mais recente do seu iPhone antigo e clique em “Restaurar”.

Prós
- Permite transferir todos os tipos de dados.
- Nenhuma conexão Wi-Fi é necessária, pois a transferência ocorre através de um cabo USB.
Contras
- Você precisará usar um computador com iTunes ou Finder instalado.
- O processo de backup e restauração pode demorar um pouco, especialmente se a quantidade de dados for grande.
- Você não pode selecionar arquivos ou tipos de dados específicos para transferência.
Conclusão
É isso para a nossa discussão sobre como transferir dados de iPhone para iPhone sem WiFi. Muito simples, não é? Tenha certeza de que cada um dos métodos de transferência descritos aqui é eficaz e nós os testamos pessoalmente. Portanto, fique à vontade para usar qualquer um deles para concluir com êxito a transferência de dados entre iPhones sem WiFi. No entanto, como o MobiKin Transfer for Mobile é mais fácil de usar do que os outros métodos, é recomendável usá-lo imediatamente para facilitar o uso.


Artigos relacionados:
Como sincronizar contatos do iPhone para o iPad? 4 maneiras para você!
Como transferir fotos do iPhone para Samsung? [9 maneiras em 2024]
Não é possível excluir fotos do iPhone/iPad? Aqui estão soluções!
Quatro maneiras principais de transferir fotos do laptop para o iPhone