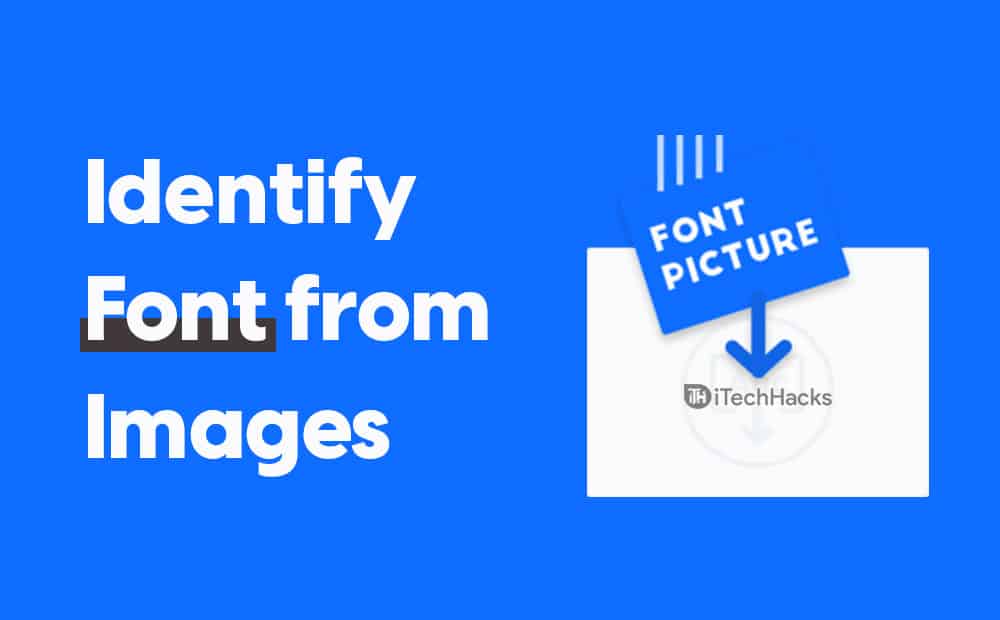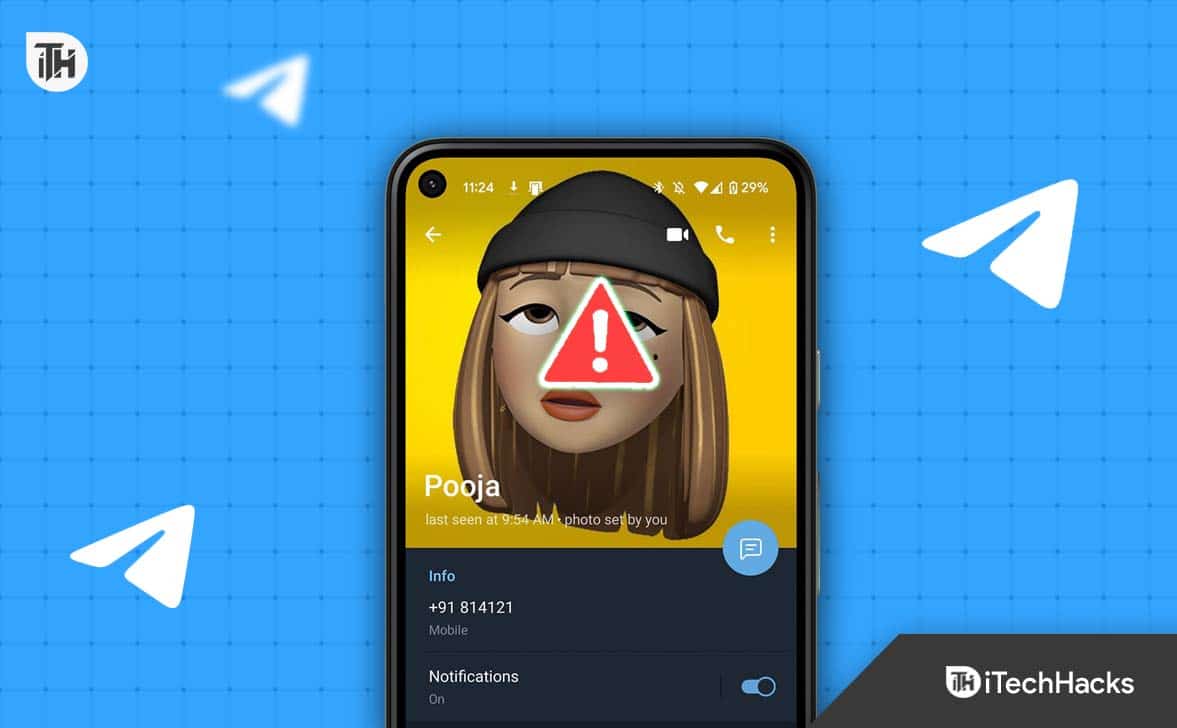Se você é um desenvolvedor ou profissional de TI interessado em Kubernetes e orquestração de contêineres, o Minikube é uma ferramenta inestimável para seu ambiente Windows. O Minikube pode ser usado no Linux, macOS ou Windows facilmente e permite que você execute um cluster Kubernetes de nó único em sua máquina local, tornando fácil experimentar, desenvolver e testar aplicativos sem a necessidade de uma configuração Kubernetes em larga escala. Neste guia, vemos as etapas de instalação do Minikube no Windows usando o prompt de comando ou o Powershell.
Requisitos
Não precisamos de nada especial para executar este tutorial; aqui estão as coisas comuns que você precisará:
- Um PC com Windows 10 ou 11
- Acesso ao Powershell ou Command Pompt/Terminal comprivilégios administrativos
- O Minikube depende da virtualização, portanto, seja VirtualBox, Hyper-V, Docker ou qualquer outra plataforma de virtualização suportada.
Etapa 1: instalar a plataforma de virtualização
Como dito na seção Requisitos, precisamos de alguma plataforma de virtualização para trabalhar com o Minikube no Windows, então se você já tem o Hyper-V, Docker ou VirtualBox instalado, pode pular esta etapa. No entanto, aqueles que são iniciantes podem começar com o VirtualBox ou Hyper-V.
O Minikube requer um hypervisor para criar e gerenciar máquinas virtuais para seu cluster Kubernetes. Você pode escolher entre Hyper-V e VirtualBox. Veja como instalá-los:
Para instalar o Hyper-V
- Abra o PowerShell como administrador.
- Execute o seguinte comando para habilitar o Hyper-V:
Enable-WindowsOptionalFeature -Online -FeatureName Microsoft-Hyper-V -All
- Quando terminar, reinicie o sistema.
Aqueles que querem usar Caixa Virtual:
- Baixe o instalador do VirtualBox emwebsite oficiale executá-lo.
- Depois disso, siga as instruções na tela para instalar o VirtualBox.
Da mesma forma, aqueles que desejam usar o Docker como um driver do Minikube podem baixar sua configuração e instalá-lo.
Agora, vá para a caixa de pesquisa do Windows e abra o PowerShell ou o prompt de comando, mas com acesso administrativo. Para isso, quando o ícone de qualquer um deles aparecer na área de pesquisa do Windows, clique nele para selecionar “Executar como administrador“.
Após abrir o Powershell ou o prompt de comando, verifique se o gerenciador de pacotes padrão do Windows “WINGET” está disponível ou não. Embora em todas as versões mais recentes do Windows, ele já esteja lá, ainda só para confirmar, execute:
winget -vVocê verá a versão do gerenciador de pacotes que também confirma sua disponibilidade. Se não estiver lá, você pode instalá-lo manualmente a partir deGitHub.
Como temos o gerenciador de pacotes, vamos executar rapidamente um comando que baixará e instalará o MiniKube no seu sistema Windows 10/11. A melhor coisa é que você não precisa procurar aqui ou ali por qualquer tipo de configuração.
winget install Kubernetes.minikubeAguarde alguns segundos, dependendo da sua conexão de internet, o Minikube será instalado.
Etapa 3: verificar a instalação do Minikube
Primeiro, feche sua sessão existente do PowerShell ou CMD, para isso basta fechar o aplicativo e depois iniciá-lo no menu iniciar com direitos de administrador, como fizemos emPasso 2deste tutorial. É necessário para que o Powershell possa reconhecer o caminho da ferramenta de comando Minikube instalada.
Agora, para verificar a instalação do Minikube, execute:
minikube statusVocê verá algo como abaixo, o que significa que está disponível para começar.
Profile "minikube" not found. Run "minikube profile list" to view all profiles. To start a cluster, run: "minikube start"
Etapa 4: Configurando o kubectl CLI no Windows
Para gerenciar recursos de cluster, implantar aplicativos e inspecionar logs de clusters do Kubernetes, podemos usar sua ferramenta de linha de comando chamada kubectl. Se você quiser isso, aqui está o comando para instalá-lo também.
winget install Kubernetes.kubectl

Observação: Reinicie novamente o PowerShell ou CMD e execute novamente como administrador para usar a linha de comando do Kubectl.
Para verificar a versão você pode usar:

Etapa 5: Inicie o Minikube
Agora, iniciaremos o Minikube para baixar os arquivos ISO necessários para criar um ambiente. No entanto, a coisa principal que você precisa observar aqui é qual driver você quer usar com o Minkube.
Se você executar:
minikube start
Então ele selecionará automaticamente o driver preferencial disponível no seu sistema. Isso significa que se o Hyper-V estiver disponível, ele selecionará o VirtualBox ou qualquer outro.
Mas se você quiser que ele seja executado manualmente com alguma plataforma de virtualização específica, mencione isso no comando fornecido acima.
Por exemplo:Para iniciá-lo com o Docker:
minikube start --vm-driver docker
Você pode trocar o Docker por outros drivers se quiser. Confira odocumentação oficialpara saber mais sobre isso.

Bem, assim que a instalação estiver concluída, podemos verificá-la usando os comandos fornecidos para obter mais informações.
• Para status:
minikube status
- Para acessar a linha de comando do Minikube via ssh:
minikube ssh
- Para saber quais complementos do Minikube estão ativos ou habilitados no momento, use:
minikube addons list
- Para verificar informações do cluster
kubectl cluster-info- Para ver quais são os nós ativos no momento:
kubectl get nodes- Para a visualização de configuração padrão do cluster
kubectl config view- Para parar e excluir o cluster Minikube:
minikube stop
minikube deleteEtapa 6: execute o Minikube Dashboard no Windows 10 ou 11
O Minikube vem com um complemento chamadoPainelque é habilitado automaticamente ao executar o comando fornecido nesta etapa. Portanto, podemos iniciá-lo para acessar a interface de usuário do Kubernetes baseada na web para implantar aplicativos de contêiner e gerenciar o cluster, obter uma visão geral dos recursos e muito mais...
minikube dashboard
No sistema local onde você instalou esta implementação do Kubernetes, o navegador será aberto para exibir automaticamente a interface web do Dashboard.
Etapa 8. Acesse o Kubernetes Dashboard remotamente (opcional)
Se você estiver usando o Minikube em seu servidor Windows local com apenas uma interface de linha de comando e quiser acessar o MiniKube Dashboard remotamente em algum outro computador disponível na mesma rede do seu servidor; em vez de usar o comando da etapa anterior, você pode usar oproxy kubectlpara abrir local8001para acessar a interface Web do Kubernetes usando a sintaxe fornecida.
kubectl proxy --address="0.0.0.0" --disable-filter=trueObservação: Para restringir o acesso da interface web a algum endereço IP específico, substitua 0.0.0.0 no comando acima por isso. Caso contrário, qualquer sistema na rede poderá acessar o Dashboard.
Depois de executar o comando acima, abra qualquer navegador que possa acessar o endereço IP do servidor que executa o Minikube e aponte para:
https://server-ip-address:8001/api/v1/namespaces/kubernetes-dashboard/services/https:kubernetes-dashboard:/proxy/Para saber mais sobre o Kubernetes eMiniKubeconsulte a documentação oficial.
![11 soluções fáceis para contatos AirDrop que não funcionam [informações mais recentes]](https://elsefix.com/statics/image/placeholder.png)
![Como usar o WhatsApp sem número de telefone [4 maneiras]](https://elsefix.com/images/5/2024/10/1728030782_use-whatsapp-without-phone-number.jpg)