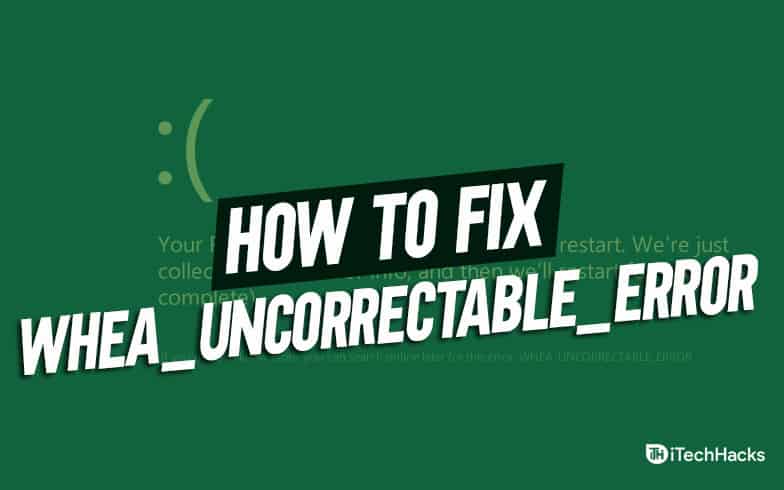“Barra de status arrastada para ver 'dispositivo de carregamento via USB…' Não encontrado! Como transferir fotos e vídeos do meu Motorola Edge para o meu laptop?” - da Ajuda do Files do Google
À medida que a Motorola continua a liderar o crescimento do mercado no terceiro trimestre de 2024, muitos usuários procuram otimizar suas estratégias de gerenciamento de dados para Moto recém-adquiridos, especialmente quando se trata de copiar dados de seus telefones para um PC. Seja para fazer backup de arquivos importantes ou para resolver questões de segurança de dados antes de liberar espaço, entendercomo transferir dados do Motorola para o PCpode ser de grande importância.
Este guia compilará cinco técnicas populares para tornar o processo contínuo e eficiente. Com a abordagem certa, você pode garantir que suas informações valiosas sejam armazenadas com segurança e facilmente acessíveis.
Método 1: como transferir dados do Motorola para o PC apenas via cabo USB
Como o Android pode se comunicar com o Windows, você pode conectar seu Motorola Moto RAZR 40 Ultra/Edge 40 Pro/G11/G10/G9 ao seu PC via USB e transferir fotos ou outros dados copiando e colando. No entanto, gerenciar um grande número de arquivos dessa forma pode ser difícil. Aqui estão os detalhes:
- Conecte seu smartphone Motorola ao computador usando um cabo USB.
- Você poderá receber uma solicitação para selecionar um modo de conexão; escolha “Transferir arquivos” ou “Transferir fotos”.
- Inicie o File Explorer em seu computador Windows, encontre seu dispositivo Motorola listado na barra lateral esquerda e clique para acessá-lo.
- Para encontrar seus arquivos como imagens no dispositivo Motorola, navegue até a pasta “Armazenamento interno” ou “cartão SD”, com base em onde as imagens estão armazenadas.
- Abra a pasta DCIM e prossiga para a “pasta Câmera”. A partir daí, selecione e copie as fotos que deseja transferir para o seu computador.
- Navegue até a pasta do seu computador onde deseja salvar os arquivos e cole-os nesse local.

* Após transferir os arquivos, clique no ícone Remover hardware com segurança na barra de tarefas do seu PC, selecione seu telefone Motorola e aguarde a notificação confirmando a remoção segura antes de desconectar o cabo USB.
O File Explorer só pode transferir arquivos visíveis, como fotos, vídeos e documentos. Para transferências mais rápidas, use um cabo USB de alta qualidade e certifique-se de que seu telefone e PC suportem velocidades rápidas de transferência de dados.
Método 2: como transferir dados do Motorola para o PC com o MobiKin Assistant para Android
Existe um método conveniente e eficiente para transferir diferentes tipos de dados Motorola para o seu PC sem as complicações da seleção? MobiKin Assistant para Android (disponível para Windows e Mac) oferece uma solução quase perfeita para copiar e gerenciar dados.
Este aplicativo de terceiros é feito para todos os usuários do Android, permitindo-lhes copiar, fazer backup, restaurar e gerenciar vários arquivos sem esforço, tarefas que não podem ser executadas usando o File Explorer nativo em seu PC Windows 11/10/8/7.
Em que o MobiKin Assistant para Android pode ajudá-lo?
- Flexível:Transfira dados do Motorola para o PC de forma seletiva ou em massa.
- Transferência reversa:Copie dados de um computador para Android/Motorola.
- Versátil:Faça backup e restaure smartphones Android em massa.
- Recursos adicionais:Gerencie o conteúdo do Android em seu computador de maneira conveniente.
- Amplamente suportado:Fotos, vídeos, músicas, contatos, histórico de chamadas, mensagens, livros, aplicativos e muito mais podem ser tratados adequadamente.
- Bem combinado:Trabalhe para mais de 8.000 dispositivos, incluindo Motorola Moto RAZR 40 Ultra, Moto Edge 40 Pro/G11/G10/G9/G8/G7/G6/G5/G4/G3, C330/C350, Moto Razr/Defy, etc.
- Confidencial:Não interfere na sua privacidade.


Como usar o MobiKin Transfer for Mobile para transferência de dados da Motorola para PC?
Etapa 1. Iniciação –Comece abrindo o produto em seu computador e conectando seu dispositivo Motorola por meio de uma conexão USB. Se a depuração USB não estiver ativada no seu dispositivo, habilite-a. Posteriormente, siga as instruções na tela para instalar o driver USB necessário em seu computador para estabelecer uma conexão virtual.

Etapa 2. Inspeção –Depois que seu dispositivo for reconhecido, uma janela aparecerá exibindo seus dados e detalhes. Localize a(s) pasta(s) correspondente(s) no painel esquerdo para visualizar seu conteúdo.

Etapa 3. Transmissão –Escolha os arquivos que você pretende transferir para o seu computador. Por fim, clique no botão “Exportar” na seção superior da janela para iniciar a cópia dos dados do telefone para o PC. (Quando a transferência for concluída, você poderá liberar espaço no seu telefone com segurança)

* O recurso de backup e restauração com 1 clique do MobiKin permite transferir todo o seu dispositivo para o seu computador. Veja como: Conecte seu telefone Motorola ao computador e abra o MobiKin Assistant para Android. Clique em “Super Toolkit” e depois em “Backup”. Escolha uma pasta e clique em “Backup” para iniciar o processo.
Como você pode transferir e gerenciar dados em seu telefone Motorola usando este software? Aqui está oTutorial em vídeo:
Método 3: como transferir do Motorola para o PC com o Ready for Assistant
Ready For Assistant é uma ferramenta da Motorola que aumenta a conectividade telefone-PC, permitindo gerenciamento eficiente de arquivos, multitarefa e compartilhamento de conteúdo em uma tela maior. Transfere facilmente dados (fotos, vídeos, documentos) sem fio ou via USB-C, simplificando o gerenciamento de arquivos. Aqui está uma demonstração de como usá-lo para transferência de dados do Motorola para o PC:
- Certifique-se de que seu telefone Motorola seja compatível com Ready For e que seu PC execute Windows 10 ou posterior.
- Baixe e instale o aplicativo em seu PC no site da Motorola.
- Para conexão sem fio: certifique-se de que ambos os dispositivos estejam na mesma rede Wi-Fi. No seu telefone, deslize para baixo, selecione Pronto para e escolha PC. Confirme a conexão em ambos os dispositivos.
- Para conexão com fio: Conecte seu telefone ao PC via USB-C e toque em “Pronto para”.
- Use a interface “Ready For” para arrastar e soltar arquivos entre o telefone e o PC.
- Toque em Parar “Pronto para” em seu telefone ou desconecte o cabo.

Observação:Se você tiver problemas de conexão, certifique-se de que ambos os dispositivos estejam na mesma rede Wi-Fi, reinicie o aplicativo e verifique se há atualizações de software no telefone Motorola e no PC. Além disso, este aplicativo também permite transferir dados do seu PC de volta para o seu dispositivo Motorola.
Método 4: como transferir dados do Motorola para o PC Windows via Google Drive
O Google Drive simplifica a transferência de dados do seu telefone Motorola para um PC sem a necessidade de uma conexão USB. Você pode facilmente fazer upload de arquivos do Moto para a nuvem e baixá-los em seu computador. É especialmente útil para enviar vários arquivos menores. Como você pode fazer isso?
- Abra oGoogle Driveaplicativo no seu telefone Motorola. Se não estiver instalado, baixe-o na Google Play Store.
- Toque no ícone “+” (Mais) no canto inferior direito da tela e selecione “Upload” no menu.
- Escolha o tipo de arquivo que deseja enviar. (* E se o Google Drive não funcionar? Experimente as 12 soluções.)
- Navegue e selecione os arquivos que deseja transferir e aguarde a conclusão do upload.
- No seu PC, abra um navegador da web e acesse o Google Drive.
- Faça login na mesma conta do Google que você usou para fazer upload de arquivos do seu telefone Motorola.
- Localize os arquivos que você carregou. Você pode pesquisar por nome ou navegar pelas pastas.
- Selecione os arquivos ou pastas que deseja baixar. Você pode clicar em arquivos individuais ou pressionar “Ctrl (Windows) ou Cmd (Mac)” para selecionar vários arquivos.
- Clique com o botão direito nos arquivos selecionados e escolha “Download”.

Método 5: Como transferir arquivos do Motorola para o PC por Bluetooth
Bluetooth é uma opção conveniente e sem fio para transferir pequenos arquivos entre o telefone Motorola e o computador sem a necessidade de cabo. Embora mais lento que as transferências com fio, é decente quando não há cabo disponível. Abaixo estão as etapas rápidas:
- Primeiro, conecte seu dispositivo Motorola ao PC.
- Acesse o menu “Configurações”, selecione Bluetooth e certifique-se de que o Bluetooth esteja habilitado tanto no seu PC quanto no Motorola.
- Certifique-se de que um dispositivo procure conexões Bluetooth disponíveis. Se detectar com sucesso o outro dispositivo, selecione “Conectar”.
- Uma vez conectado, você pode iniciar a transferência de dados.
- Localize as fotos em seu telefone que deseja enviar.
- Selecione as fotos desejadas e encontre o ícone “Compartilhar”.
- Clique no botão “Compartilhar”, escolha a opção “Bluetooth” e selecione o PC para o qual transferir.
- Um pop-up aparecerá no seu computador. Clique em “Concluir” para concluir a transferência do arquivo para o seu PC.

Resumindo
Para finalizar, transferir dados do seu telefone Motorola para o PC pode ser um processo simples quando você utiliza os métodos corretos. Se você deseja obter uma experiência de transferência suave e eficiente, experimente o MobiKin Assistant para Android. Esta ferramenta confiável não apenas simplifica o processo de transferência de dados, mas também permite gerenciar seu dispositivo de maneira conveniente.


Finalmente, uma dica quente aqui – Ao transferir dados, sempre verifique se todos os arquivos importantes foram copiados com sucesso para o seu PC antes de excluí-los do seu telefone Motorola. Isso garante que você não perderá nenhuma informação crítica durante o processo de transferência.
Artigos relacionados:
Recupere dados excluídos no telefone Motorola Android com as 5 melhores ferramentas de recuperação
Como transferir dados de Motorola para Motorola? [6 métodos fáceis]
Como fazer uma captura de tela em um telefone Motorola? Descubra 5 maneiras rápidas aqui
As 5 principais maneiras de redefinir um telefone Motorola bloqueado