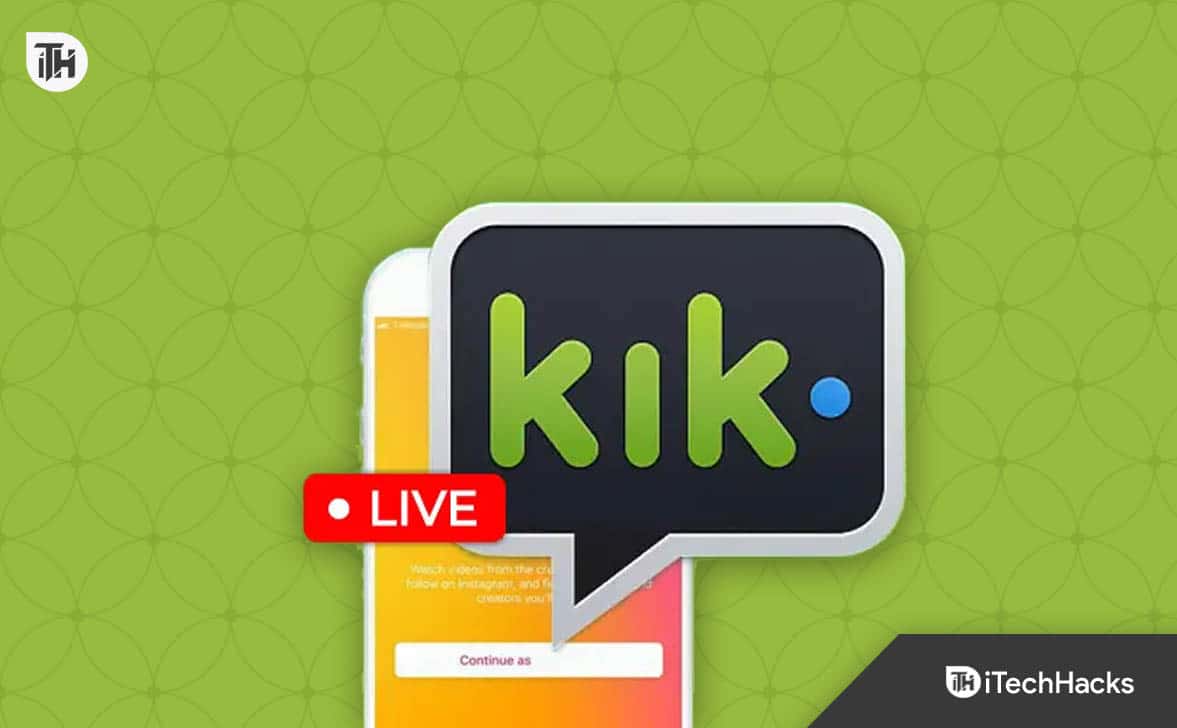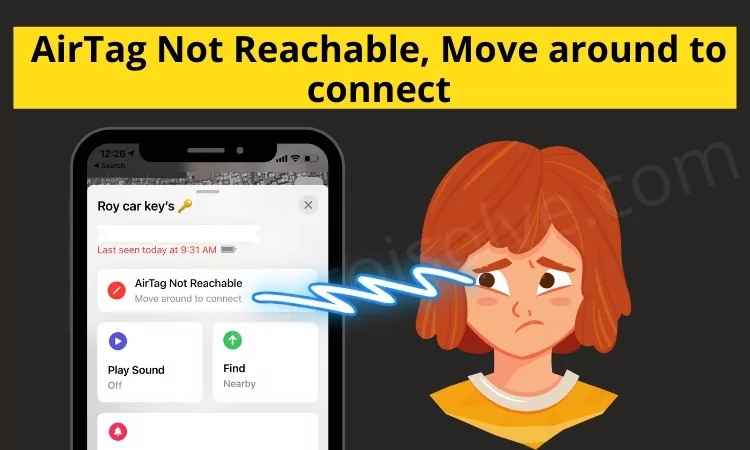Quando os usuários da Huawei desejam compartilhar imagens com amigos, preservar informações importantes ou criar um tutorial ou demonstração, sabendoComo tirar uma captura de tela em HuaweiPode melhorar significativamente a experiência do smartphone. Ao fazer isso, pode -se gravar mensagens de erro, salvar imagens e documentar informações com eficiência. Este artigo fornecerá oito maneiras diferentes de fazer esse trabalho, com opções disponíveis com e sem um computador.
Parte 1: Como tirar uma captura de tela no Huawei diretamente
> 1.1 Usando o botão liga/desliga/painel de controle
- Para capturar uma captura de tela usando o botão "Power", pressione simultaneamente e segure os botões "Power and Volume Down".
- Como alternativa, para tirar uma captura de tela do "Painel de controle", deslize para baixo do canto superior direito da tela para acessar o "Painel de controle", expandir o painel de interruptores de atalho e selecione a opção "Captura de tela".

> 1.2 Usando gestos de junta
Os gestos da junta nos dispositivos Huawei permitem que os usuários executem ações batendo ou deslizando com as juntas na tela. Um recurso -chave é tirar capturas de tela. Como você tira uma captura de tela em um telefone Huawei com esse recurso?
- Comece ajustando suas configurações de captura de tela à sua preferência.
- Em seguida, navegue para o menu "Configurações" e selecione a opção "Captura de tela inteligente".
- Siga as instruções fornecidas para capturar uma captura de tela usando apenas as juntas dos dedos.
- Prossiga para a tela desejada para a captura de tela e toque rapidamente na tela duas vezes com uma junta.

Ao capturar uma captura de tela, uma miniatura será exibida no canto inferior esquerdo. Você tem as seguintes opções: 1. Deslize para cima para selecionar um método de compartilhamento. 2. Deslize para baixo para iniciar uma captura de tela de rolagem. 3. Toque para editar, excluir ou organizar a captura de tela.
> 1.3 Usando gesto de deslizamento de palma
O gesto de deslizamento da palma dos dispositivos Huawei permite uma captura fácil de capturas de tela. Esse gesto intuitivo simplifica a captura de conteúdo sem combinações de botões. Depois disso, você pode encontrar a captura de tela no aplicativo da galeria no álbum Screenshots. Aqui está o guia:
- Ative o gesto do deslizamento da palma em "Configurações> Assistência inteligente> Controle de movimento> Swipe Palm" para capturar (atire "ativado").
- Navegue até a tela que deseja capturar.
- Coloque sua palmeira verticalmente no lado direito ou esquerdo da tela, voltado para a tela.
- Passe a palma da tela da tela da direita para a esquerda ou vice -versa.
- Você ouvirá um som obturador e verá uma animação confirmando a captura de tela.

> 1.4 Usando um atalho de configurações rápidas
O atalho de configurações rápidas no Huawei permite fácil acesso a vários recursos, incluindo captura de captura de tela. Este método oferece uma maneira rápida e eficiente de capturar conteúdo sem usar botões físicos. Abaixo está como a captura de tela no Huawei sem o botão liga / desliga:
- Comece acessando a tela que você deseja capturar.
- Em seguida, puxe -se da parte superior da tela para revelar o painel de notificação.
- Posteriormente, deslize para baixo mais uma vez para estender o painel de configurações rápidas.
- Pesquise o ícone "Captura de tela" dentro da matriz de opções de configurações rápidas.
- Selecione o ícone "Captura de tela" para iniciar a captura.
- Por fim, você pode visualizar a captura de tela capturada deslizando o painel de notificação e selecionando a notificação "captura de tela capturada".

Observação:Os dispositivos Huawei normalmente não permitem a personalização dos atalhos de teclas de hardware para capturas de tela, mas você pode ativar o recurso de captura de tela inteligente nas configurações para opções adicionais. Verifique se você está pressionando os botões correta e simultaneamente. Se ainda não funcionar, tente reiniciar o dispositivo ou verificar qualquer atualização de software.
> 1.5: Usando três dedos
Os três dedos gestos nos dispositivos Huawei oferece captura de captura de tela rápida. Além disso, a captura de tela é salva na sua galeria, tornando esse método rápido e intuitivo. Como você liga as capturas de tela de 3 dedos na Huawei?
- Acesse o menu "Configurações" e navegue até os recursos "Acessibilidade".
- Prossiga para "atalhos e gestos" e selecione "Take Screenshot".
- Habilite a opção de captura de tela de "três dedos".
- Posteriormente, localize a tela que você pretende capturar.
- Para tirar uma captura de tela, deslize para baixo da parte superior da tela usando três dedos.

> 1.6: Usando o assistente de voz
Se você estiver usando um smartphone Huawei que inclua serviços do Google, você terá a opção de utilizar o Google Assistant para capturar uma captura de tela. Como faço para ativar capturas de tela via assistente de voz?
- Vá para "Configurações". Selecione "Assistência inteligente". Toque em "Assistente de voz".
- Atire a opção de ligá -lo e siga qualquer solicitação de configuração, se necessário.
- Simplesmente diga: "Ei, Google".
- Em seguida, instrua dizendo: "Tire uma captura de tela".

> 1.7: Tomando rolagem/captura de tela parcial
Para obter controle aprimorado sobre suas capturas de tela, incluindo a capacidade de capturar imagens alongadas ou parciais, siga as seguintes etapas:
- Tire capturas de tela de rolagem:
- Habilite o recurso de gestos da junta no seu telefone Huawei.
- Vá para a tela que deseja capturar.
- Faça um punho e desenhe um "S" na tela com a junta.
- A captura de tela de rolagem começará; Toque na tela para detê -la.

- Tire capturas de tela parciais:
- Localize a página ou as informações que você deseja capturar.
- Abra o painel de controle deslizando para baixo do canto superior direito da tela.
- Toque no pequeno triângulo ao lado de "Captura de tela" ou selecione "Captura de tela".
- Escolha “Captura de tela parcial” para desenhar formas ou usar formulários predefinidos para captura.
- Toque no ícone "Salvar" para armazenar sua captura de tela.
Parte 2: Como tirar uma captura de tela no telefone Huawei do computador [versátil]
Tomar uma captura de tela em um dispositivo Huawei pode ser facilmente realizado usando um aplicativo confiável conhecido como Assistente de Mobikin para Android, disponível para Windows e Mac. Este software não apenas facilita a captura de capturas de tela em um computador, mas também funciona como uma ferramenta robusta para gerenciar dispositivos.
Ele oferece recursos para backup de dados, restauração, transferência e gerenciamento de vários tipos de dados, incluindo contatos, SMS, logs de chamadas, arquivos de mídia e aplicativos. Com esse utilitário, os usuários podem gerenciar efetivamente uma ampla gama de itens em diferentes telefones e tablets Android.


Como tirar uma captura de tela no Huawei P/Mate/Nova/Y/Aproveite/Ascend com Mobikin Assistente para Android?
- Comece abrindo o Mobikin Assistant para Android no seu computador e conectando seu smartphone Huawei usando um cabo USB.
- Em seguida, localize a tela exibindo o conteúdo que você deseja capturar no seu dispositivo.
- Por fim, clique no ícone "Câmera" na interface principal do software.
- Escolha "Salvar a captura de tela no computador" ou "Copie a captura de tela para a área de transferência".
- Para uma captura de tela longa, selecione "ScrollShot" (funciona apenas em páginas roláveis; mantenha o tablet no modo retrato).
- Pare a captura de rolagem a qualquer momento tocando na tela.

Exploração adicional:Para aqueles com um laptop Huawei, siga estas etapas para levar um sceenshot no dispositivo: pressione a "tecla Windows + prtscn". A tela diminuirá brevemente, indicando que a captura de tela foi tirada. Como alternativa, pressione "Tecla do Windows + Shift + S". Isso abre a “ferramenta de recorte”, permitindo selecionar e capturar uma área específica da tela.
Palavras de encerramento
Em conclusão, o domínio dessas técnicas de captura de tela não apenas melhorará sua capacidade de capturar e compartilhar momentos importantes, mas também aumentará sua produtividade geral. Para obter mais assistência com operações básicas e práticas para o gerenciamento de dados da Huawei, não hesite em optar por Mobikin Assistant do Android, uma ferramenta versátil projetada para otimizar sua experiência móvel.


Artigos relacionados:
Como recuperar fotos excluídas da Huawei de 5 maneiras com/sem backup
Como redefinir um telefone ou tablet Huawei em suas configurações de fábrica?
Transferência de dados da Huawei: migrar dados entre a Huawei e outros telefones/computador
Os 8 principais métodos para desbloquear o telefone Huawei sem redefinir/senha