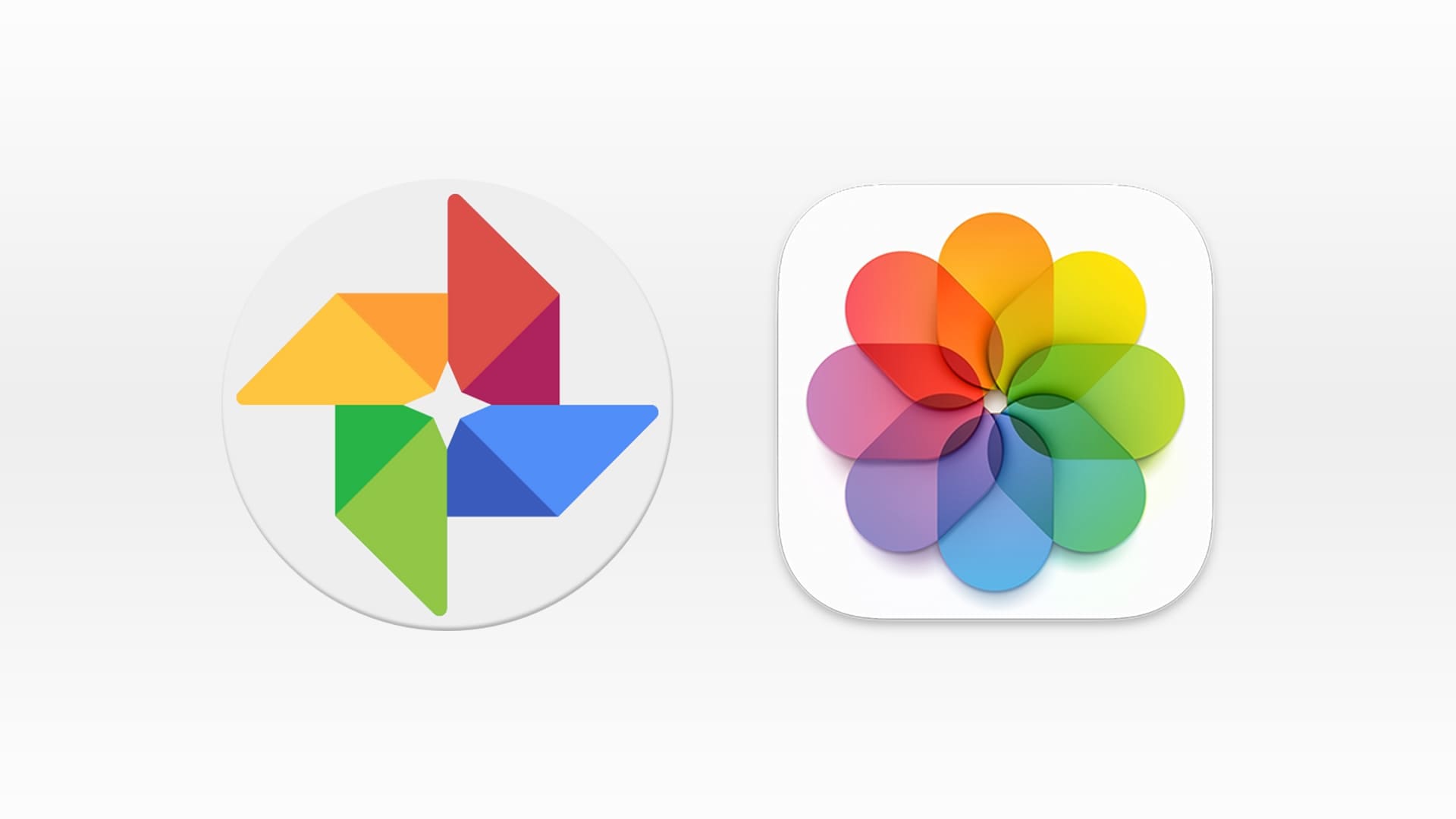“Por que você consegue descartar instantaneamente arquivos grandes de um iPhone com AirDrop, mas o envio normal por e-mail ou mensagem de texto demora tanto?” - do Quora
AirDrop é um recurso conveniente para transferência de arquivos entre dispositivos Apple, mas os usuários geralmente ficam frustrados com velocidades de transferência lentas. Isso pode levar a perguntas como: “Por que o AirDrop está demorando tanto?” Os atrasos podem ser atribuídos a vários fatores.
O desafio pode resultar em uma experiência ruim para o usuário, deixando-os em busca de respostas. Nesta postagem, apresentaremos 11 soluções viáveis para melhorar o desempenho do AirDrop. Antes disso, vamos ver o que é responsável por esse problema.
O AirDrop permite transferir arquivos rapidamente entre o seu Mac e dispositivos Apple próximos, como iPhones ou iPads. Você pode controlar quem pode enviar arquivos, e os arquivos recebidos são salvos na pasta Downloads. Embora o AirDrop geralmente seja rápido, às vezes pode ser lento. Entendendo o porquê:
- Rede Wi-Fi lenta:Se sua rede Wi-Fi estiver lenta ou congestionada, isso poderá atrasar significativamente as transferências do AirDrop, pois o recurso depende de Wi-Fi e Bluetooth para conectividade.
- Tamanhos de arquivo grandes:A transferência de arquivos muito grandes, como vídeos ou imagens de alta resolução, leva naturalmente mais tempo devido ao aumento do volume de dados.
- Problemas relacionados ao Mac:Se houver um problema com o seu Mac, como software desatualizado, armazenamento insuficiente, etc., isso pode diminuir o desempenho do AirDrop.
- Problemas relacionados ao iPhone:Problemas com o seu iPhone, como iOS desatualizado, pouco armazenamento ou até mesmo falhas relacionadas ao Bluetooth, também podem prejudicar a velocidade de transferência.
- iPhone não conectado ao Wi-Fi:O AirDrop requer uma conexão Wi-Fi ativa para funcionar corretamente. Se o seu iPhone não estiver conectado a uma rede Wi-Fi, as transferências poderão ficar lentas ou falhar.
- Um ou ambos os iPhones não estão conectados ao Wi-Fi:Ambos os dispositivos precisam estar conectados a Wi-Fi e Bluetooth. Se um ou ambos não estiverem, o processo de transferência pode tornar-se lento.
- Distância entre dispositivos:Quanto mais próximos os dispositivos estiverem um do outro, mais rápido o AirDrop poderá transferir arquivos. Se os iPhones ou outros dispositivos Apple estiverem muito distantes, a conexão enfraquece, retardando a transferência.
- Problemas entre diferentes versões do iOS ou macOS:Podem surgir problemas de compatibilidade se os dispositivos envolvidos na transferência estiverem executando versões diferentes do iOS ou macOS, levando a velocidades de transferência mais lentas ou erros de conexão.
- Interferência:Outros dispositivos que usam Wi-Fi ou Bluetooth na área podem interferir e reduzir a velocidade do AirDrop.
- Processos em segundo plano:Vários aplicativos ou tarefas em execução em qualquer dispositivo podem retardar as transferências de arquivos.
O tempo que leva para os arquivos AirDrop podem variar com base em vários fatores, incluindo o tamanho dos arquivos, a distância entre os dispositivos e as condições de Wi-Fi e Bluetooth. Aqui estão algumas diretrizes gerais:
| Tamanho do arquivo | Entre iPhones/iPads | Entre iPhones/iPads e Macs |
| Arquivos pequenos | Geralmente apenas alguns segundos. | Geralmente alguns segundos. |
| Arquivos Médios | Normalmente menos de um minuto. | Cerca de um minuto. |
| Arquivos grandes | Pode demorar alguns minutos. | Alguns a dez minutos. |
Parte 2: Como tornar o AirDrop mais rápido [11 soluções rápidas]
Correção 1: certifique-se de que seus dispositivos estejam mais próximos
Se os seus dispositivos Apple estiverem localizados em salas separadas, a velocidade de transferência poderá ser diminuída devido à interferência causada por instalações internas. Portanto, é aconselhável posicionar os dois dispositivos mais próximos um do outro.
Observação:Certifique-se de que ambos os dispositivos estejam desbloqueados usando a senha ou Face ID. Para obter melhores resultados, mantenha o dispositivo receptor na tela inicial enquanto envia arquivos. Caso contrário, se o armazenamento do dispositivo de destino estiver cheio, o AirDrop poderá não funcionar corretamente para enviar ou receber arquivos.
Correção 2: quebre os limites do AirDrop
A Apple permite que os usuários definam restrições de aplicativos para gerenciar o uso, o que pode limitar acidentalmente o acesso ao AirDrop. Para garantir que o AirDrop esteja ativado, siga estas etapas:
- Abra “Configurações” e toque em “Tempo de tela”.
- Ative “Conteúdo e privacidade”.
- Selecione “Aplicativos permitidos” e ative “AirDrop”.

Correção 3: ajuste as configurações do AirDrop
Certifique-se de que o AirDrop esteja definido como “Todos” ou “Somente contatos” em ambos os dispositivos:
- Para iPhone/iPad:Vá em Ajustes > Geral > AirDrop. Escolha “Todos por 10 minutos”.
- Para Mac:Opte pelo menu Apple > Configurações do Sistema > Geral > AirDrop e Handoff. Ative “Permitir transferência” e selecione “Todos”.

Correção 4: atualize iOS/macOS
- Para iOS:Vá para “Configurações > Geral > Atualização de software”. Toque em “Baixar e instalar” se uma atualização estiver disponível. Siga as instruções e reinicie o seu dispositivo.
- Para macOS:Clique no “menu Apple > Configurações do Sistema > Geral > Atualização de Software”. Clique em “Atualizar agora” ou “Atualizar agora”. Siga as instruções na tela e reinicie o seu Mac.

Correção 5: reativar Wi-Fi e Bluetooth
Se o AirDrop não funcionar apesar do Wi-Fi e do Bluetooth estarem ativados, tente atualizá-los. Desligue o Wi-Fi e o Bluetooth em ambos os iPhones, aguarde alguns segundos e ligue-os novamente. Para Macs, faça isso no Centro de Controle.
Correção 6: arquivos menores do AirDrop
Redes lentas podem atrasar as transferências, portanto cancele a transferência atual e tente novamente com um arquivo menor para verificar se há problemas. Novamente, embora o AirDrop não restrinja o tamanho dos arquivos, é aconselhável usar outros métodos para arquivos com mais de 1 GB.
Correção 7: desative o ponto de acesso pessoal
Você deve desativar o Personal Hotspot para usar o AirDrop, pois ele requer que o Bluetooth seja gratuito. Para desligar o Hotspot, vá em “Configurações > Hotspot pessoal” e desative “Permitir que outras pessoas participem”.

Correção 8: redefinir as configurações de rede
Você pode redefinir as configurações de rede do seu iPhone, o que removerá as redes existentes e redefinirá o nome do dispositivo para “iPhone”. Para fazer isso, vá em “Ajustes > Geral > Transferir ou Redefinir iPhone > Redefinir > Redefinir Configurações de Rede”.

Correção 9: desative VPNs
Desative todas as VPNs ativas, pois elas podem interferir nas conexões Wi-Fi ou Bluetooth. Para fazer isso, vá em “Configurações > VPN” e mude a chave para “Desligado”. Em seguida, tente usar o AirDrop novamente.
Correção 10: force a reinicialização de seus dispositivos
- Forçar a reinicialização de um iPhone:Para iPhone 8 ou posterior: pressione e solte Aumentar volume, Diminuir volume e segure o botão lateral até que o logotipo da Apple apareça. Para iPhone 7/7 Plus: Mantenha pressionados os botões Diminuir volume e Repousar/Despertar juntos até que o logotipo da Apple apareça.
- Forçar a reinicialização de um Mac:Para Apple Silicon: segure o botão Liga / Desliga até a tela ficar preta e o logotipo da Apple aparecer. Para Intel: segure Control (Ctrl) + Command + Power (ou Ejetar) até que a tela fique preta e o logotipo da Apple apareça.

Correção 11: execute a manutenção no Mac
Seu Mac pode ficar lento por vários motivos, mas a manutenção regular pode ajudar. O CleanMyMac X automatiza tarefas como liberar RAM e reparar permissões de disco, facilitando o bom funcionamento do sistema. Para experimentar este aplicativo gratuitamente, siga estas etapas:
- Abra o CleanMyMac X e vá para “Manutenção” na barra lateral.
- Selecione as tarefas desejadas e clique em “Executar”.
Parte 3: Use uma alternativa Airdrop para transferir dados para um novo iPhone rapidamente
Você deseja transferir dados de um iPhone para outro sem o incômodo de usar o AirDrop? Se for esse o caso, MobiKin Transfer for Mobile (Windows e Mac) está aqui para ajudá-lo.
Este software inovador permite a cópia fácil e rápida de vários tipos de dados. Garante a proteção da sua privacidade e garante que nenhum dado será perdido em ambos os dispositivos.
Principais recursos:
– Transfira dados entre iPhones/iPads sem esperar muito.
– Permite selecionar o que deseja transferir perfeitamente.
– Aplique a contatos, SMS, registros de chamadas, fotos, vídeos, músicas, aplicativos, calendários, notas e muito mais.
– Também funciona para transferências de Android para Android, transferências de iPhone para Android e transferências de Android para iPhone.
– Compatível com uma ampla gama de dispositivos iOS/Android, incluindo aqueles com o iOS 18 mais recente.
– Pode muito bem proteger sua privacidade.


Como usar o MobiKin Transfer for Mobile para transferência de dados de iOS para iOS?
Etapa 1.Comece iniciando o software que você instalou em seu computador. Conecte os dois dispositivos Apple ao computador usando cabos USB. O software reconhecerá automaticamente os dois dispositivos e os exibirá lado a lado na tela.

Etapa 2.Verifique se o iPhone de origem está designado como o dispositivo de origem e o de destino está identificado como o destino. Se os dispositivos estiverem atribuídos incorretamente, você pode facilmente clicar no botão “Inverter” para alternar suas funções. Posteriormente, selecione os tipos de arquivo que deseja transferir na lista fornecida no centro.

Etapa 3.Uma vez selecionado, inicie a transferência de dados clicando no botão “Iniciar cópia”. Para facilitar uma transferência perfeita, certifique-se de que ambos os dispositivos permaneçam conectados ao computador durante todo o processo.
* A propósito, deseja transferir dados entre seu iPhone e Mac de forma rápida e fácil? Aqui estão as 7 maneiras produtivas.
Tutorial em vídeo:
Observações finais
Aí está! Estas são as soluções para o AirDrop ser tão lento. Se você ainda estiver enfrentando problemas persistentes de AirDrop depois de tentar as soluções sugeridas, considere usar o MobiKin Transfer for Mobile. Esta ferramenta profissional oferece opções confiáveis de transferência de arquivos entre vários dispositivos, garantindo um processo rápido e contínuo, sem complicações.
Finalmente, uma observação aqui – Certos tipos de arquivo podem ter problemas adicionais de codificação ou compatibilidade que podem retardar o processo de transferência. Certifique-se de que ambos os dispositivos sejam capazes de receber o tipo de arquivo que você está enviando.
Artigos relacionados:
[Resolvido] Para onde vão os arquivos e fotos do AirDrop no iPhone/Mac?
Como fazer AirDrop no Samsung? Análise aprofundada que você nunca deve perder
O AirDrop reduz a qualidade? [Resposta autorizada]
Como sincronizar facilmente o iPhone e o iPad? 6 táticas e dicas adicionais
![Os 7 principais aplicativos Pokémon GO Auto Walker [a maioria das pessoas não sabe]](https://elsefix.com/statics/image/placeholder.png)