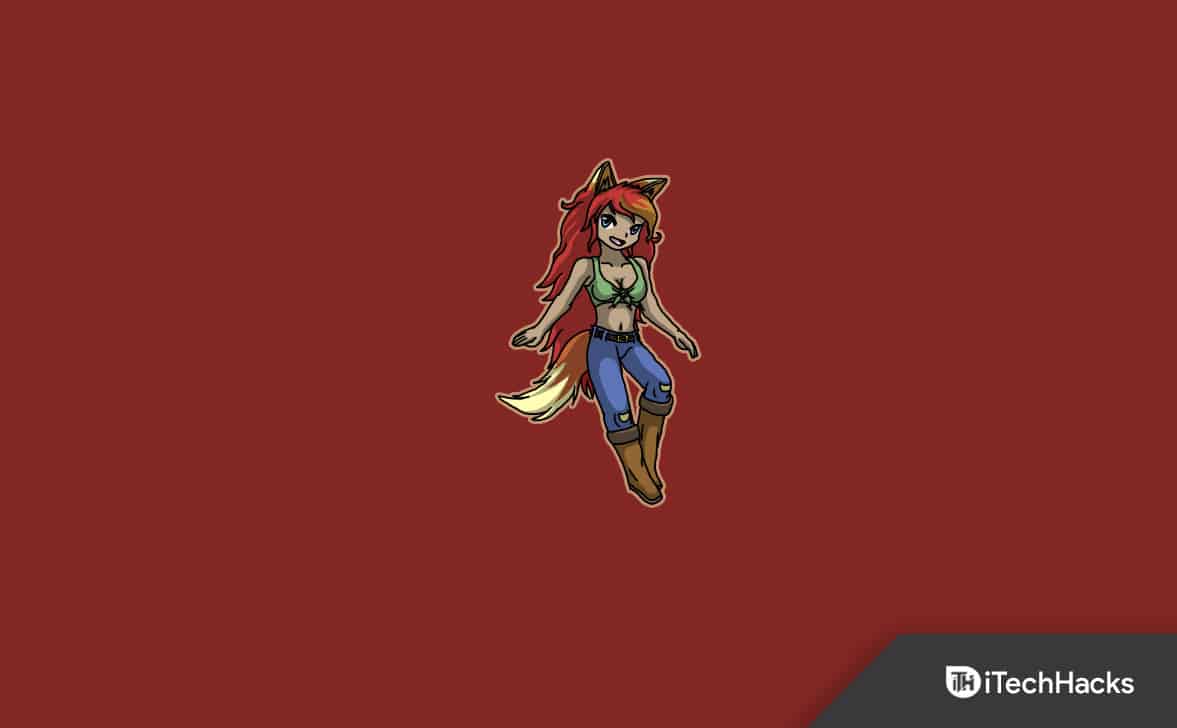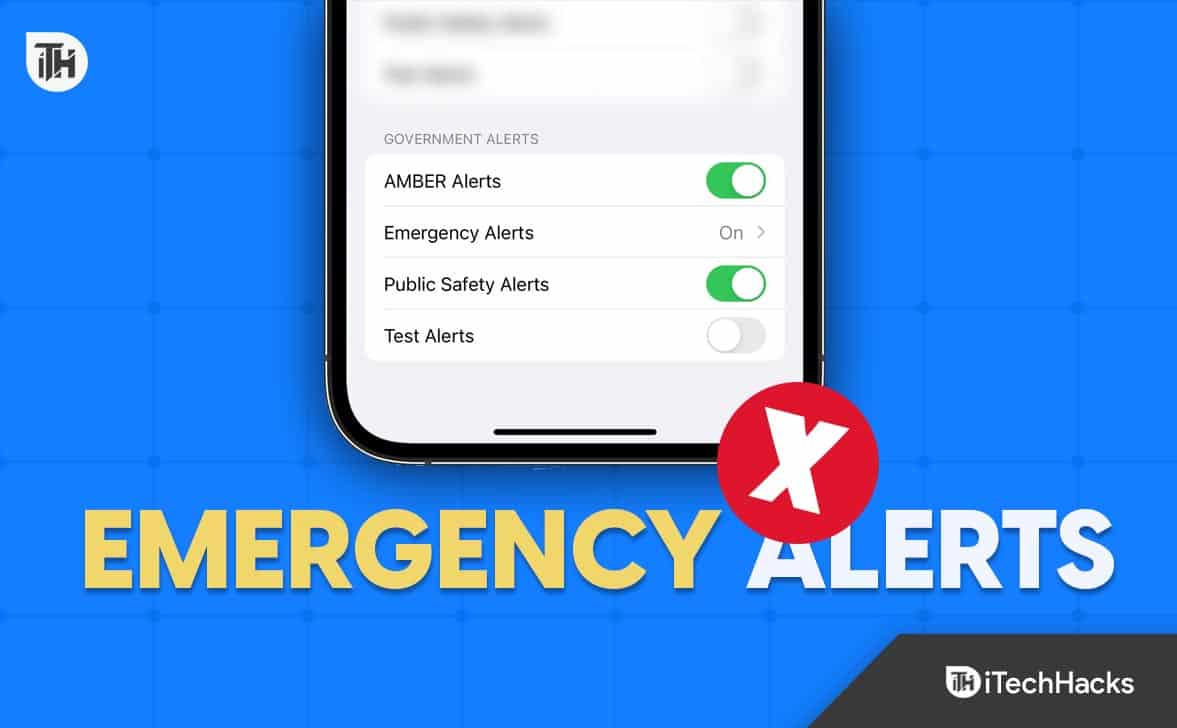O compartilhamento rápido de arquivos no Windows 11/10 tornou-se essencial para tarefas pessoais e profissionais. Com a introdução do Near Share para Windows, os usuários podem transferir arquivos sem esforço entre seus dispositivos Android e PCs com Windows. Como acontece com qualquer tecnologia, você pode encontrar problemas de solução de problemas que podem atrapalhar sua experiência.
Este artigo tem como objetivo cobrir tudo o que você deseja saber sobrecomo usar o compartilhamento próximo para Windows. Iremos nos aprofundar em seus recursos inovadores e fornecer um guia do usuário abrangente. Além disso, abordaremos dicas comuns de solução de problemas para ajudá-lo a enfrentar quaisquer desafios que possa enfrentar.
O Near Share for Windows agora pode oferecer compartilhamento contínuo de arquivos/links entre plataformas entre dispositivos Android e PCs com Windows, eliminando a necessidade de cabos. É seguro, permitindo controlar a descoberta de dispositivos e as permissões de compartilhamento de arquivos. Com uma interface simples de arrastar e soltar ou menu do botão direito, as transferências de arquivos são muito fáceis.
As atualizações recentes melhoraram a velocidade, a confiabilidade e adicionaram recursos como tempos estimados de transferência e visualizações de imagens. Compatível com telefones, tablets e Chromebooks, o Near Share é uma ferramenta versátil para cópia de dados rápida e segura.
Você pode compartilhar nas proximidades de um telefone Android para um iPhone? Aqui está a explicação completa.
Parte 2: Como configurar o compartilhamento próximo no Windows/Android
Antes de instalar o Near Share em seu laptop Windows, certifique-se de que esteja ativado em seu dispositivo Android. Se você tiver o aplicativo Arquivos:
- Abra Arquivos, toque no ícone de três linhas e vá para “Configurações > Compartilhar nas proximidades”.
- Ative “Usar compartilhamento próximo”.
* Se você não possui o aplicativo Arquivos, ative-o em “Configurações > Dispositivos conectados > Preferências de conexão > Compartilhamento por proximidade” (ou na Samsung: “Google > Dispositivos e compartilhamento > Compartilhamento por proximidade”).
Para configurar o compartilhamento próximo para Windows:
- Baixe o Nearby Share para Windows e clique em “Começar”. Após baixar o arquivo (por exemplo, BetterTogetherSetup), clique nele para instalar.
- Na janela “Configurar compartilhamento próximo”, nomeie seu PC e escolha suas preferências de compartilhamento em “Recebimento”.
* Por padrão, está definido como “Apenas meus dispositivos”, mas você pode ajustar a visibilidade para compartilhar com todos, seus contatos ou seus dispositivos. Para contatos ou dispositivos, você precisará fazer login na sua conta do Google. Ao escolher “Todos”, você pode permitir o compartilhamento o tempo todo ou por tempo limitado. Após fazer login e verificar sua identidade, finalize suas preferências e clique em “Concluído”.

Se você escolher “Todos próximos”, o endereço MAC e o nome Bluetooth do seu PC ficarão visíveis para dispositivos próximos para compartilhamento. Para alterar onde os arquivos recebidos são salvos, vá em “Salvar os arquivos que recebo”, clique em “Alterar”, selecione um novo local e clique em “Selecionar pasta”.
Parte 3: Como compartilhar arquivos de mídia nas proximidades entre Android e Windows
Para enviar um arquivo de um telefone Android para um computador:
- Abra o aplicativo Arquivos, selecione um arquivo e toque no ícone “Compartilhar”.
- Toque no botão “Próximo”.
- Escolha o seu PC na lista de dispositivos.
- No seu PC, aceite o arquivo quando solicitado. Se o tempo acabar, tente novamente.
- Uma marca de seleção no seu telefone confirma a transferência e o arquivo estará na pasta Downloads do seu PC.
- No aplicativo Near Share, selecione uma foto ou vídeo.
- Uma vez conectado, escolha o dispositivo de destino na lista.
- Após alguns segundos, você receberá uma notificação em seu telefone confirmando a transferência e o arquivo estará na pasta Downloads.

Como compartilho arquivos do PC para o Android usando o Near Share?
Parte 4: Como compartilhar links/sites próximos entre computadores
Além de compartilhar arquivos entre Android e PC, esta ferramenta também permite usar Bluetooth ou Wi-Fi para compartilhar sites ou linksentre dois computadores.
- No PC de compartilhamento, vá em “Iniciar > Configurações > Sistema > Compartilhamento próximo” e escolha compartilhar com todos ou apenas com seus dispositivos. Faça o mesmo no PC receptor.
- No Microsoft Edge, abra a página da web que deseja compartilhar, vá em “Configurações > Compartilhar > Opções de compartilhamento do Windows” e selecione o dispositivo.
- No dispositivo Windows receptor, clique em “Abrir” quando a notificação aparecer para visualizar o link em seu navegador.

Observação:Para compartilhar sites entre dois computadores no Microsoft Edge, clique no ícone de compartilhamento no canto superior direito, selecione o computador receptor e aguarde a aceitação da solicitação. Depois de aceito, o link compartilhado será aberto no Microsoft Edge no computador receptor.
Leitura Estendida:Se o Compartilhamento por proximidade não estiver funcionando no seu dispositivo Windows, tente estas etapas:
- Verifique as configurações de compartilhamento nas proximidades: certifique-se de que “Todos nas proximidades” esteja selecionado em ambos os dispositivos (“Configurações > Sistema > Compartilhamento nas proximidades”).
- Habilite Bluetooth e Wi-Fi: certifique-se de que ambos estejam ativados em ambos os dispositivos (usando o mesmo Wi-Fi).
- Aproxime os dispositivos: mantenha os dispositivos a uma distância de 20 a 25 pés.
- Verifique a compatibilidade do Bluetooth: Ambos os dispositivos precisam de Bluetooth 4.0+ com suporte para Low Energy (LE) (verifique no Gerenciador de dispositivos).
- Atualizar driver Bluetooth: Em “Gerenciador de Dispositivos”, atualize o driver do adaptador Bluetooth.
- Verifique notificações: procure na “Central de ações” por notificações perdidas.
- Reiniciar o compartilhamento próximo: reinicie o aplicativo para resolver problemas.
- Reparar o aplicativo: vá para “Configurações> Aplicativos”, encontre o Compartilhamento por proximidade e selecione “Reparar”.
Parte 5: Uma alternativa melhor para transferir dados entre Android e PC
O que você deve fazer se não conseguir resolver os problemas de conectividade causados pelo Near Share for Windows? Existe um método simples e adaptável para transferir conteúdo entre seu dispositivo Android e seu PC, ou vice-versa, sem depender do Near Share?
Não se preocupe! O MobiKin Assistant para Android (disponível para Windows e Mac) certamente pode ajudá-lo. Este aplicativo de terceiros é feito sob medida para todos os usuários do Android, permitindo transferência e gerenciamento contínuos do conteúdo do dispositivo, sem erros.
O que o MobiKin Assistant para Android pode fazer por você?
> Compartilhe dados entre Android e PC Windows/macOS seletivamente ou em massa.
> Gerencie vários arquivos do Android diretamente no seu computador.
> Aplique em contatos, registros de chamadas, mensagens, vídeos, músicas, fotos, livros, aplicativos, etc.
> Fácil de conectar, rápido de transferir e sem perda de dados.
> Funciona bem com quase todos os smartphones Android.
> Sempre valoriza sua privacidade.


Como transferir arquivos/dados seletivamente do Android para um PC com Windows usando o MobiKin Assistant para Android?
1º Passo.Comece baixando e instalando o gerenciador de dados Android em seu PC gratuitamente. Após a instalação, abra o aplicativo e conecte seu dispositivo móvel ao computador usando um cabo USB. Se necessário, ative a depuração USB para criar uma conexão.
2º Passo.Uma vez conectado, o software exibirá uma janela principal com informações essenciais e tipos de dados do seu telefone. No lado esquerdo, clique nas categorias de dados no menu esquerdo do programa.

3º Passo.Revise as informações e escolha os itens que deseja transferir para o seu computador. Depois de fazer suas seleções, clique no botão “Exportar” localizado na barra de menu superior para iniciar a transferência do seu telefone para o computador conectado. (Para copiar os dados de forma reversa, basta clicar em “Importar” e seguir as instruções para finalizar a transmissão seletivamente)

* Opcionalmente, você pode usar o recurso de backup e restauração com 1 clique do Assistant para Android para fazer backup e restaurar facilmente o conteúdo do Android. Basta ir para a seção “Super Toolkit” e selecionar “Backup” ou “Restaurar” antes de seguir as instruções claras na tela.
Guia de vídeo:
Observações finais
Por fim, embora o Near Share para Windows ofereça recursos interessantes para compartilhamento de dados, ele nem sempre funciona perfeitamente para todos. Quando você encontrar dificuldades ou preferir uma solução mais direta, basta considerar a alternativa – MobiKin Assistant para Android, proporcionando uma experiência perfeita e sem possíveis erros. Então, faça o download gratuito desta ferramenta inteligente e experimente agora.


Artigos relacionados:
Compartilhamento rápido versus compartilhamento próximo: o que é superior? [Comparação geral]
Uma análise detalhada da transferência telefônica da Jihosoft: análise completa [mais recente]
Como sincronizar facilmente o iPhone e o iPad? 6 táticas e dicas adicionais
Os 11 principais aplicativos para transferir dados de Android para Android [atualizado]