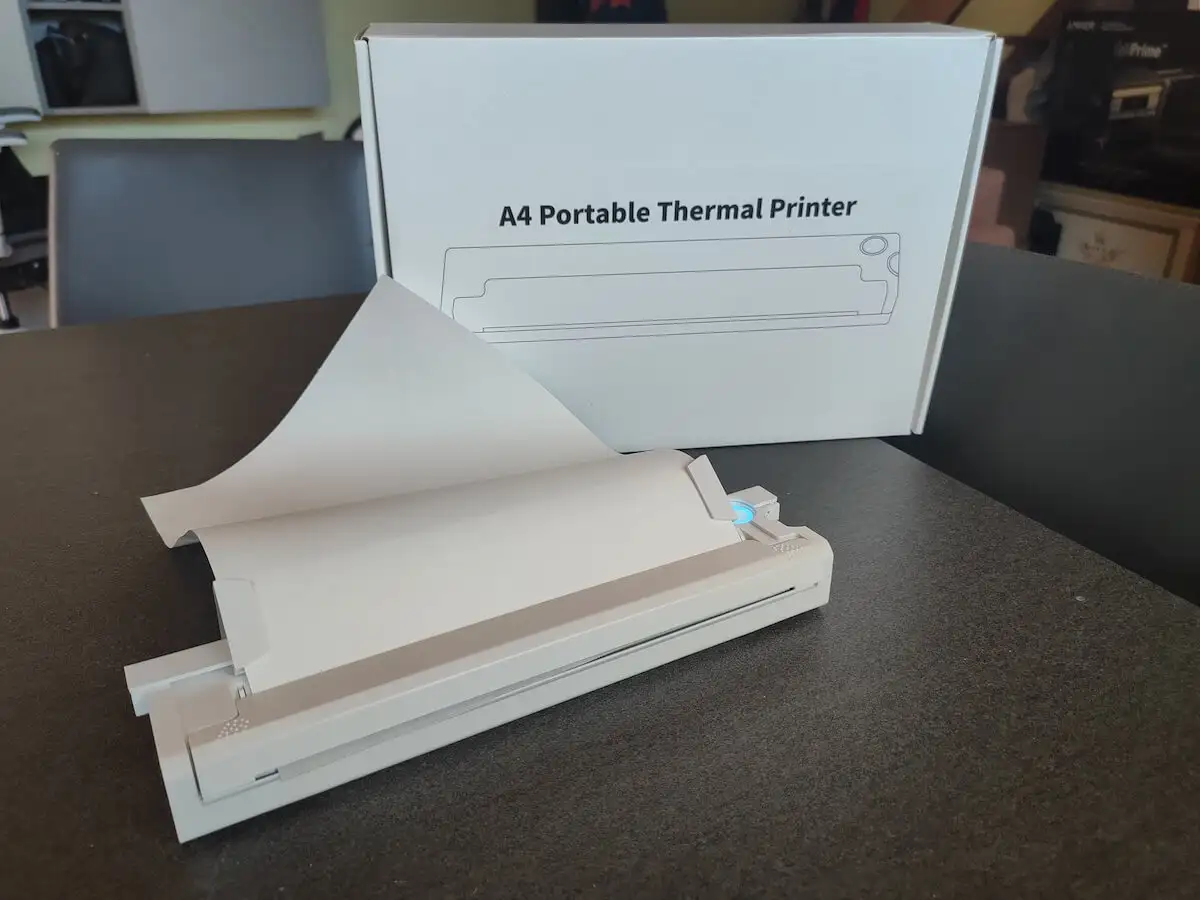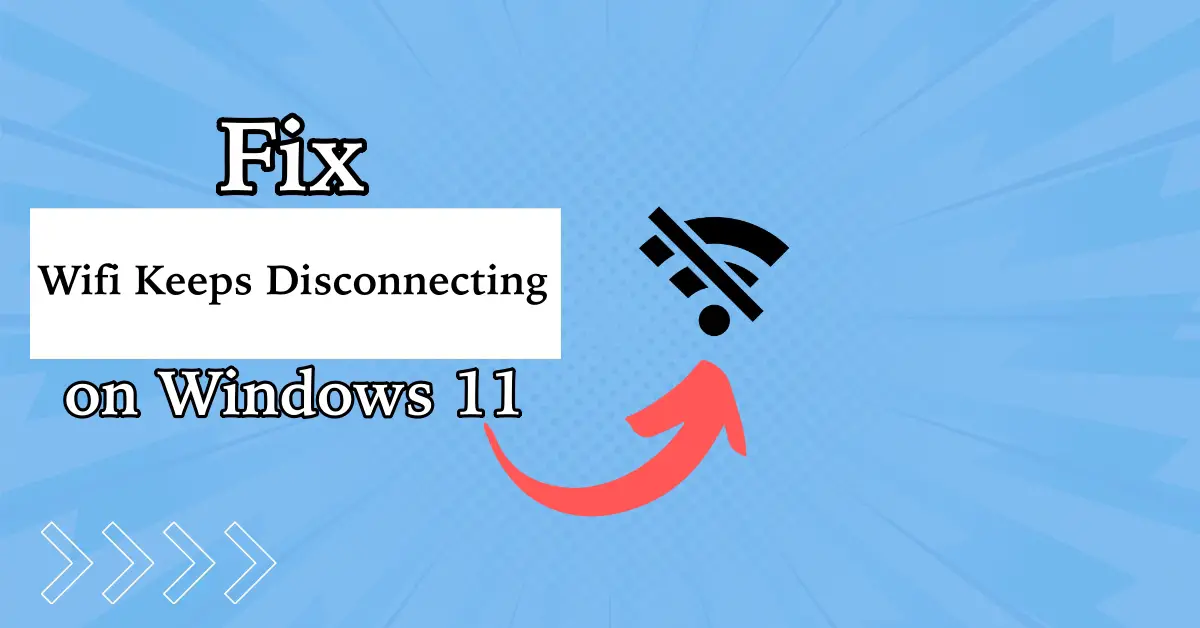“Neardrop, meu aplicativo de compartilhamento próximo para MacOS, agora suporta o envio de arquivos do Android para Mac”. - do Reddit
A conexão eficiente do dispositivo e o compartilhamento de arquivos são essenciais para nossa comunicação diária. À medida que a tecnologia continua a evoluir, surgiram ferramentas como compartilhamentos próximos para fornecer aos usuários compatibilidade com plataforma cruzada perfeita, permitindo transferências fáceis de arquivos entre vários dispositivos. Este artigo irá orientá -loComo usar compartilhamento próximo no Mac, Atendendo ao crescente interesse em novos recursos que aprimoram a experiência do usuário.
Discutiremos as etapas para começar, as vantagens e desvantagens do uso desse recurso e apresentar uma alternativa fantástica para aqueles que podem buscar outras opções ideais.
Parte 1: Posso usar o compartilhamento próximo com o Mac
Não. O compartilhamento próximo é um recurso de compartilhamento de arquivos sem fio do Android para a transferência do Windows, mas não suporta MacOS. No entanto, um desenvolvedor chamado Grishka criou o Neardrop, uma versão não oficial que permite transferências de arquivos para compartilhamento próximo no Mac.
Apesar de não ser oficial, o Neardrop é amplamente utilizado e funciona bem paraCompartilhando arquivos do Android para Mac. Mesmo assim, os usuários não podem usar o compartilhamento próximo para copiar dados do Mac para o Android com a assistência deste aplicativo.
Observação:Como o Assistente - Neardrop é uma ferramenta não oficial, pode não ter o mesmo nível de integração ou atualizações futuras como compartilhamento próximo, mas geralmente oferece uma experiência de usuário semelhante para compartilhamento de arquivos do Android ao Mac.
Parte 2: Como configurar o compartilhamento próximo no Mac com o Neardrop
Neardrop é fácil de usar uma vez configurado. Verifique se o Wi-Fi e o Bluetooth estão ativados no seu Mac, conforme necessário. Após a configuração, o Neardrop é executado em segundo plano com seu ícone na barra de menus. Para iniciá -lo automaticamente na inicialização, adicione -o aos seus itens de login. Aqui está a direção da configuração de ações próximas usando o NearDrop:
- Para obter o NearDrop, visite a página do Github e faça o download do aplicativo.
- Após o download, extraia o conteúdo da pasta ZIP.
- Em seguida, arraste e solte o aplicativo na pasta Aplicativos no seu Mac.
- Após sua tentativa inicial de lançar o NearDrop, você pode encontrar um aviso indicando que o aplicativo não pode ser aberto porque a Apple não consegue verificá -lo para software malicioso.
- Para prosseguir, navegue para "Configurações do sistema> Privacidade e segurança" e selecione "Abra de qualquer maneira" na seção que afirma que "Neardrop foi bloqueado do uso".
- Você precisará inserir a senha do seu Mac ou utilizar o Touch ID para autenticação.
- Durante o primeiro lançamento, é necessário conceder permissão Neardrop para digitalizar dispositivos na rede local e enviar notificações.

Parte 3: Como usar o compartilhamento próximo para compartilhamento de dados anrdoid para Mac
Para começar, verifique se você possui um Mac com Wi-Fi, uma conexão ativa à Internet, um telefone celular Android e o aplicativo Neardrop configurado para transferência de dados. Além disso, o compartilhamento nas proximidades e o próximo suporte suportam os mesmos tipos de arquivos que o compartilhamento próximo para o Windows, incluindo fotos, vídeos e documentos, tornando -o versátil para diferentes transferências de arquivos. Abaixo está o manual do usuário:
- Ative Wi-Fi e Bluetooth em seus dispositivos Mac e Android.
- Localize o arquivo que você deseja transferir no seu telefone Android; Para esta demonstração, usaremos uma imagem do aplicativo da galeria.
- Pressione e segure o arquivo e escolha a opção "Compartilhar".
- No menu de compartilhamento, selecione "Compartilhar nas proximidades".
- Na lista exibida de dispositivos, escolha seu Mac.
- Seu Mac notificará imediatamente um arquivo de entrada.
- Clique na notificação para aceitar o (s) arquivo (s) e a transferência será concluída com sucesso.
- Os arquivos que você recebe serão armazenados na pasta de downloads do seu Mac.


Se o compartilhamento próximo não estiver funcionando no seu Mac, tente estas correções: 1. Reinicie o Mac e o Android. 2. Verifique se os dois dispositivos estão atualizados. 3. Verifique se o firewall do seu Mac não está bloqueando conexões. 4. Desligue qualquer VPN que possa interferir. 5. Desinstale e reinstale próximo. 6. Limpe o cache/dados de compartilhamento próximo no Android.
Parte 4: Prós e contras de compartilhamento próximo no Mac
O bom:
- O NearDrop é fácil de instalar e usar, fornecendo uma solução direta para transferir arquivos entre Android e Mac.
- Ele permite transferências rápidas de arquivos sem fio sem precisar de cabos ou serviços de armazenamento de terceiros.
- O NearDrop corre silenciosamente em segundo plano, para que você possa continuar usando seu Mac sem interrupções.
- A NearDrop é uma opção gratuita de terceiros para ativar a funcionalidade de compartilhamento próximo no Mac.
O ruim:
- Você só pode enviar arquivos do Android para Mac, não vice -versa.
- Como a NearDrop é uma ferramenta de terceiros, falta apoio oficial da Apple ou do Google, o que pode levar a problemas de compatibilidade.
- O NearDrop não começa automaticamente com o MacOS, exigindo que a configuração manual seja iniciada na inicialização.
- O aplicativo depende do Wi-Fi e do Bluetooth sendo ativado, o que pode limitar o desempenho ou a funcionalidade em determinados ambientes.
Parte 5: a alternativa mais desejável à parte próxima no Mac
O Mobikin Assistant for Android (disponível para Mac e Windows) funciona como uma solução abrangente para transferir arquivos entre dispositivos Android e computadores Mac, distinguindo -se do compartilhamento próximo.
Este produto facilita a transferência, backup e gerenciamento sem esforço de dados do seu conteúdo Android, garantindo que suas informações sejam organizadas de maneira eficaz. Ele foi projetado para ser fácil de usar, permitindo que mesmo aqueles sem habilidades técnicas operem a ferramenta com proficiência.
Principais características do Assistente de Mobikin para Android:
- Facilita a transferência de dados sem esforço do Android para o MacBook e vice -versa.
- Acomoda uma ampla gama de tipos de dados, incluindo contatos, mensagens, arquivos de mídia, logs de chamadas, aplicativos e muito mais.
- Oferece uma solução com um clique para fazer backup e restaurar dados no Android.
- Permite o gerenciamento direto do conteúdo Android de um computador.
- Compatível com dispositivos Android em geral, abrangendo marcas conhecidas e menos conhecidas.
- Fácil de usar, rápido de processar e suporte técnico instantâneo.
- Prioriza a proteção de sua privacidade.


Em seguida, vamos ver como transferir dados do Android para Mac e vice -versa via Mobikin Assistant for Android?
1ª etapa.Comece baixando e instalando a versão Mac do software no seu Mac. Quando a instalação estiver concluída, inicie o aplicativo e conecte seu telefone ao Mac via USB. Se solicitado, verifique se a depuração USB está ativada no seu dispositivo para uma conexão bem -sucedida.

2ª etapa.Após a conexão, explore várias categorias de arquivos no painel esquerdo e permita que o utilitário digitalize e exiba todos os arquivos disponíveis no seu telefone.

3ª etapa.Para iniciar o processo de exportação, selecione “Exportar” na barra de menus. Escolha um diretório local no seu Mac, onde deseja armazenar os arquivos transferidos. A duração da transferência varia com base no tamanho dos dados, mas deve ser finalizada em alguns minutos.
Dica 1:Para transferir dados do seu Mac para o seu telefone Android, siga estas etapas: selecione os tipos de arquivo na barra lateral esquerda, clique em "Adicionar" e "importar". Visualize e escolha os arquivos específicos para transferir do Mac para o Android e clique em "Abrir" para iniciar a transferência.
Dica 2:Para fazer backup do seu Android para Mac de uma só vez, vá para "Super Toolkit", selecione "Backup", escolha Tipos de Arquivos e clique em "Backup Up". Para restaurar, use "Super Toolkit"> "Restauração" para recuperar dados no seu Android.

Perguntas frequentes para compartilhamento próximo no Mac
Q1: O compartilhamento próximo é mais rápido que o compartilhamento rápido?
Não! O compartilhamento rápido tende a ser mais rápido devido ao uso do Wi-Fi Direct. No entanto, o compartilhamento próximo é mais versátil em diferentes plataformas. As diferenças de velocidade podem não ser perceptíveis com arquivos pequenos, mas podem ser significativos com arquivos maiores.
Q2: Compartilhar nas proximidades do Mac Secure?
Compartilhe nas proximidades de um Mac usando o Neardrop oferece alguns recursos de segurança, mas possui limitações, e este aplicativo com o próximo -Drop não é tão robusto quanto os recursos nativos da Apple.
Q3: Como faço para compartilhar minha tela com um Mac próximo?
- Ativar compartilhamento de tela: no Mac a ser compartilhado, vá para Configurações do sistema> Compartilhamento e ligue o compartilhamento da tela. Observe o endereço IP ou o nome do host.
- Connect: no outro Mac, o Open Finder> Go> Connect to Server, digite o endereço IP/nome do host e clique em Connect.
- Use AirPlay: Open Control Center, clique em Screen Mirroring e selecione o Mac próximo.
Palavras finais
Em geral, enquanto o compartilhamento nas proximidades oferece uma maneira conveniente de transferir arquivos entre plataformas, é importante pesar seus prós e contras para determinar se atende às suas necessidades. Quando você encontrar quaisquer limitações ou problemas com o compartilhamento próximo, considere experimentar suas substituições como o Mobikin Assistant for Android, que é projetado especificamente para os usuários do MAC e do Windows. Finalmente, alguma dúvida? Por favor, informe -nos abaixo.
Artigos relacionados:
Compartilhar rápida vs. Compartilhar nas proximidades: o que é superior? [Comparação geral]
Como Airdrop na Samsung? Análise aprofundada, você nunca deve perder
Uma revisão detalhada da transferência de telefone Jihosoft: Análise completa [mais recente]
Encontre as 10 principais alternativas de transferência de arquivos Android aqui [atualizado]

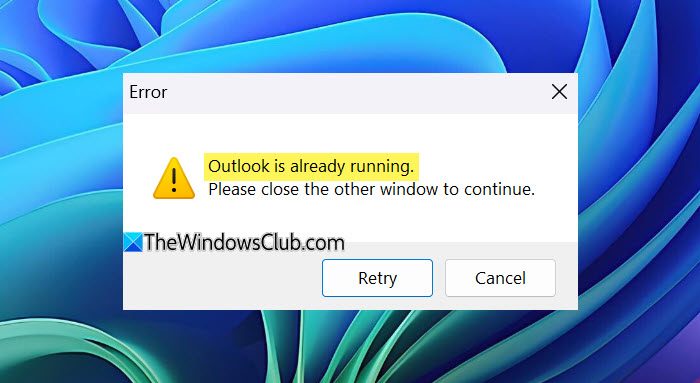

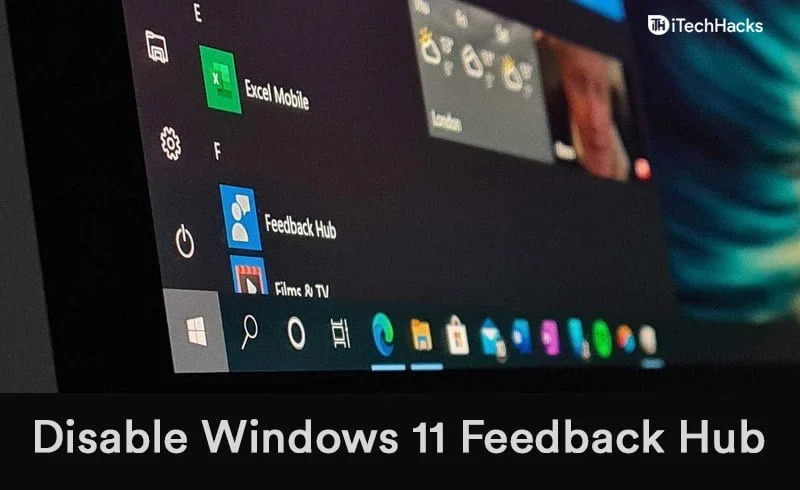
![500 Erro do servidor interno ao carregar Deepseek [FIX]](https://elsefix.com/tech/tejana/wp-content/uploads/2025/02/500-Internal-Server-error-DeepSeek.png)
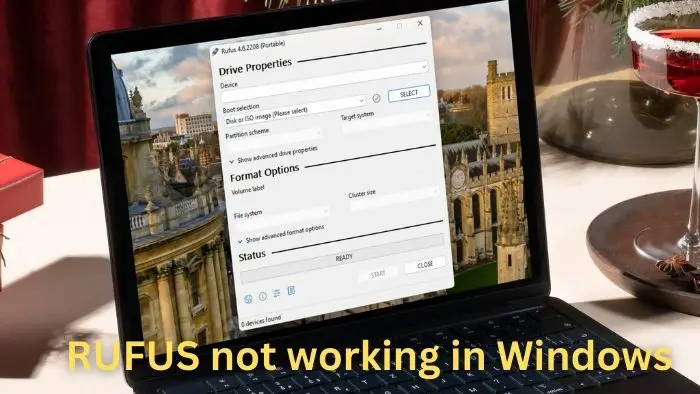
![Como remover Mosyle MDM do iPad [3 maneiras]](https://elsefix.com/images/5/2024/09/1726475779_remove-mosyle-corporation-mdm.jpg)