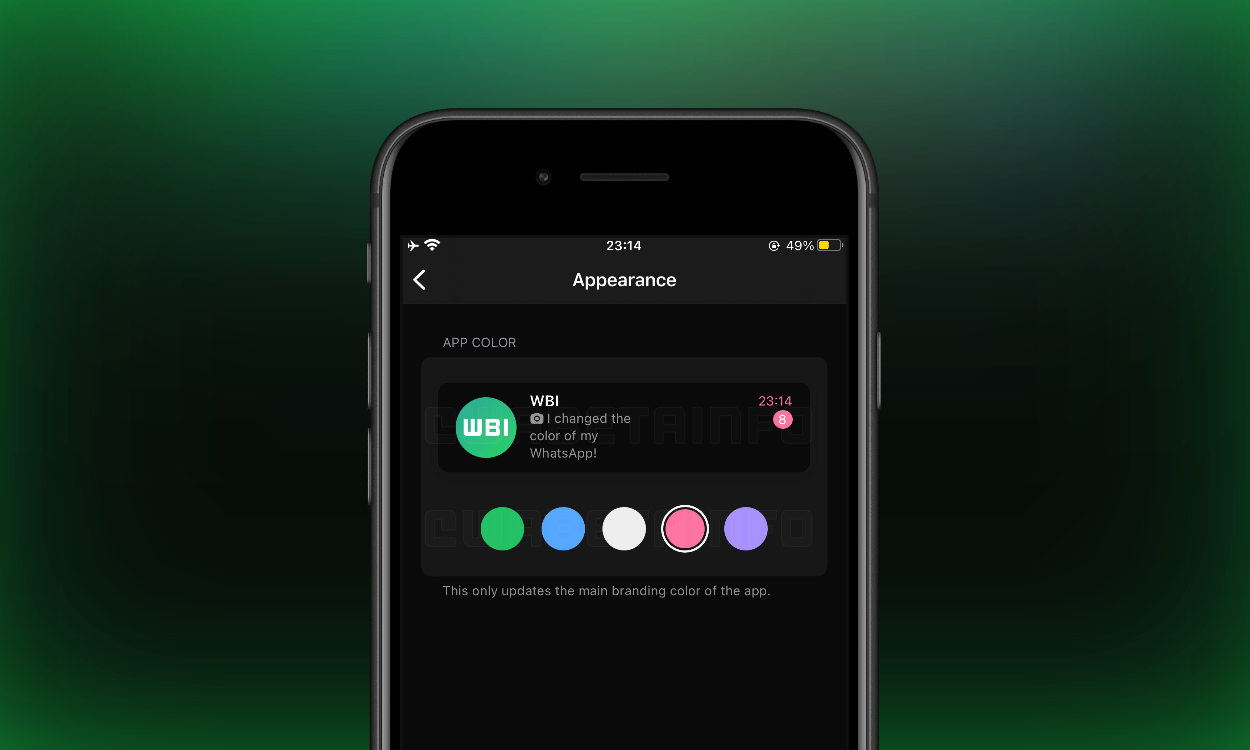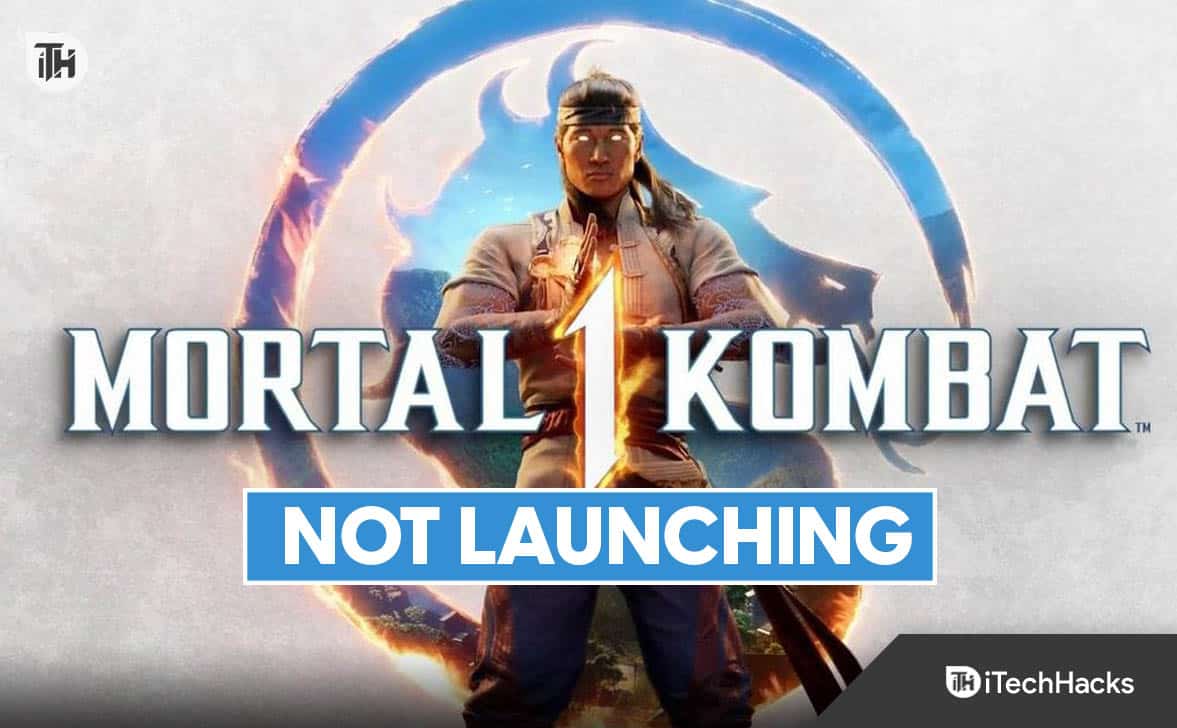Você pode realizar muito usando um mouse em um dispositivo Windows 11. No entanto, a flexibilidade que você obtém de um mouse também pode ser apreciada usando o teclado. Neste guia, orientamos você pelas melhores maneiras de ativar e usar o mouse no Windows 11 através do teclado.
Como ativar o controle do mouse com o teclado
Você pode ativar o controle do mouse do teclado através do aplicativo de configurações ou do painel de controle, como mostrado abaixo.
1. Usando o aplicativo de configurações
O aplicativo Configurações no Windows 11 é um local central que permite alterar ou personalizar praticamente todos os aspectos do computador. Você pode usar essas etapas para ativar a configuração para controlar o ponteiro do mouse usando o teclado.
Etapa 1:Pressione o Windows + I para abrir o aplicativo Configurações.
Etapa 2:No painel esquerdo, clique em Acessibilidade e no painel esquerdo, clique em Mouse.
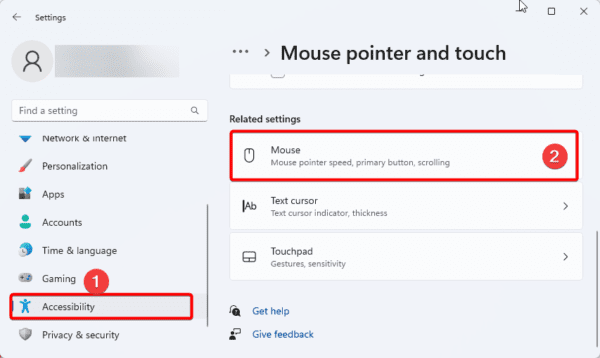
Etapa 3:Alternar no interruptor das teclas do mouse.
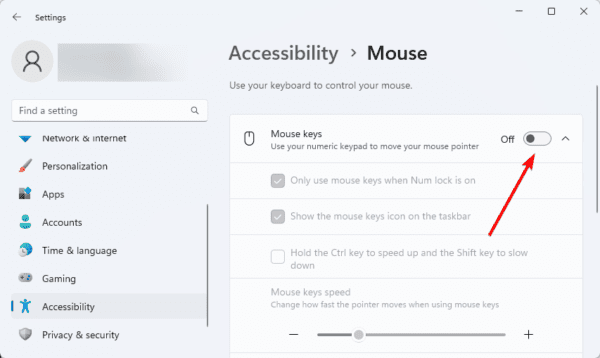
2. Usando o painel de controle
No Windows 11, o painel de controle fornece configurações do sistema para inúmeras aplicações. Você pode seguir as etapas abaixo para girar o controle do ponteiro do mouse através do painel de controle.
Etapa 1:Pressione a lente de ampliação na barra de tarefas, digite controle e clique no painel de controle.
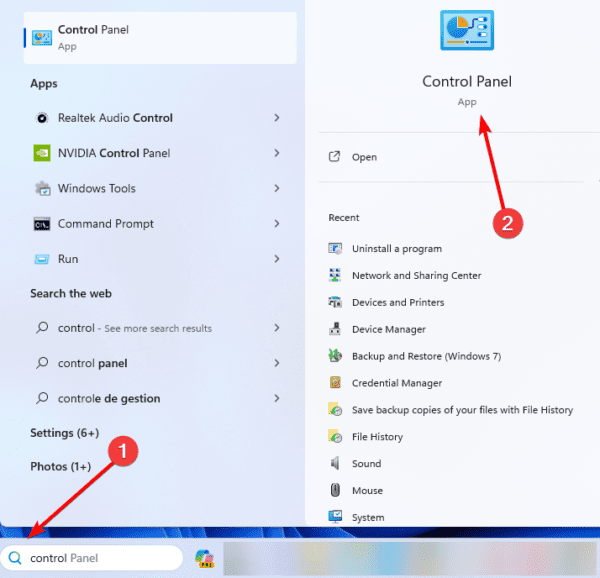
Etapa 2:Clique em facilitar o acesso.
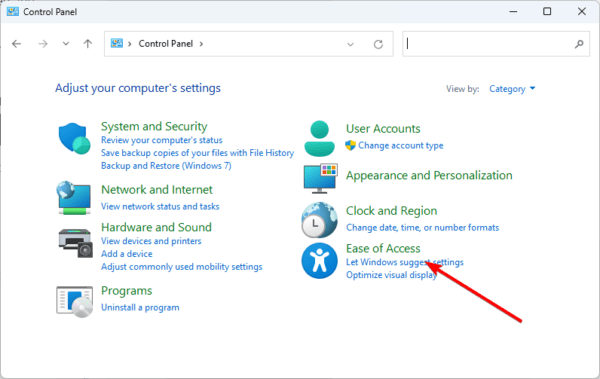
Etapa 3:Clique em facilitar o centro de acesso.
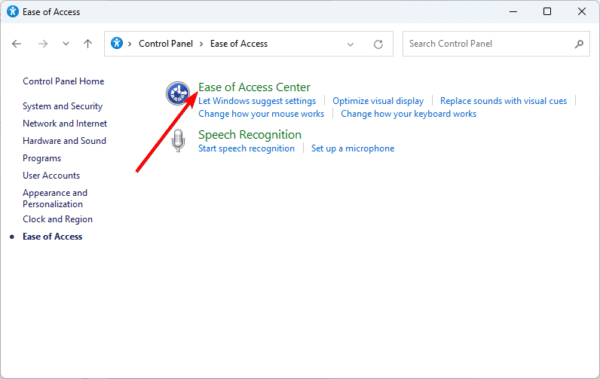
Etapa 4:Clique em Facilitar o mouse mais fácil de usar.
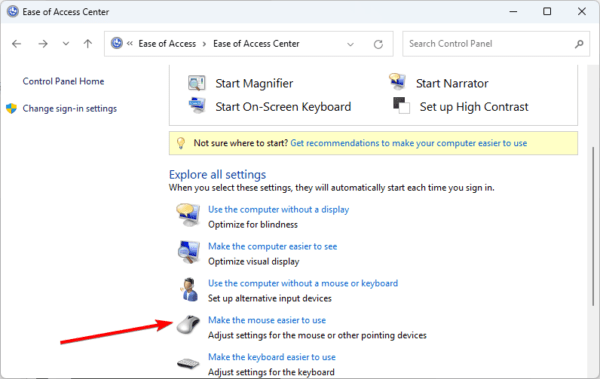
Etapa 5:Tique, ligue as teclas do mouse e clique em Configurar as teclas do mouse.
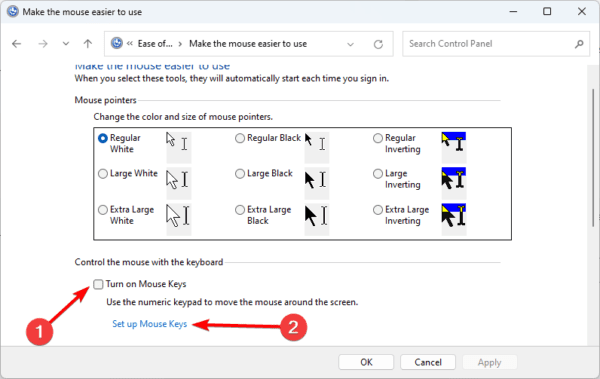
Etapa 6:Tick Ligue as teclas do mouse, clique em Aplicar e OK.
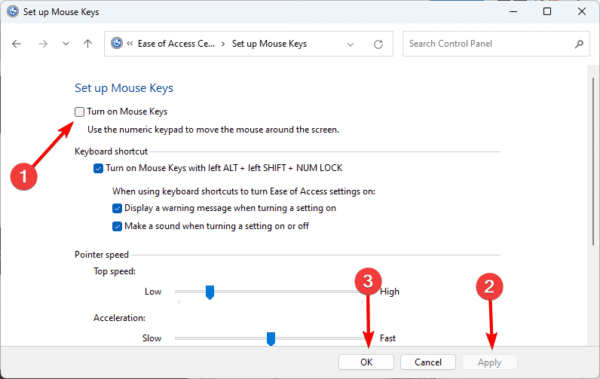
1. Controlar o ponteiro do mouse usando o teclado
Use essas teclas do teclado, como mostrado abaixo, para mover o cursor do mouse no computador do Windows 11:
- 1 - para baixo e saiu
- 2 - Down
- 3 - Down and Right
- 4 - Esquerda
- 6 - certo
- 7 - para cima e saiu
- 8 - UP
- 9 - Up and Right
2. Ponteiro de mouse clicando itens usando o teclado
As etapas abaixo ajudarão você a executar as ações de clique.
- Para clicar - coloque o mouse no item, pressione a tecla Slash para frente (/) e pressione 5.
- Para clicar duas vezes-coloque o mouse no item, segure asteriscos
- e pressione plus (+)
Para clicar com o botão direito do mouse-coloque o mouse no item, segure a tecla Dash (-) e pressione 5.
3. Dragando e soltando usando o teclado
- No Windows 11, você deve escolher, arrastar e usar a opção de movimentação do menu de contexto para arrastar e soltar arquivos e pastas:
- Coloque o ponteiro sobre o objeto e pressione a tecla 0.
- Para começar a arrastar, use o teclado.
Coloque o mouse onde você precisa mover o item e pressione a tecla decimal (.) Para soltar o item.
Perguntas frequentes
1. Como você executa o mouse clique no teclado no Windows 11?
Basta colocar o mouse no item e pressione / e 5.
2. Quais chaves ajudam a mover o cursor na tela?
Você pode usar as teclas de seta, ou a chave inicial, a tecla final, a tecla de página e a tecla Page Down.
Fique mais produtivo usando seu teclado
Atalhos de teclado no WindowsSe você tiver mais perguntas, adoramos lê -las na seção de comentários abaixo. Além disso, você pode estar interessado em ler sobre
Erro de violação do Watchdog do DPC no Windows 11: Top Fixes
Cancelar