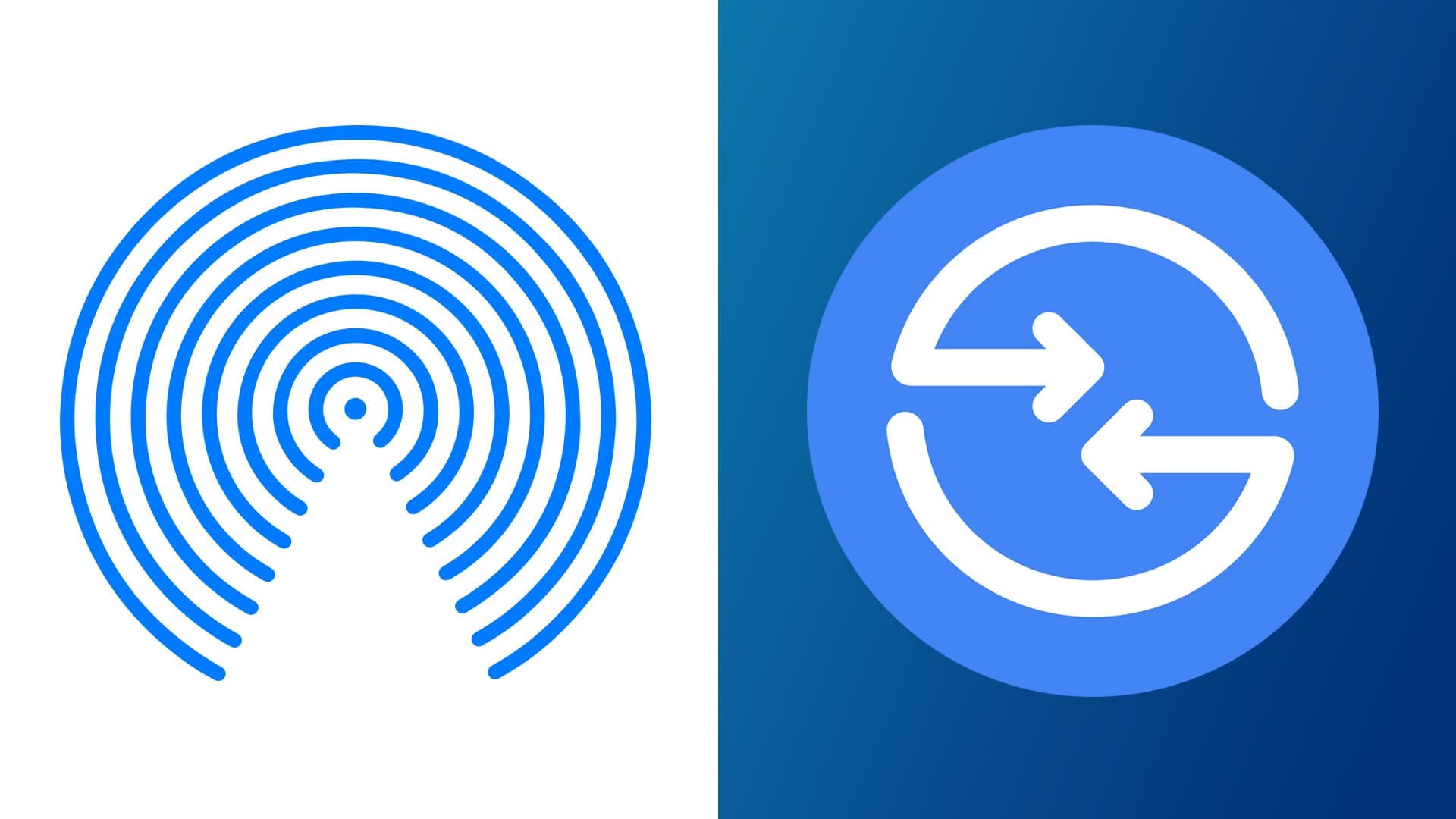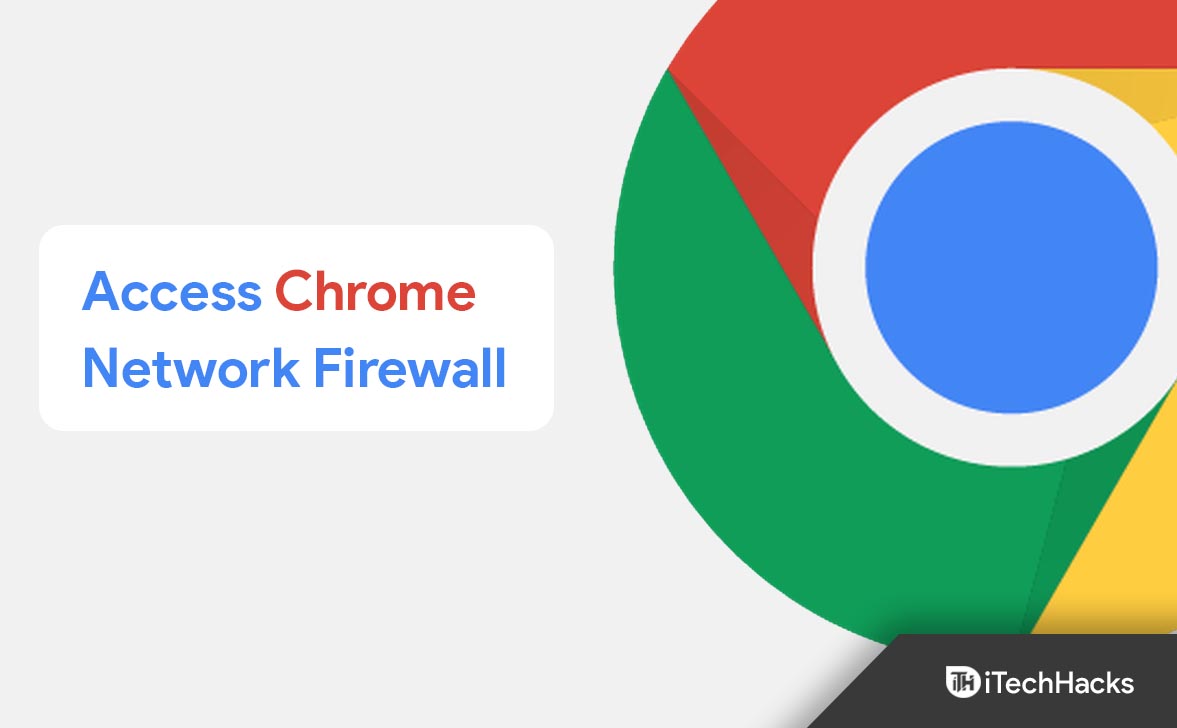Ao usar o dispositivo Windows 11, você pode experimentar uma tela ampliada. Embora possa haver várias causas desse problema, as soluções geralmente são bastante fáceis e, neste guia, mostramos todas as maneiras possíveis de corrigi -lo.
Por que minha tela é ampliada no Windows 11?
Embora existam vários motivos possíveis para uma tela ampliada no Windows 11, você provavelmente está enfrentando essa situação porque acidentalmente usou um atalho de zoom de teclado.
Você também pode ter uma tela ampliada porque certos aplicativos que você está executando fazem com que a tela seja alterada, ou pode resultar de uma atualização recente do Windows.
Qualquer uma das soluções abaixo deve ajudá -lo a corrigi -lo.
Como consertar um zoom na tela do Windows 11?
1. Redefina as configurações de zoom de exibição
Como esse problema geralmente é uma configuração incorreta ou uma ativação acidental, você pode simplesmente redefinir as configurações de exibição para corrigi -lo. Siga as etapas abaixo.
1. Abra o aplicativo de configurações pressionando o Windows + I.
2. Clique emSistemano painel esquerdo eMostrarà direita.
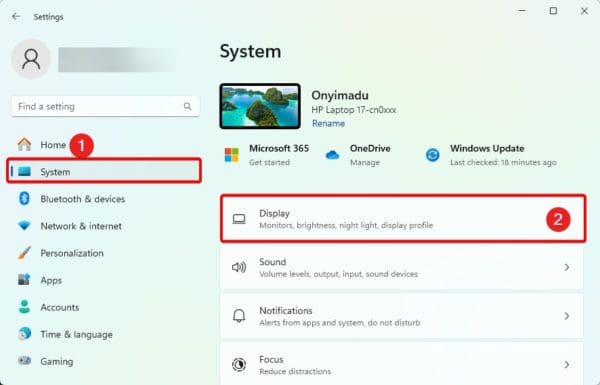
3. Selecione oRecomendadoOpção do menu suspenso em escala noEscala e layoutseção.
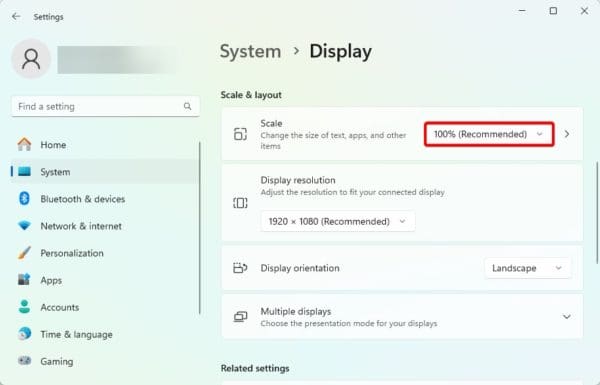
2. Atualize a opção de zoom do programa de corrida
Se você percebeu que a tela foi ampliada apenas quando você lançou um determinado programa, considere atualizar as configurações de exibição dentro do programa.
Este geralmente é o caso em alguns aplicativos de jogo. Se você não deseja atualizar a opção de zoom do jogo, pode simplesmente fechar o aplicativo e o zoom de exibição deve retornar ao seu padrão.
3. Desinstale as atualizações do Windows
Às vezes, você pode notar que a tela é ampliada depois de instalar uma atualização recente do Windows. Embora isso seja raro, há chances de que a atualização seja de buggy. Você pode desinstalá -lo para corrigir o problema.
1. Pressione Windows + I para abrir o aplicativo Configurações.
2. Clique emAtualização do WindowsNo canto inferior esquerdo, depois cliqueAtualizar históricono painel direito.
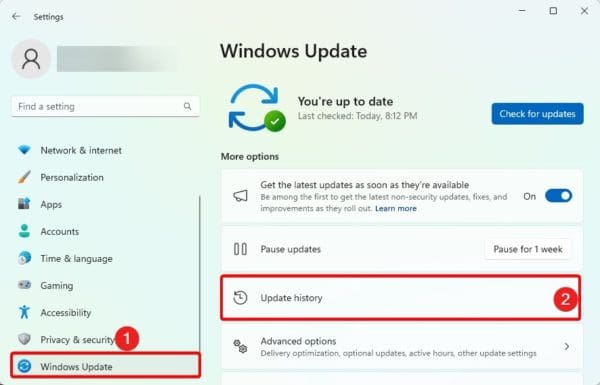
3. Role para baixo e cliqueDesinstalar atualizações.
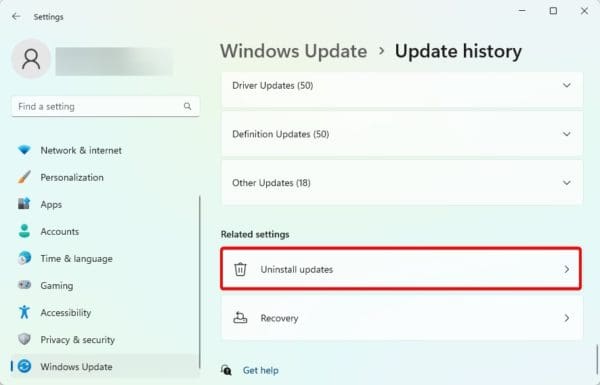
4. Clique noDesinstalarBotão para suas atualizações mais recentes.
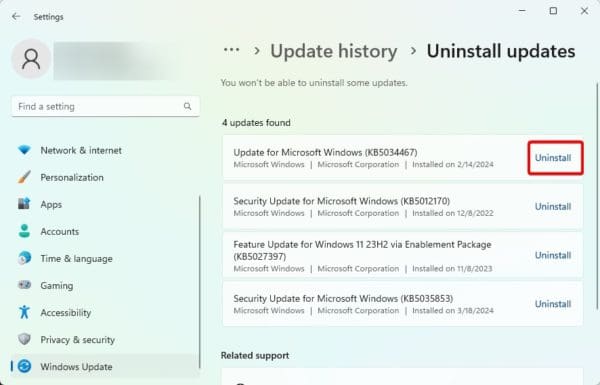
4. Atualize os drivers de exibição do Windows
Os motoristas são uma parte essencial do seu computador. Eles ajudam a manter a comunicação entre o hardware e o sistema operacional. Se o driver de exibição estiver desatualizado, você poderá esperar um problema de resolução. Você deve atualizar o driver. Você pode usar umou siga as etapas abaixo.
1. Clique com o botão direito do mouse noComeçarmenu e clique emGerenciador de dispositivos.
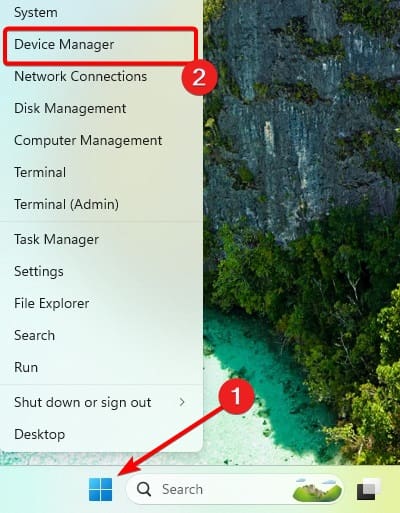
2. Expanda oAdaptadores de exibiçãocategoria, clique com o botão direito do mouse no seu driver de exibição e cliqueDriver de atualização.
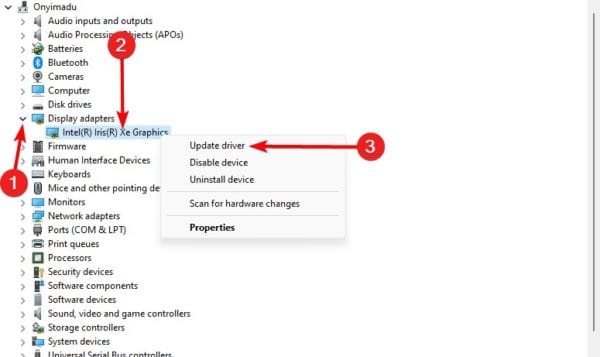
3. Clique emPesquise automaticamente as atualizações.
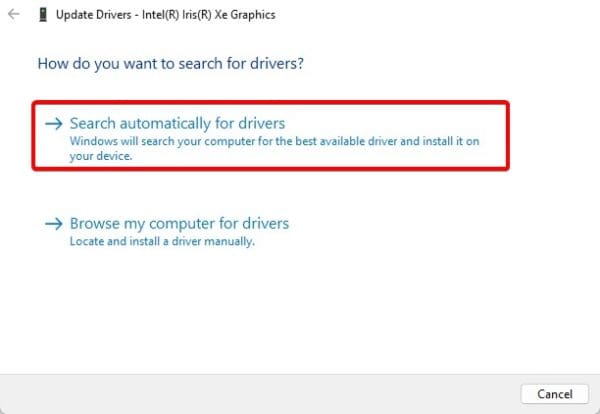
Retornando a tela para o funcionamento adequado
Aí está. Quaisquer soluções que exploramos devem retornar sua tela ao funcionamento adequado. Não compilamos essas correções em nenhuma ordem específica; portanto, você deve começar com as mais relevantes.
Informe -nos o que funcionou na seção de comentários abaixo.
Este artigo foi útil?
Obrigado pelo feedback!