Todo mundo não está usando um roteador em sua casa para conectar a Internet. Atualmente, quando o adaptador WiFi está quase em todos os laptops e PC (via cartão adaptador sem fio); Os usuários principalmente os pontos de acesso do smartphone ad hoc para compartilhar e usar a Internet. Outra razão pela qual os usuários começaram a usar WiFi sobre a conexão Ethernet; Porque ninguém quer correr longos cabos Ethernet em suas casas. É por isso que os adaptadores Wi -Fi e os hotspots Wi -Fi são mais populares hoje em dia. Então, em tais circunstâncias, se alguém quiser compartilhar a conexão com a Internet Wi -Fi de um computador com outros dispositivos Ethernet, como ele fará isso?
Você pode estar pensando, por que faríamos isso? Imagine que você não tem um roteador com uma porta LAN Ethernet para conectar alguns dispositivos antigos. Como existem certos dispositivos em casa e escritórios que ainda não oferecem opção de conectividade Wi -Fi, como TVs inteligentes (antigas), players de mídia, dispositivos NAS e muito mais ... esse tipo de dispositivos precisa de uma conexão Ethernet com fio para se conectar à Internet.
Então, se você pensa sem roteador, como você compartilha a Internet de um laptop ou PC, aqui está a resposta ...
Não precisamos de um roteador virtual para compartilhar uma conexão com a Internet no Windows 7, 8 ou 10. Basta o WiFi Bridge para Ethernet no Windows 10 ou qualquer versão do Windows em que você esteja e é isso. Não apenas o adaptador Wi -Fi à Ethernet, mas também se pode usar esse método para adaptador Ethernet ao adaptador Ethernet também.
Embora existam alguns softwares disponíveis on -line, eles vamos criar roteadores virtuais no Windows para compartilhar a Internet do PC ao PC via Ethernet. Mas, na verdade, não precisamos deles. Basta seguir as etapas abaixo ... estamos usandoWindows 10Aqui, mas as etapas são as mesmas para o Windows 8 e o Windows 7 também.
- Vá para a barra de pesquisa deWindows 10 ou 7.
- ProcurarPainel de controle.
- Clique no painel de controle para abri -lo.
- Selecione oOpção de rede e internet.
- Você vai verVeja o status e a tarefa da redeEm Network and Sharing Center, clique nisso.
- No painel lateral esquerdo, clique emAltere as configurações do adaptador.
- Agora pressione oMudançabotão e sem liberá -lo, clique noAdaptador Wi -FiE então noAdaptador Ethernetpara o qual você deseja compartilhar a conexão de rede.
- Clique com o botão direito em qualquer um dos adaptadores e selecione oConexão da ponteopção.
Etapas do tutorial acima em detalhes:
Etapa 1:Como eu disse nas etapas mencionadas acima, primeiro você precisa conectar o cabo Ethernet ao computador ou laptop de onde você deseja compartilhar a conexão com a Internet da rede sem fio. Por exemplo, quero compartilhar a Internet Wi-Fi do meu PC para um dispositivo NAS que não possui um cartão WLAN. Em seguida, pesquise e abra o painel de controle no Windows 10 ou Windows 7. Quando aparecer, basta clicar nisso.
Etapa 2:Clique na opção de rede e internet.
Etapa 3:NoCentro de rede e compartilhamento, você verá oVeja o status e as tarefas da redeSeção Basta selecionar isso.
Etapa 5:No painel opcional do lado esquerdo, selecione oAltere as configurações do adaptador.
Etapa 6:Agora pressione oMUDANÇATecla no teclado e sem liberar ele, clique no adaptador Wi -Fi e, em seguida, no adaptador Ethernet. Depois disso, clique com o botão direito do mouse no adaptador Wi-Fi ou Ethernet e depois selecione a opçãoConexões de ponte.
Etapa 7:Assim que você faz a ponte entre os dois adaptadores, o outro dispositivo Ethernet conectado ao seu computador host pode usar a conexão com a Internet. Quando ambos os adaptadores estão vinculados a uma única conexão de ponte, ele mostra o texto "ativado e ponte" nos adaptadores compartilhados. Além disso, também um adaptador de ponte de rede será criado pelo Windows separadamente de onde você pode verificar o intervalo de endereços IP ou outras propriedades compartilhadas pelos dois adaptadores.
Após o Wi -Fi da ponte para Ethernet no Windows 10, você não precisa se preocupar com o intervalo de endereços IP. Porque ambos compartilharão o mesmo intervalo de endereços IP. Este processo transformará suas janelas uma espécie de intermediário através do qual nossos dispositivos Ethernet usam a conexão com a Internet.
Dessa forma, você também pode testar diferentes dispositivos em relação ao TCP IP ou permitir que outros usuários de rede se conectem através deste computador (ativado com um ponto de acesso Wi-Fi) sem usar roteadores.
Como remover ou excluir o adaptador ou conexão da ponte no Windows?
- Para remover a conexão da ponte.
- Apenas clique com o botão direito do mouse no adaptador de ponte de rede recém-criado.
- Selecione oExcluiropção.
- E então você verá, os dois adaptadores retornarão ao seu estado normal e trabalharão individualmente como antes.
Outros recursos úteis:

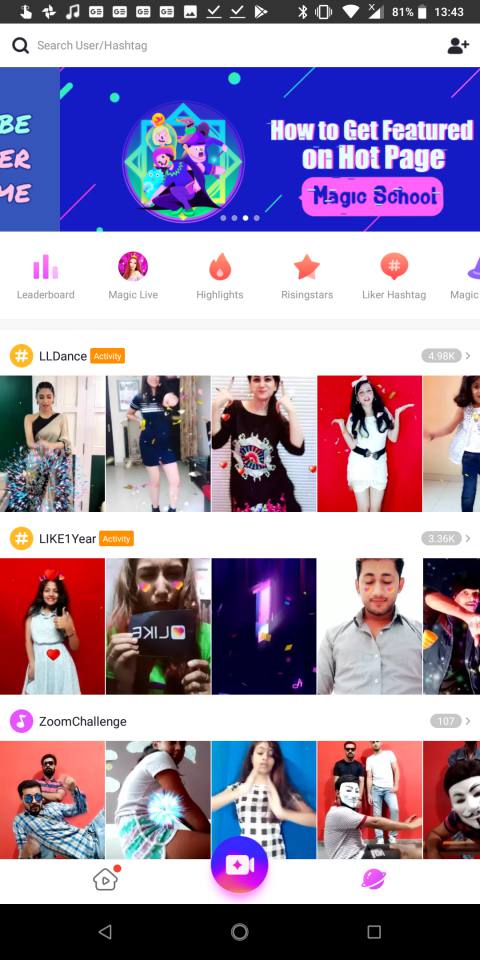

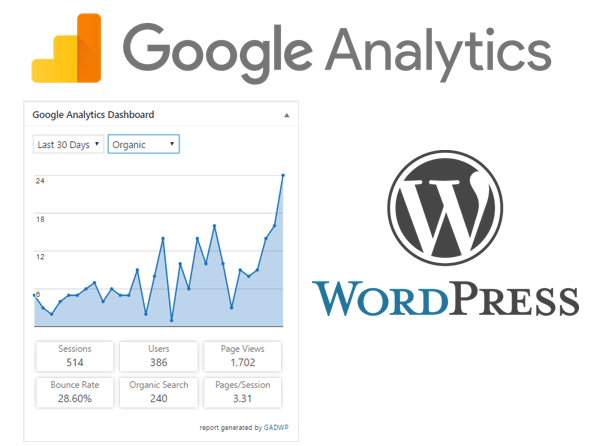
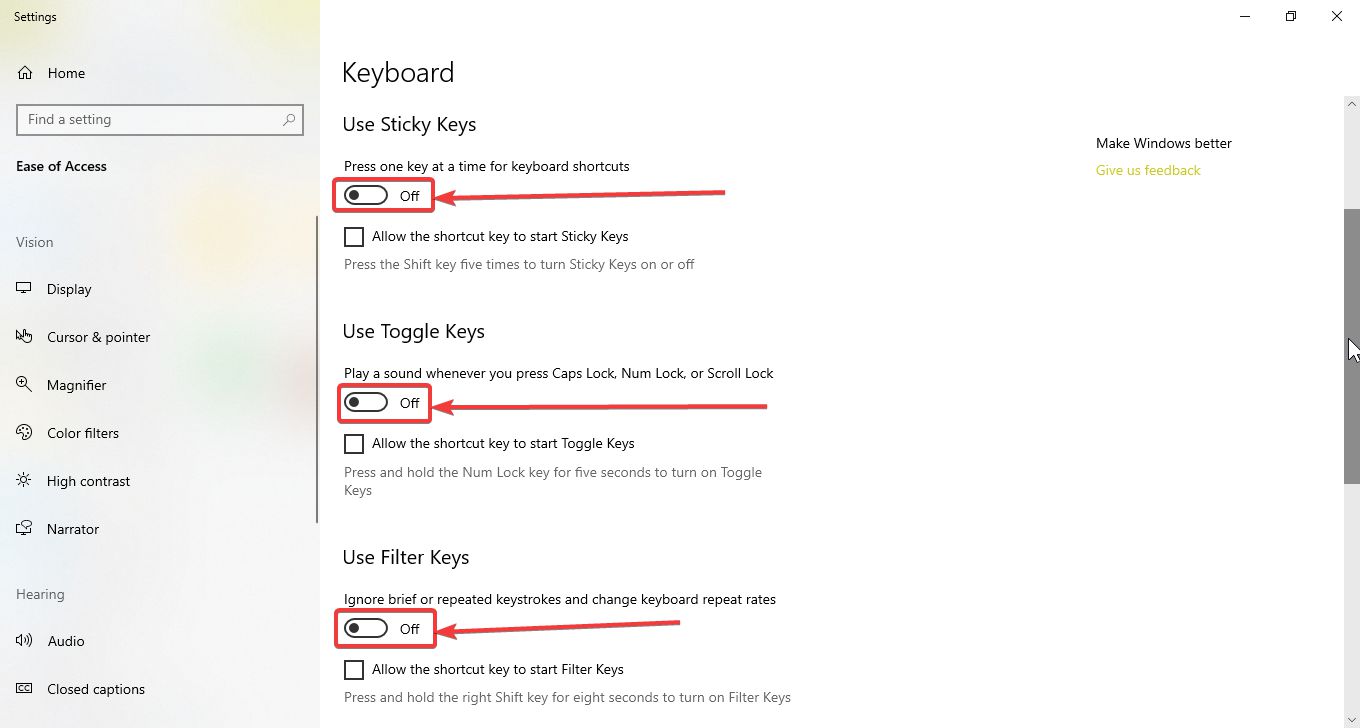
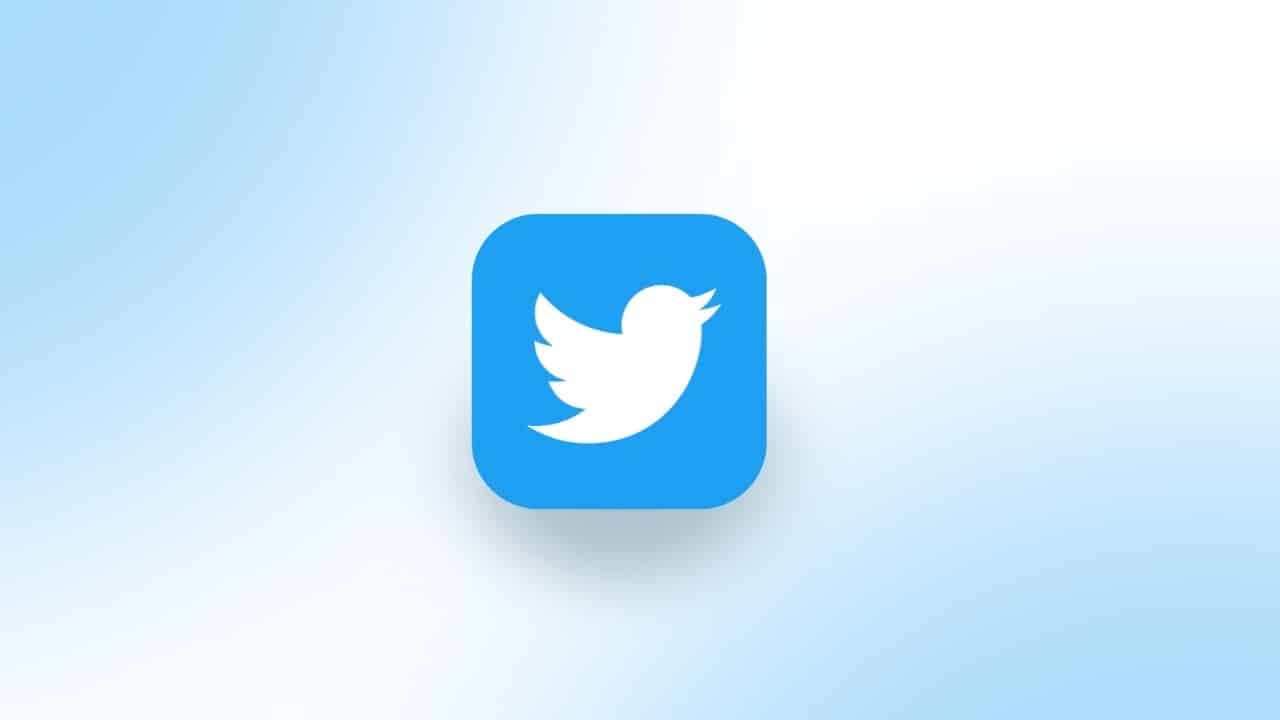

![Como desbloquear o Bootloader no Xiaomi/Mi/Redmi? [Análise Completa]](https://elsefix.com/statics/image/placeholder.png)

