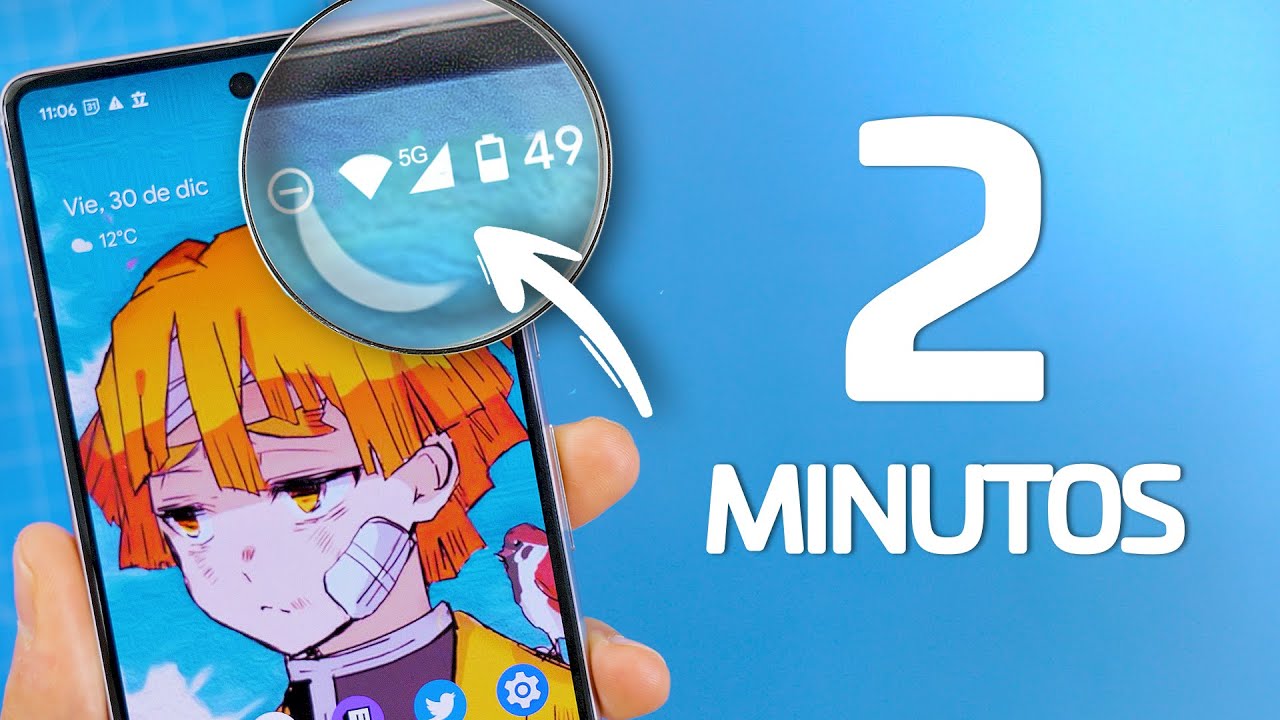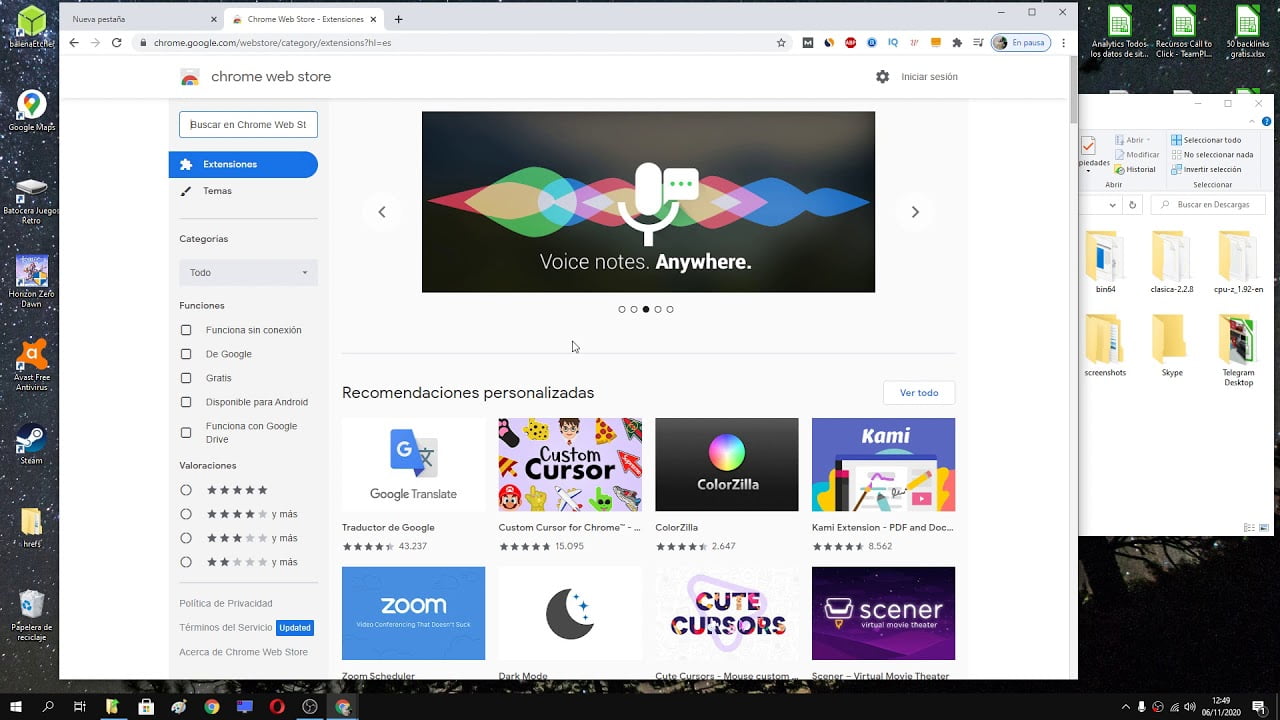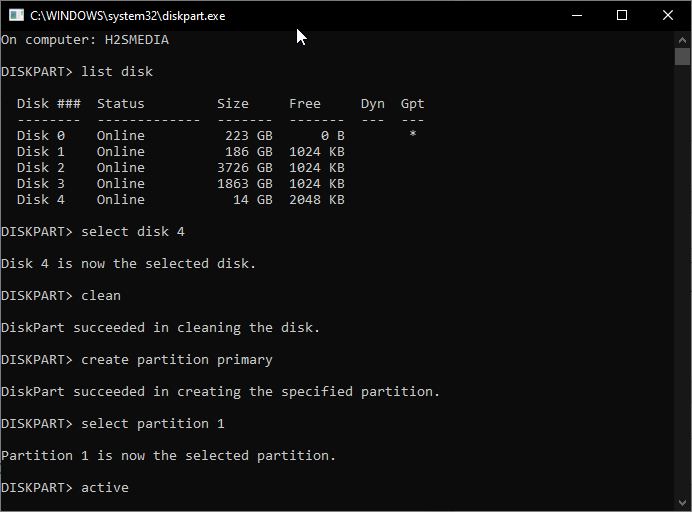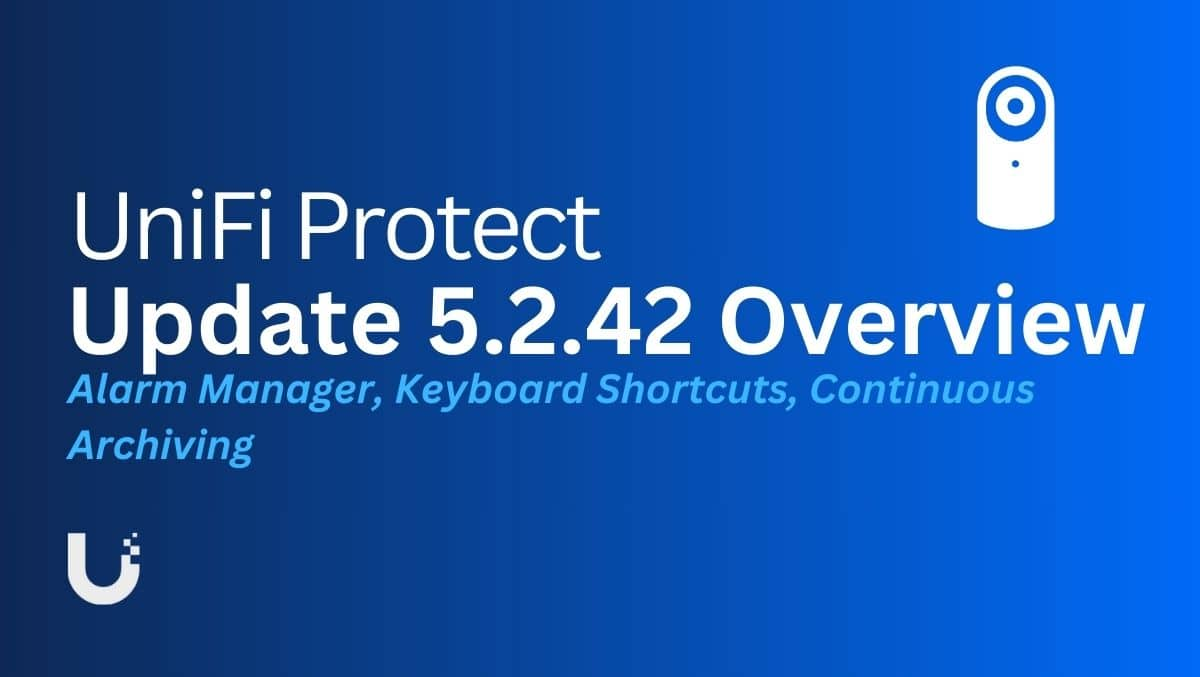Google Analytics WordPress Dashboard Pluginé muito útil para ativar o código de rastreamento analítico do Google e o relatório do Google Analytic no painel administrativo do WordPress. O painel de análises do Google em si é muito intuitivo e informativo. Ele agrega todas as informações relacionadas ao tráfego e aos visitantes do seu site em um local. Mas toda vez que deixar o painel do WordPress no painel do Google Analytics para obter a análise de tráfego é um pouco agitado. Portanto, para ativar o painel do Goggle Analytics no WordPress, você pode usar um plug -in simples chamado Painel do Google Analytics para WP.Link do plug -in
Como instalar e usar o painel do Google Analytics para plug -in WP
Este plug-in do WordPress fornece todos os relatórios do Google Analytics e análises detalhadas de postagens e páginas. Os dados do Analytics são diretos no seu painel de administração do WP, fornecendo detalhes de desempenho para cada postagem ou página do site do WordPress. O plug -in do Google Analytics Dashboard também permite personalizar totalmente o código de rastreamento do Google Analytics por meio de diferentes opções e ganchos. Este plug -in gratuito de painel do Analytics fornece todas as sessões, pesquisas orgânicas, visualizações de página, taxa de rejeição, locais, páginas, referências, relatórios de análise de palavras -chave, canais de tráfego, redes sociais, mídias de tráfego, relatórios de análise de mecanismos de pesquisa e mais informações em um local.
Painel do Google Analytics para recursos do plug -in WP:
- Relatório de análise em tempo real
- Relatórios de análise.
- Rastreamento básico e de eventos.
- O painel do Analytics para WP permite rastrear eventos facilmente como:
- Analytics Google Dimensões personalizadas
- Painel analítico para WP em vários sites
Agora etapas para instalar o plugin de painel de análise gratuito
- Vá para plugins-> Adicionar novo
- ProcurarPainel analítico do Google para WPna área de pesquisa de plugins.
- Depois de mostrar, instale e ativá -lo.
- Agora, no lado esquerdo do seu espaço de administrador do WordPress, você verá uma opção chamada Google Analytics
Por favor, veja as capturas de tela de instalação do passo a passo abaixo do passo a passo
Como usarGoogle Analytics WordPress Dashboard Plugin
Após a instalação bem -sucedida do plug -in de painel do Google Analytics WordPress, você verá várias opções. As opções são configurações gerais, configuração de back -end, configurações de front -end, código de rastreamento, erros e depuração. Agora, vamos ver o que e o H0W essas opções de configurações podem ser úteis para nós.
1. Configurações gerais
Sob a configuração geral, existe uma opção chamada autorização do plug -in. Clique no botão Autorizar o plug -in e uma nova janela será aberta onde clicar emObtenha código de acessoLink. Este link autenticará este plug -in com o Google Analytics da sua conta para gerar um código de acesso. Depois de obter o código, coloque -o na caixa. Por favor, consulte as capturas de tela.
2. Configurações de back -end
Nas configurações de back -end deste plug -in, você obterá níveis de permissão diferentes para usuários diferentes que podem acessar o painel do Analytics. Essa configuração permite ativar e desativar a funcionalidade de exibição, relatórios sobre postagens e páginas e widget principal do painel. Além disso, as configurações e a localização em tempo real podem ser definidos a partir desta guia.
3. Configuração do front -end
Se você está obtendo tráfego realmente enorme e deseja mostrar isso no front -end do seu site para obter a confiança dos visitantes, você pode ativar essa opção.
4. Configurações de código de rastreamento
Nesta guia, existem cinco opções diferentes para executar a personalização do painel analítico do Google no WordPress.
Na opção de configuração básica, você pode ativar ou desativar o rastreamento do seu site.
2. A segunda opção é o rastreamento de eventos, nesta guia, podemos ativar o rastreamento de eventos como downloads, Mailto, links de saída, links de afiliados e muito mais.
3. A terceira opção são as definições personalizadas, esta opção pode ser usada para definir definições diferentes para o Google Analytics para rastrear autores, ano de publicação, categorias e muito mais. Para uma melhor compreensão, consulte o tutorial em vídeo fornecido neste artigo.
4. Exclua rastreamento
O Google Analytics, por padrão, rastreia todas as páginas e postagens do seu site. Agora, se você deseja excluir o administrador ou outros usuários do rastreamento, poderá usar esta opção. Basicamente, essa opção vem com muita facilidade para ocultar as páginas de administração e login do rastreamento.
5. Configurações avançadas
As opções de rastreamento antecipado usadas para rastrear a taxa de velocidade da página, por padrão, as métricas são baseadas em uma amostra de 1% dos seus dados. Além disso, permite excluir os eventos como download, correio etc., que você foi definido na opção de rastreamento de eventos. A conta do Adsense e a atribuição de link são algumas outras opções.
Além dessas opções, ele também pode rastrear vários domínios no painel do Google Analytics para WP. Este plug -in é totalmente compatível com as instalações de rede multisite, permitindo três modos de configuração:
- Modo 1: Rede ativada usando várias contas do Google Analytics
- Modo 2: Rede ativada usando uma única conta do Google Analytics
- Modo 3: Rede desativada usando várias contas do Google Analytics
Para rastrear o relatório dos visitantes, você criará um widget criado por este plug -in no painel administrativo do WordPress. Por favor, veja a captura de tela para uma idéia.
É assim que você pode adicionar um atalho direto aos relatórios de tráfego do Google Analytics diretamente no painel administrativo do WordPress usando o plug -in WP do Google Analytics Dashboard.
Tutorial em vídeo do painel do Google Analytics para WordPress
Você também pode ver estes itens:

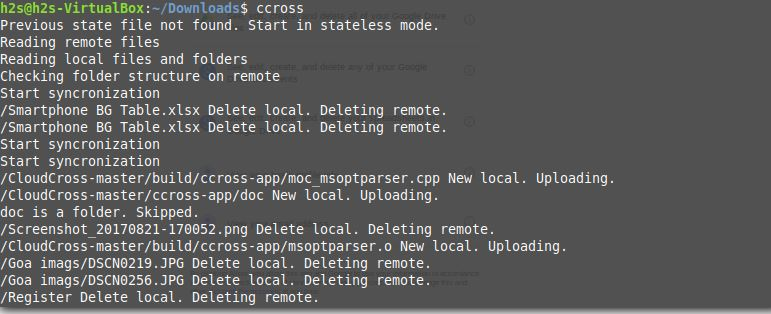
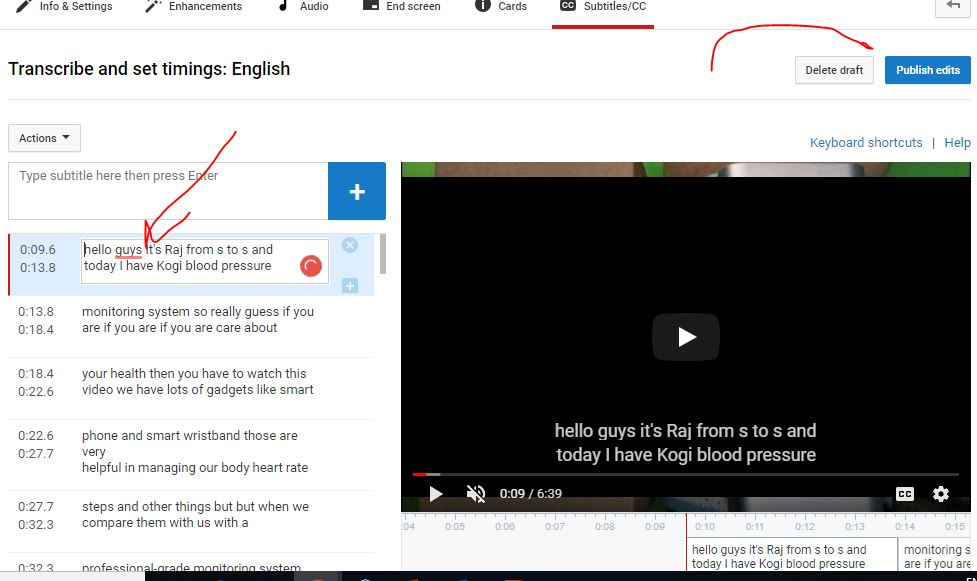
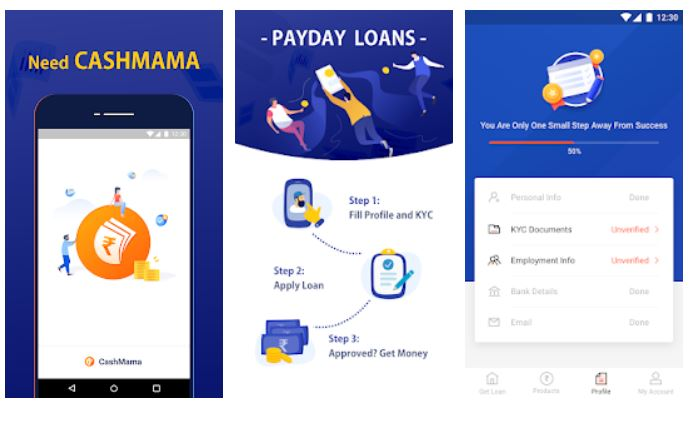

![Como transferir arquivos do iPhone para o PC sem fio [Guia completo]](https://elsefix.com/statics/image/placeholder.png)