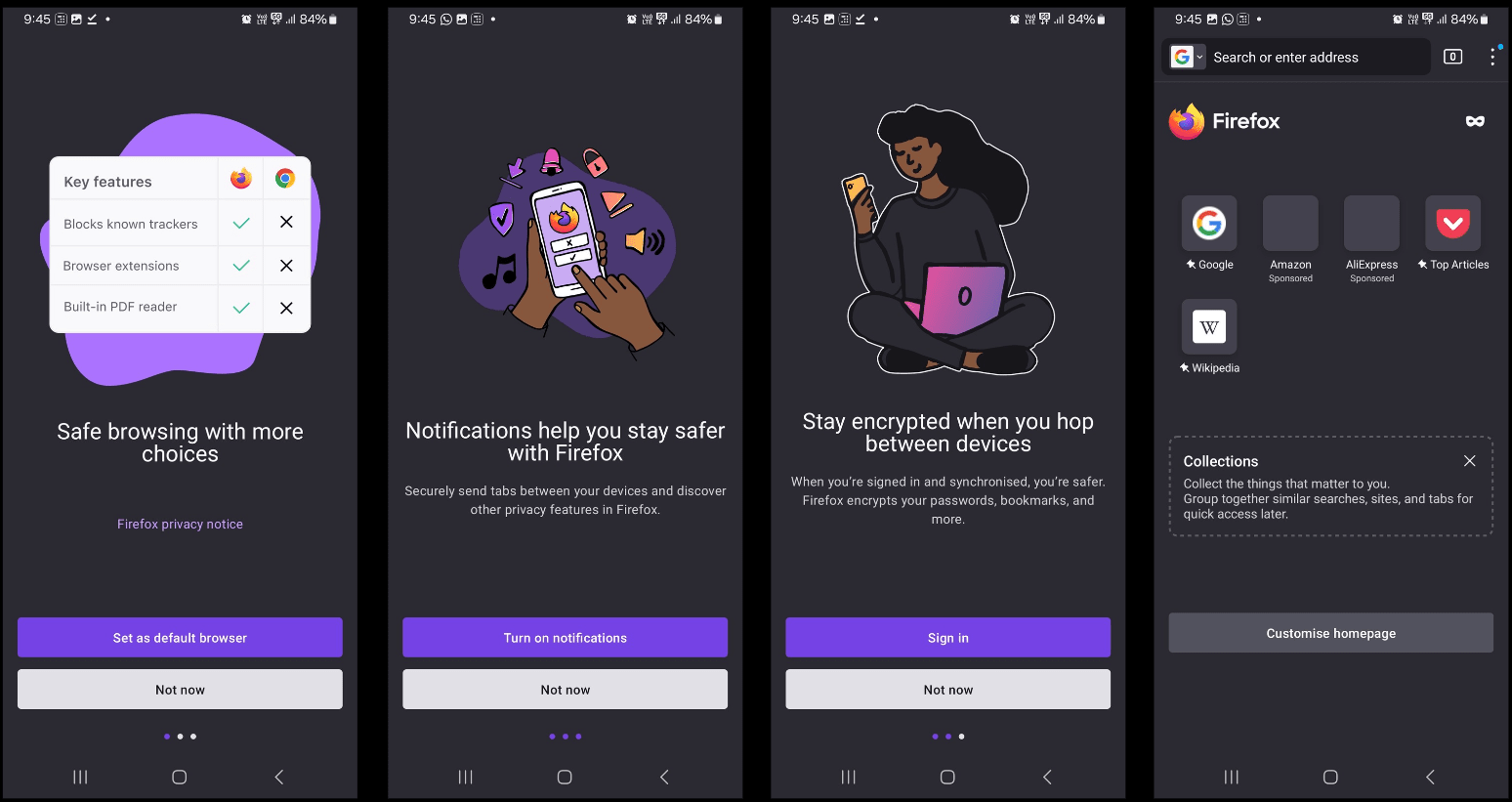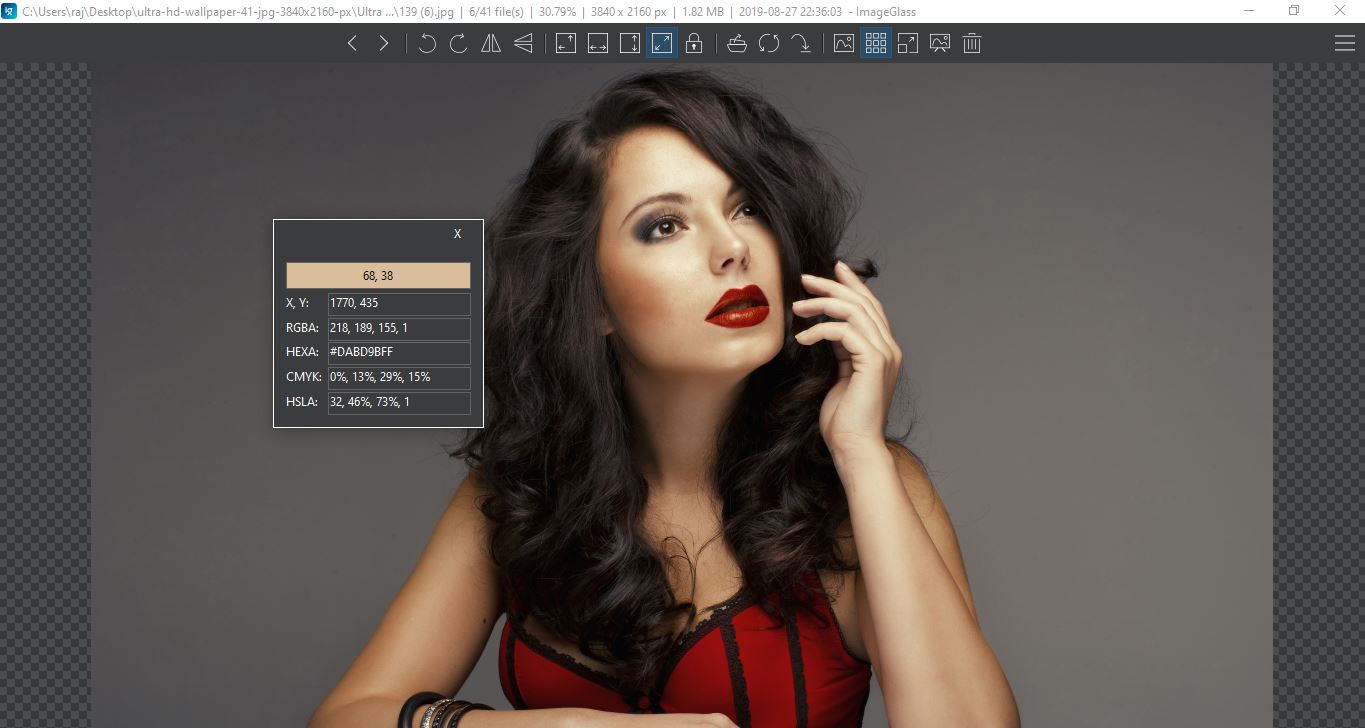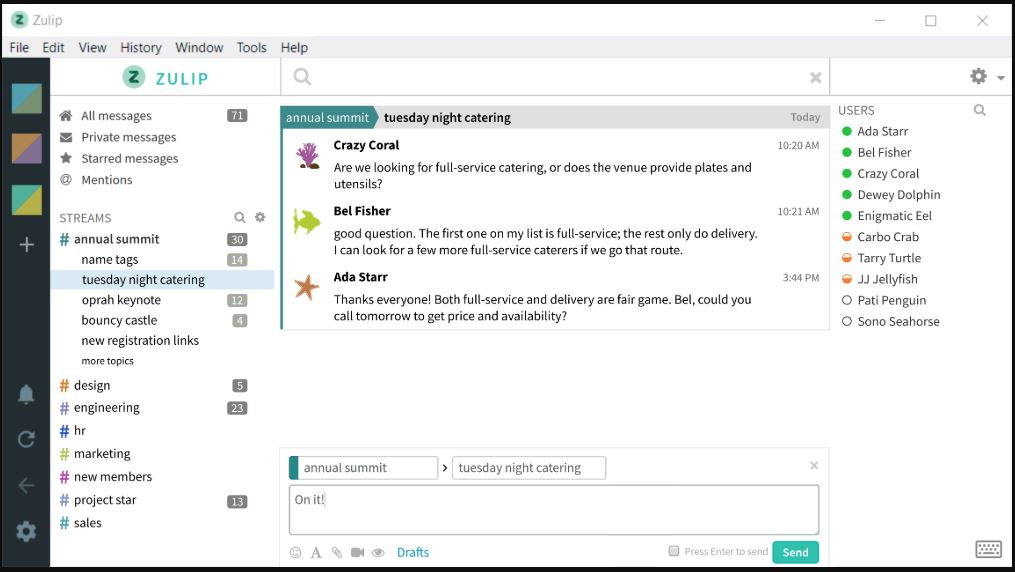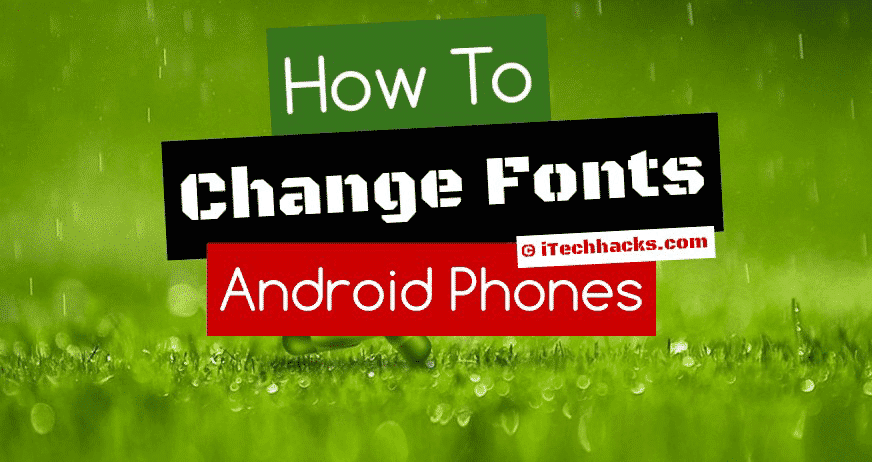A política de bloqueio da conta no Windows 11 ou 10 é um recurso de segurança essencial projetado para interromper o acesso injustificado ao seu sistema de computador, bloqueando a conta após várias tentativas de login com falha. Mesmo você já pode ter experimentado quando tentou fazer login na sua conta do Windows 11 com a senha errada e, após várias tentativas, você se encontrou bloqueado. Frustrante, certo?
No entanto, se você deseja personalizar oPolítica de bloqueio de conta no Windows 11Para aumentar o limite ou reduzir o tempo de bloqueio, defina a idade máxima ou mínima da senha, comprimento da senha ou outra coisa; em seguida, neste tutorial, discutimostrês maneiras fáceispara fazer isso. Esteja você usando o Windows 11 Pro, Enterprise ou mesmo em casa, encontrará um método que funcione para você!
Por que modificar a política de bloqueio da conta?
Ao modificar a política de bloqueio no Windows, os usuários podem:
- Evite bloqueios acidentais devido a senhas e nivadas.
- Aumente a segurança limitando ataques de força bruta.
- Personalize as configurações com base em suas preferências de segurança.
Método 1: Usando o editor de políticas de grupo (para usuários profissionais e corporativos)
Aqueles que estão usando as versões Windows 11 Pro ou Enterprise podem usar facilmente o editor de políticas de grupo (Gpedit.msc) Recurso para personalizar as opções da política de bloqueio da conta para fazê -lo funcionar de acordo com suas necessidades. Aqui estão as etapas a seguir:
Etapas para alterar a política de bloqueio da conta:
- Editor de políticas de grupo aberto:Podemos usar o atalho do teclado para fazer isso. Imprensa
Win + RPara abrir oCaixa de corrida, e então nesse tipo Gpedit.msc, e atinge oDigitarchave.
- Navegue para políticas de bloqueio de contas:
Computer Configuration > Windows Settings > Security Settings > Account Policies > Account Lockout Policy
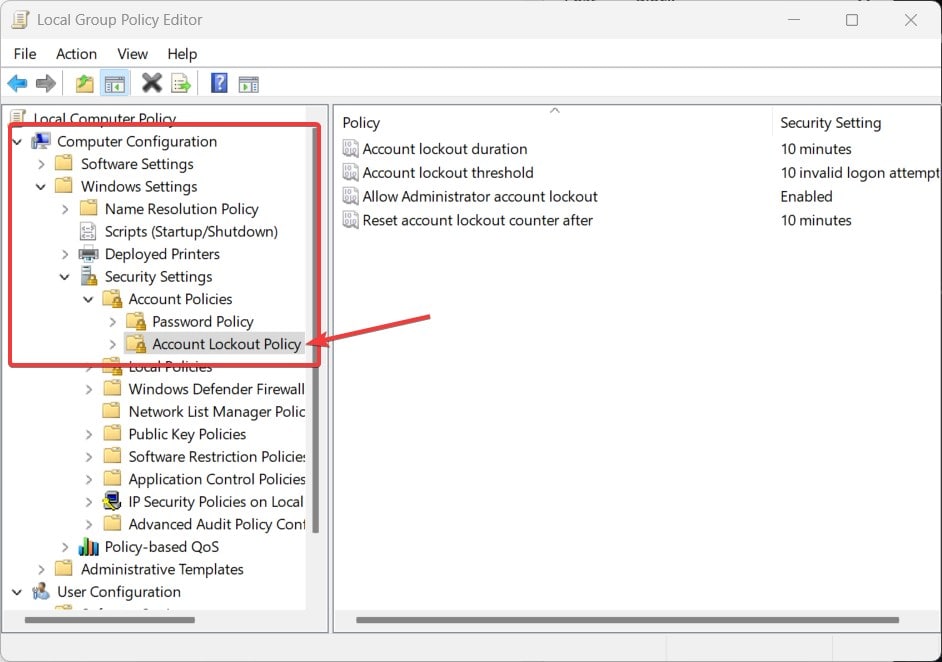
- Modifique as configurações fornecidas clicando duas vezes no painel do lado direito. Clique em Aplicar> OKpara salvá -los:
- Limite de bloqueio da conta- Defina o número de tentativas com falha antes do bloqueio. Por padrão, será10, o que significa que depois10 tentativas malsucedidas,O sistema vai travara conta de usuário.
- Duração do bloqueio da conta- é definir o tempo (em minutos) antes que a conta desbloqueie automaticamente; Por padrão, serão 10 minutos. Isso significa que, depois que o sistema bloqueia um usuário, quanto tempo levará para o sistema permitir que esse usuário faça login novamente?
- Reiniciarcontador de bloqueio de conta depois- tempo (em minutos) antes que as tentativas fracassadas sejamreiniciar.
Depois de terminar, reinicie o PC para garantir que as alterações tenham efeito.
📌Para a dica:Definir o limite muito baixo (por exemplo, 3 tentativas) pode ser inconveniente, enquanto a configuração muito alta pode comprometer a segurança. Um bom equilíbrio é de 5 a 10 tentativas.
Método 2: Alterar a política de bloqueio da conta usando o prompt de comando
Se você está usandoWindows 11 Home,Você pode não ter acesso ao editor de políticas do grupo. No entanto, não há nada com que se preocupar; Ainda podemos mudar oConfigurações da política de bloqueio de conta usando o prompt de comando(CMD).Este método funcionará em todas as versões do Windows.
Etapas para alterar a política de bloqueio da conta via CMD:
- Aberto do comando prompt como administrador: podemos iniciá -lo digitandocmdnas janelasIniciar o menu, Assim,Clique com o botão direito do mousePrompt de comandoe selecionandoExecutar como administrador, Assim,ouClique com o botão direito do mouse noComeçarbotão e selecionando o“Terminal (Admin)”opção.
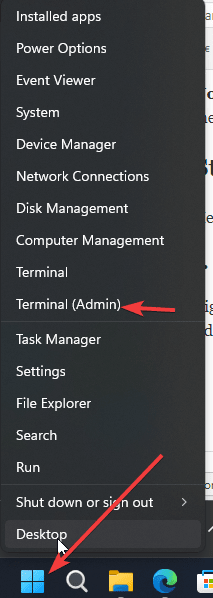
- Verifique as configurações atuais de bloqueio:
net accountsIsso exibirá as configurações atuais da política de bloqueio.
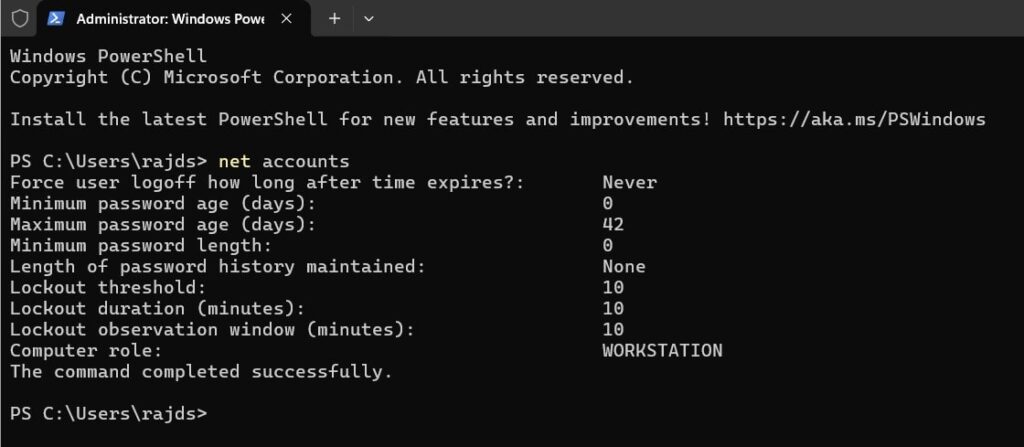
- Defina o limite de bloqueio (tentativas com falha antes do bloqueio):
net accounts /lockoutthreshold:XSubstituirXcom o número de tentativas permitidas (por exemplo,net accounts /lockoutthreshold:5).
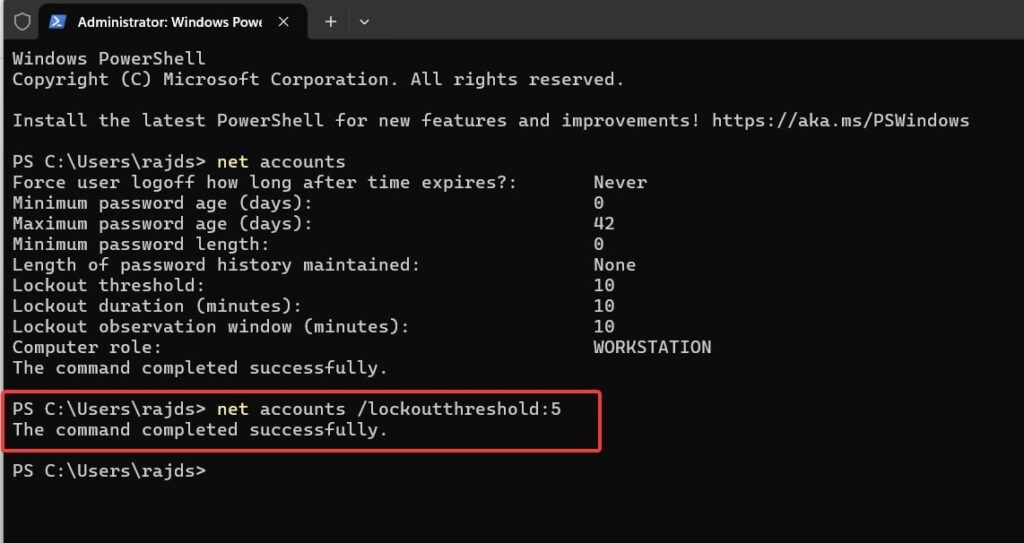
- Defina a duração do bloqueio (minutos antes de unlock automático):
net accounts /lockoutduration:XSubstituirYcom o número de minutos (por exemplo,net accounts /lockoutduration:30).
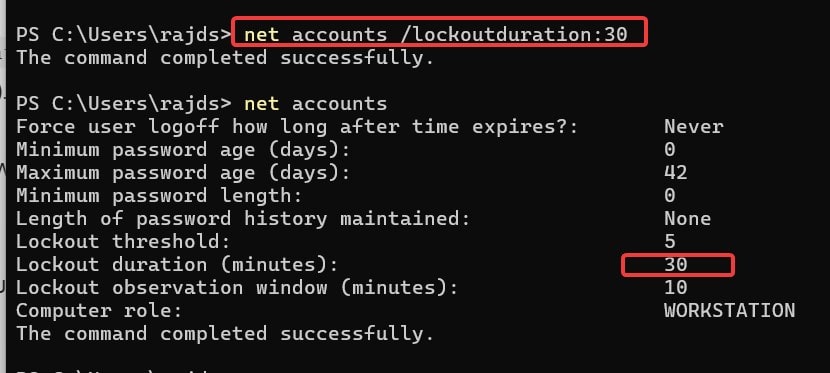
- Defina o tempo para redefinir as tentativas fracassadas:Da mesma forma, como mudamos o tempo e o limiar, para definir o valor das tentativas falhadas usando o comando, use-
net accounts /lockoutwindow:XSubstituirXcom o tempo de redefinição em minutos (por exemplo,net accounts /lockoutwindow:10).
- Confirme as mudanças:
net accountsVerifique se as novas configurações foram aplicadas com sucesso.
✅Não é necessário reiniciar! As mudanças entram em vigor imediatamente.
Perguntas frequentes
Q1: Qual é a política de bloqueio de conta padrão no Windows 11?
A configuração padrão bloqueia uma conta depois10 tentativas de login com falhae desbloqueia automaticamente depois30 minutos.
P2: Posso desativar completamente o bloqueio da conta?
Sim, você pode definir olimite de bloqueio para 0Usando qualquer um dos métodos acima, que desativa o bloqueio da conta.
P3: Por que devo aumentar o limite de bloqueio da conta?
Um limite baixo pode causar bloqueios desnecessários se você visitar frequentemente sua senha. Aumentando para5-10 tentativasé uma abordagem equilibrada, portanto, o limiar crescente será uma boa ideia.
Q4: Alterar a política de bloqueio afeta todas as contas de usuário?
Claro, quaisquer alterações feitas serão aplicadas aTodas as contas de usuário locaisno seu sistema Windows 11.
Conclusão
A opção de alterar oPolítica de bloqueio de contano Windows 11 ou 10 será um excelenterecurso para um bom equilíbrio de segurança e usabilidade. Portanto, se você usa editor de políticas de grupo ou editor de prompt de comando, você pode personalizar as configurações para atender às suas necessidades.
🔹Para usuários profissionais e corporativos:UsarEditor de políticas de grupo(Recomendado).
🔹Para usuários domésticos:UsarPrompt de comando(Método mais fácil).