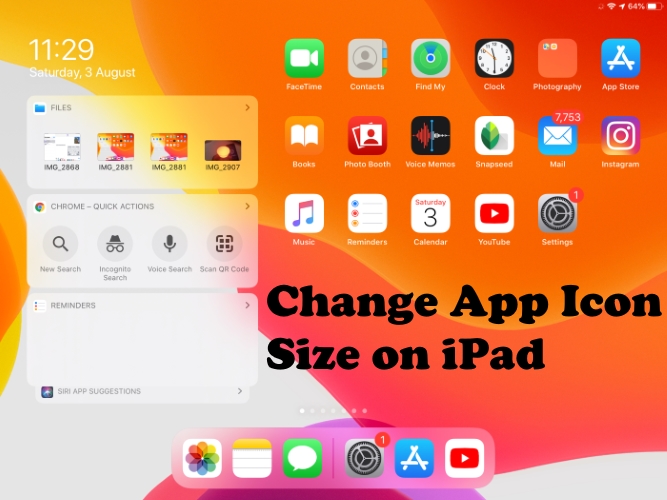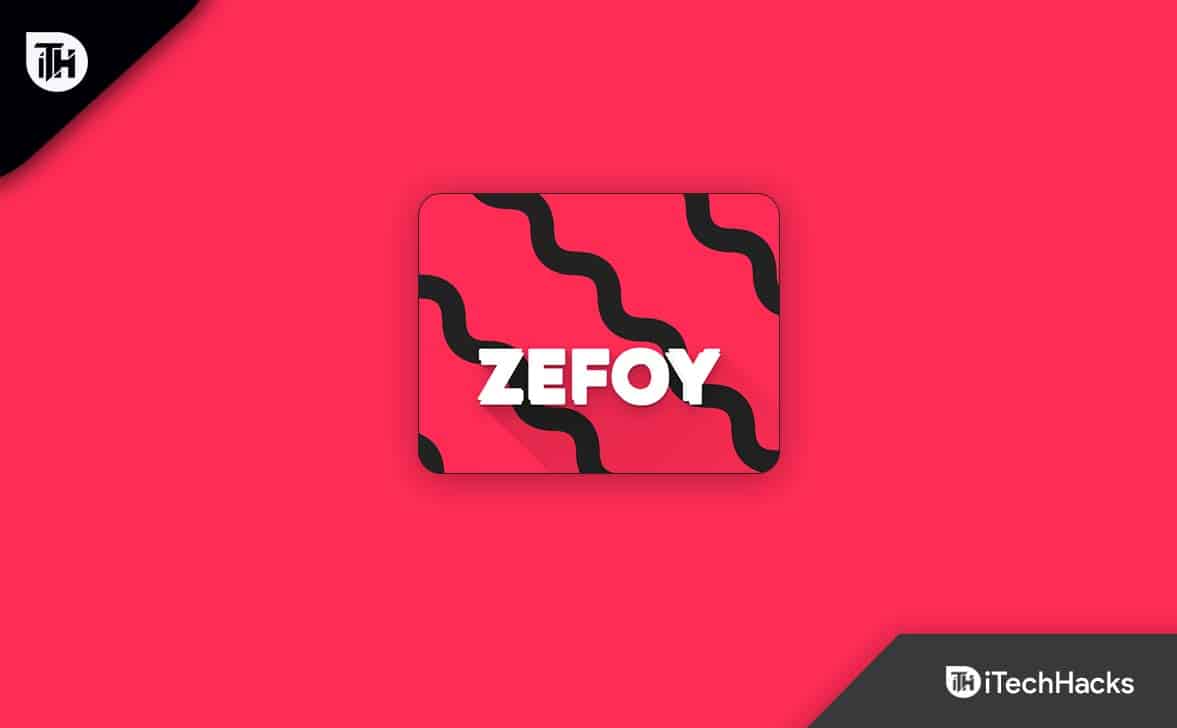A ciência ainda não tornou realidade a viagem no tempo, mas se você estiver sentado em frente ao seu computador, poderá pelo menos voltar no tempo, se não for a frente. Não, não estou falando do tempo viajando alguns minutos atrás com a ajuda de um computador para colocar seu gato na caixa de areia para que ele não faça seus negócios em outros lugares. Estou falando de restauração do sistema, que é um recurso bacana disponível nos computadores do Microsoft Windows, para que você possa reverter seu sistema de volta a uma condição quando estava funcionando muito bem. Continuamos instalando novos programas, alteramos as configurações em nosso computador Windows e, às vezes, as coisas podem dar errado e, nesse caso, não podemos inicializar ou computadores do Windows e isso é frustrante, para dizer o mínimo.
A restauração do sistema é uma ferramenta que pode ajudá -lo exatamente nessa situação. Embora a Microsoft crie automaticamente pontos de restauração cada vez que instala uma grande atualização ou no momento de fazer algumas alterações importantes no sistema, você também pode criar seu próprio ponto de restauração manualmente no seu computador Windows. Depois que o ponto de restauração é criado, você pode reverter seu sistema de volta ao ponto de restauração com bastante facilidade. É apenas uma questão de algumas etapas e você recuperará seu computador funcionando normalmente. Vou falar sobre como você pode criar um ponto de restauração e voltar a um ponto de restauração anterior aqui neste tutorial.
Portanto, sem mais demora, vamos começar como você pode criar um ponto de restauração primeiro.
Como criar um ponto de restauração no Windows 10
Etapa 1:Clique com o botão direito do mouse em 'Este PC'E clique em'Propriedades'.
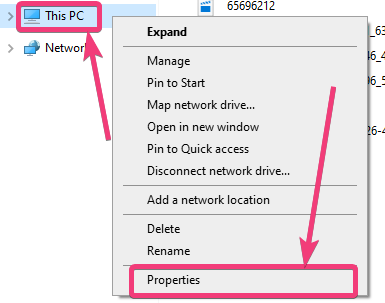
Etapa 2:No'Sistema', clique em 'Alterar configurações'No lado direito, como mostrado na captura de tela abaixo.
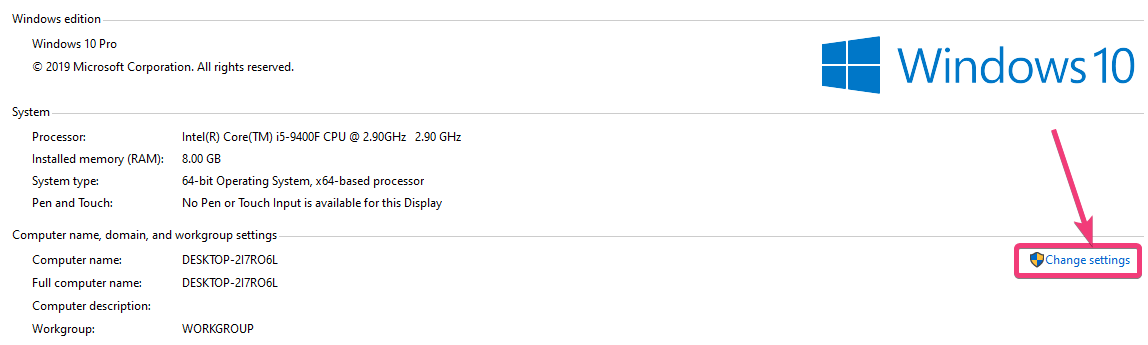
Etapa 3:No 'Propriedades do sistema'Janela que se abre, clique no'Proteção do sistemaguia e clique em'Criar…'correspondente à área do ponto de restauração, como mostrado na captura de tela abaixo.
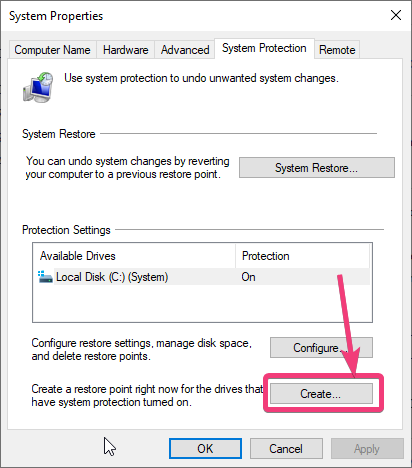
Etapa 4:Se, por qualquer motivo, o 'Criar…', ou 'Restauração do sistema…'As opções estão desativadas, basta clicar no'Configure ...' botão.
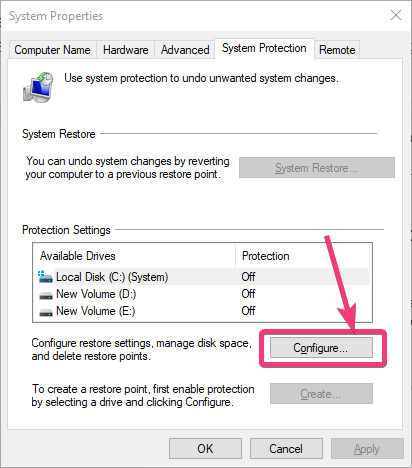
Etapa 5:Agora, selecione 'Ligue a proteção do sistema', e clique em'OK'.
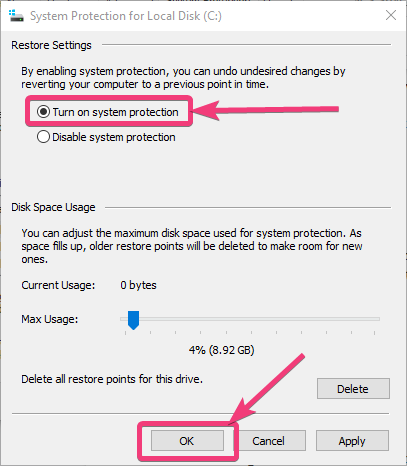
Etapa 6: agora você pode criar um ponto de restauração.
Agora, atribua um nome ao ponto de restauração. Escolha o nome de certa forma, para que você possa reconhecê -lo facilmente, uma vez que as coisas dão errado e clique em'OK'. Eu estou nomeando isso 'Teste o ponto de restauração'. A hora e a data serão adicionadas automaticamente para que fique mais fácil para você no momento da escolha de um ponto de restauração.
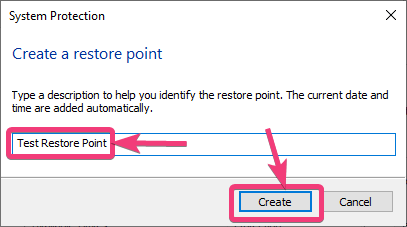
Agora, o processo de criação do ponto de restauração começará e pode levar algum tempo antes de concluir.
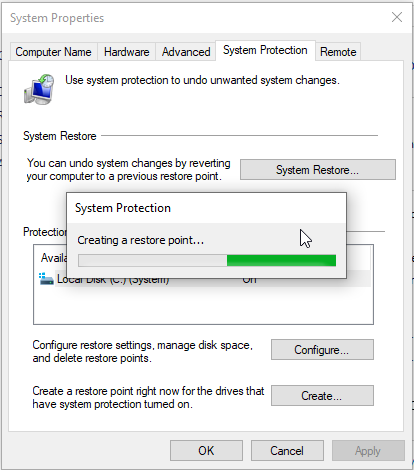
Etapa 7:Após a conclusão do processo com sucesso, você receberá uma mensagem que basicamente dirá, o ponto de restauração foi criado com sucesso. Basta clicar em'Fechar'para sair.
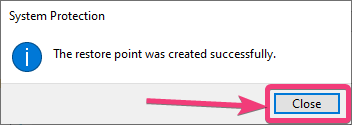
Agora você pode sair de um começo de trabalhar no seu computador. Da próxima vez, se você deseja reverter seu sistema de volta a um ponto de restauração, poderá fazer isso no Windows ou pode até fazer o mesmo na recuperação do sistema, se não conseguir inicializar no seu sistema.
Como restaurar o computador Windows de volta a um ponto
Etapa 1:Agora vamos falar sobre como você pode restaurar o computador de volta ao ponto de restauração dentro do Windows. Para fazer isso, basta ir para o 'Propriedades do sistema', onde você criou o ponto de restauração e clique em'Restauração do sistema…'.
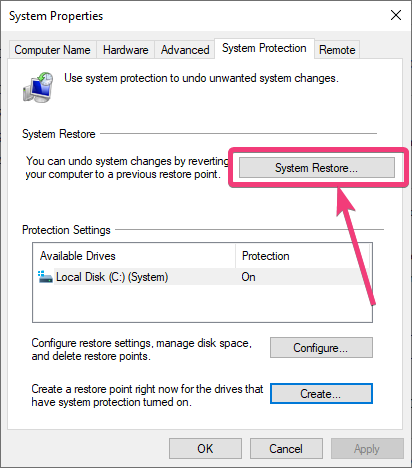
Agora, alguns detalhes básicos sobre o processo de restauração do sistema serão exibidos para você. Uma coisa que você deve saber é que, se você restaurar seu sistema de volta a um ponto de restauração, os documentos, fotos e outros arquivos pessoais, que foram excluídos enquanto isso, não será recuperado. Esta não é uma operação de recuperação de arquivos. Você pode ver claramente a mensagem que diz que a restauração do sistema não afetará documentos, imagens ou outros dados pessoais.
Etapa 2:Basta clicar em'Próximo'para começar.
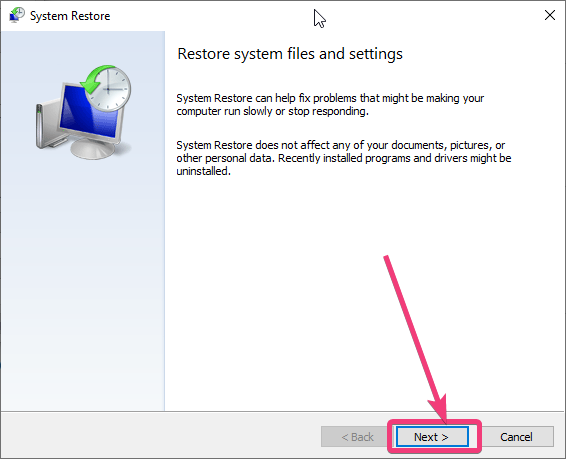
Etapa 3:Seu sistema começará a procurar os pontos de restauração e você poderá encontrar o ponto de restauração criado por mim, que vem com o nome 'Teste o ponto de restauração'. Você também pode encontrar outros pontos de restauração criados automaticamente pelo seu sistema e eles virão com o tipo'Automático'em vez de'Manual'nesse caso. Basta selecionar o ponto de restauração e clicar em'Próximo'.
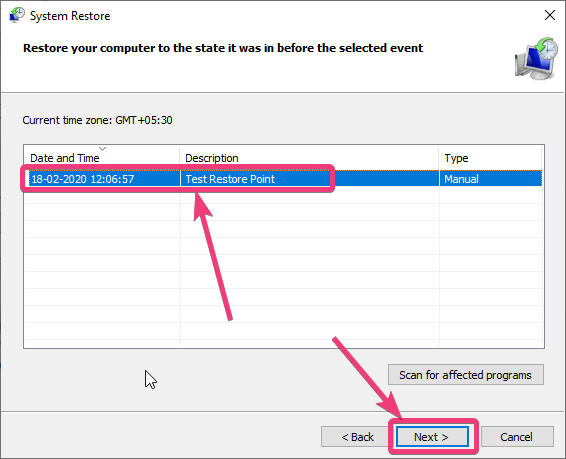
Etapa 4:Clique em'Terminar'Para iniciar a operação.
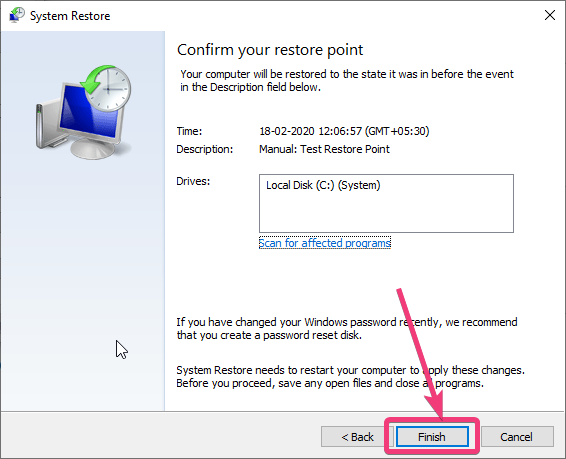
Etapa 5:Você receberá um aviso final que basicamente diz: você não pode interromper a operação quando estiver sendo realizado. Basta clicar em'Sim'.
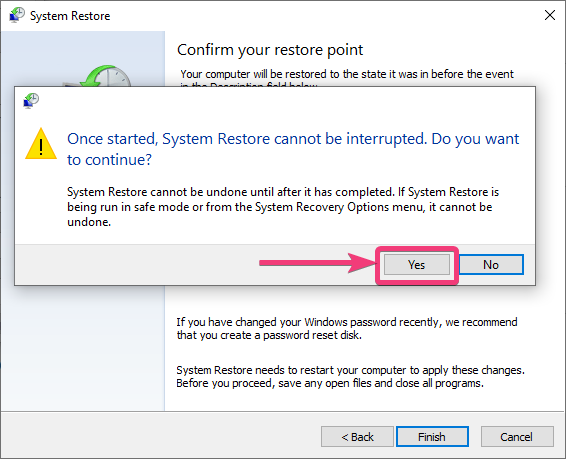
Etapa 6:Você receberá a tela a seguir, desde que a operação de restauração do sistema esteja acontecendo.
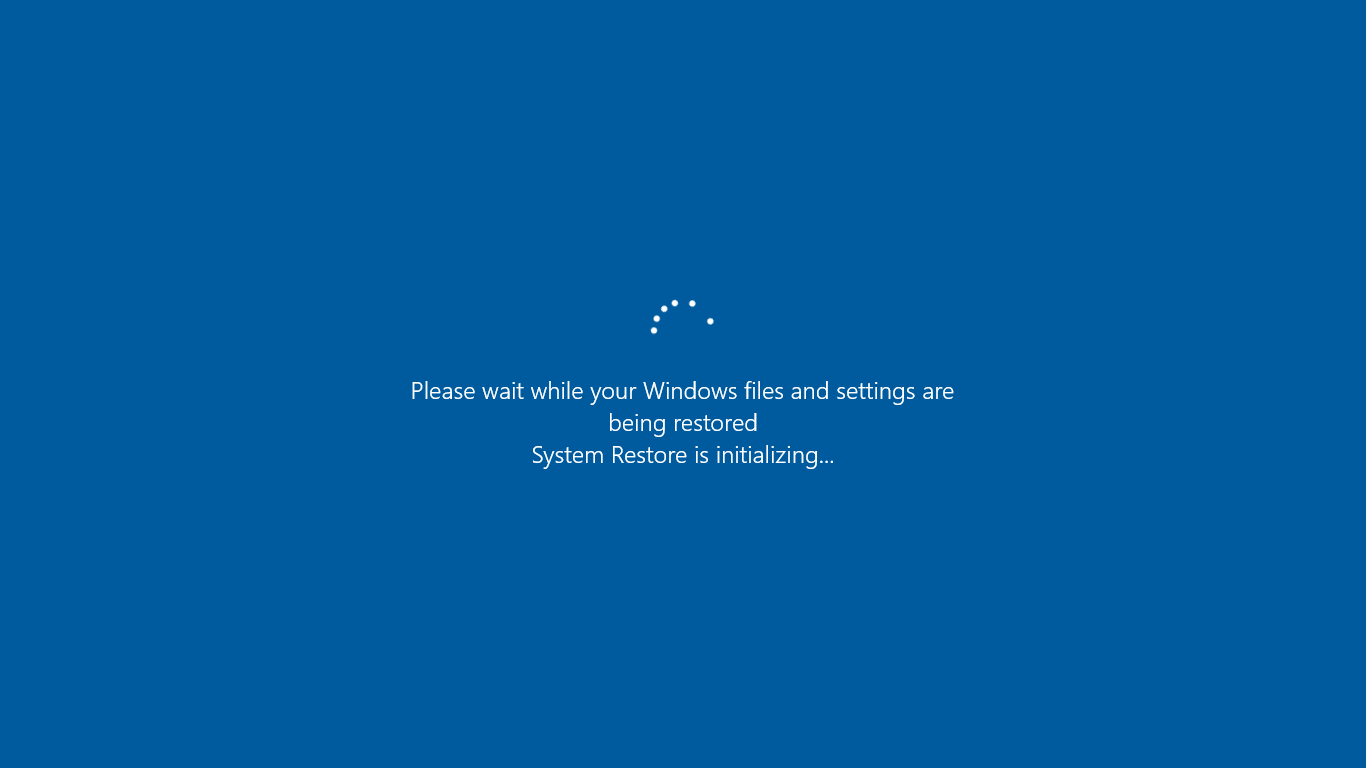
Da próxima vez, quando você inicializar no Windows, você encontrará a mensagem a seguir que dirá, o processo foi concluído com sucesso sem afetar nenhum dos documentos existentes. Basta clicar em'Fechar'e comece a usar seu computador normalmente.
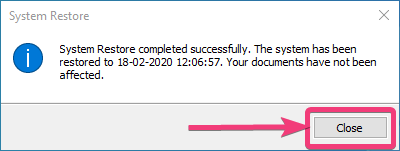
Se você não conseguir inicializar no Windows por qualquer motivo e inicializar automaticamente na recuperação, clique em'Solução de problemas'na tela a seguir que aparece. Para obter a tela a seguir, você também pode usar o 'Shift + reinicie`` Combinação de teclas.
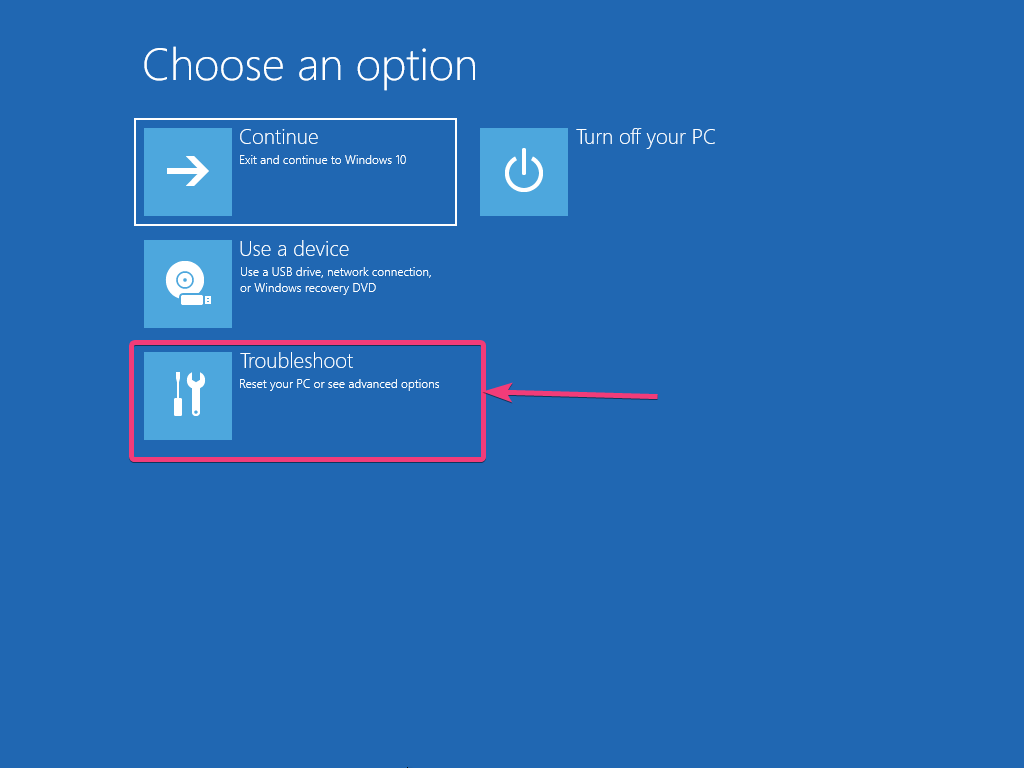
Agora, clique em 'Opções avançadas'.
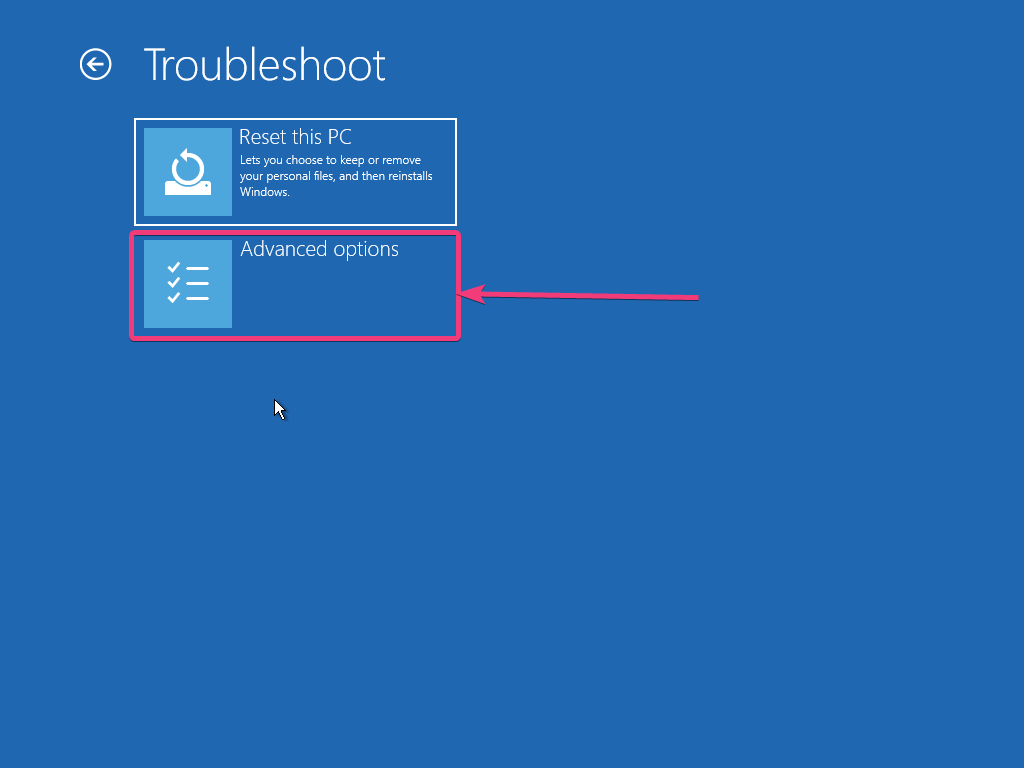
Em seguida, clique em 'Restauração do sistema'.
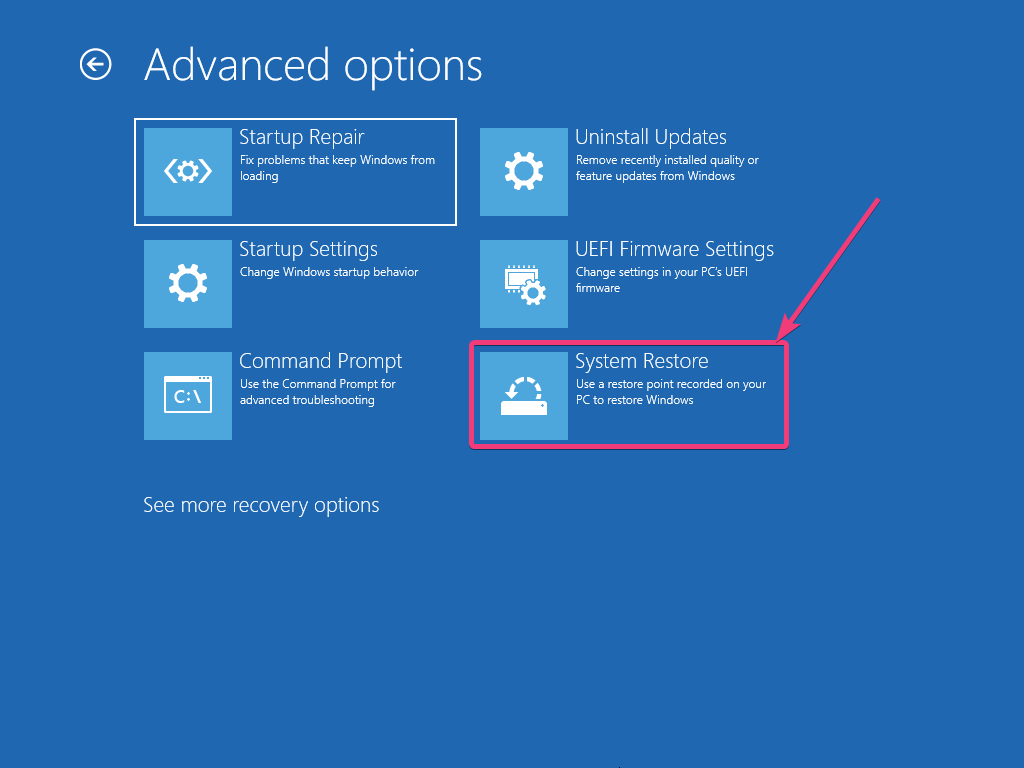
Depois disso, o processo será semelhante à criação de um ponto de restauração, quando você está fazendo isso no Windows. Após a conclusão da operação, você pode continuar usando o computador Windows normalmente.
Se o problema não for corrigido, mesmo depois de restaurar seu sistema de volta a um ponto de restauração, pode haver problemas sérios com o computador e a melhor coisa que você pode fazer agora é usada em um disco de resgate do sistema, se ele tiver sido criado anteriormente.
Se você ainda não puder fazer isso, recomendo fazer backup de todos os seus arquivos importantes, se possível, e reinstale o Windows. Se a instalação do Windows estiver corrompida e você não puder inicializar no Windows ou fazer qualquer coisa, a melhor coisa que você pode fazer para recuperar todos os seus arquivos inicializando no seu computador usando alguns sistemas operacionais ao vivo, como o Ubuntu ou qualquer outro programa de resgate do sistema.
Como alternativa, você também pode conectar seu disco rígido ou SSD a um computador diferente e, portanto, copiar todos os seus arquivos nesse computador. Esta também é uma opção para a maioria dos usuários.
Então isso foi tudo sobre como você pode criar um ponto de restauração no computador do Windows e restaurar o computador de volta a um ponto de restauração a qualquer momento. Você ainda tem alguma dúvida em mente? Sinta -se à vontade para comentar o mesmo abaixo.