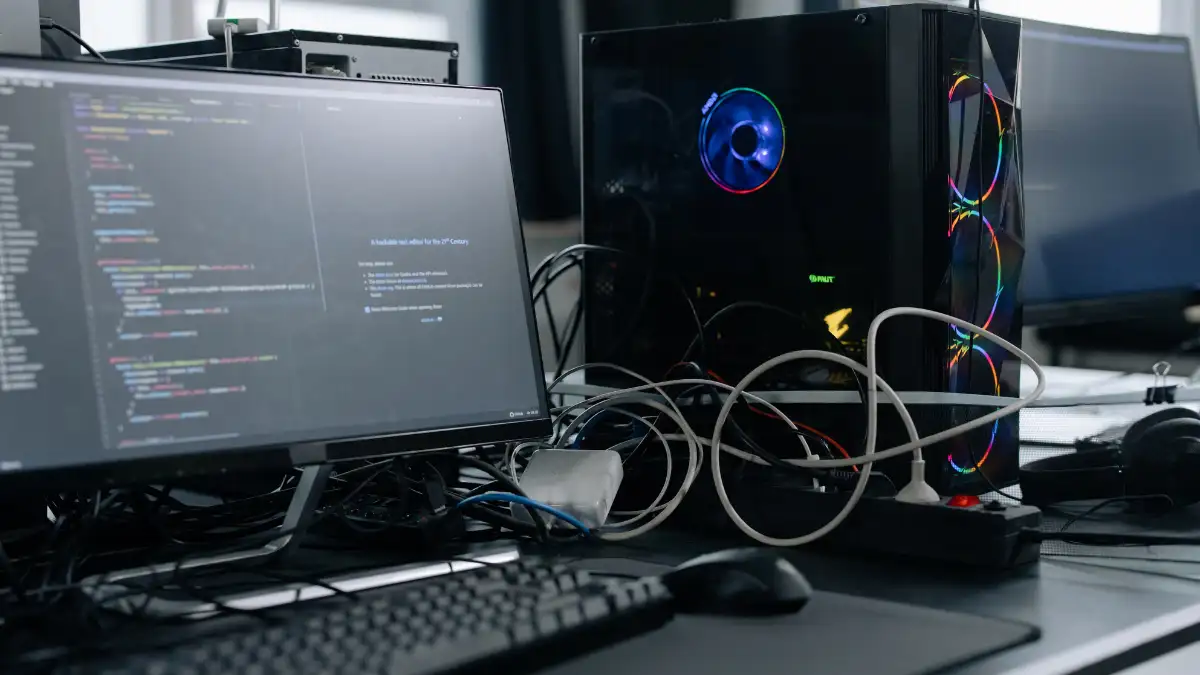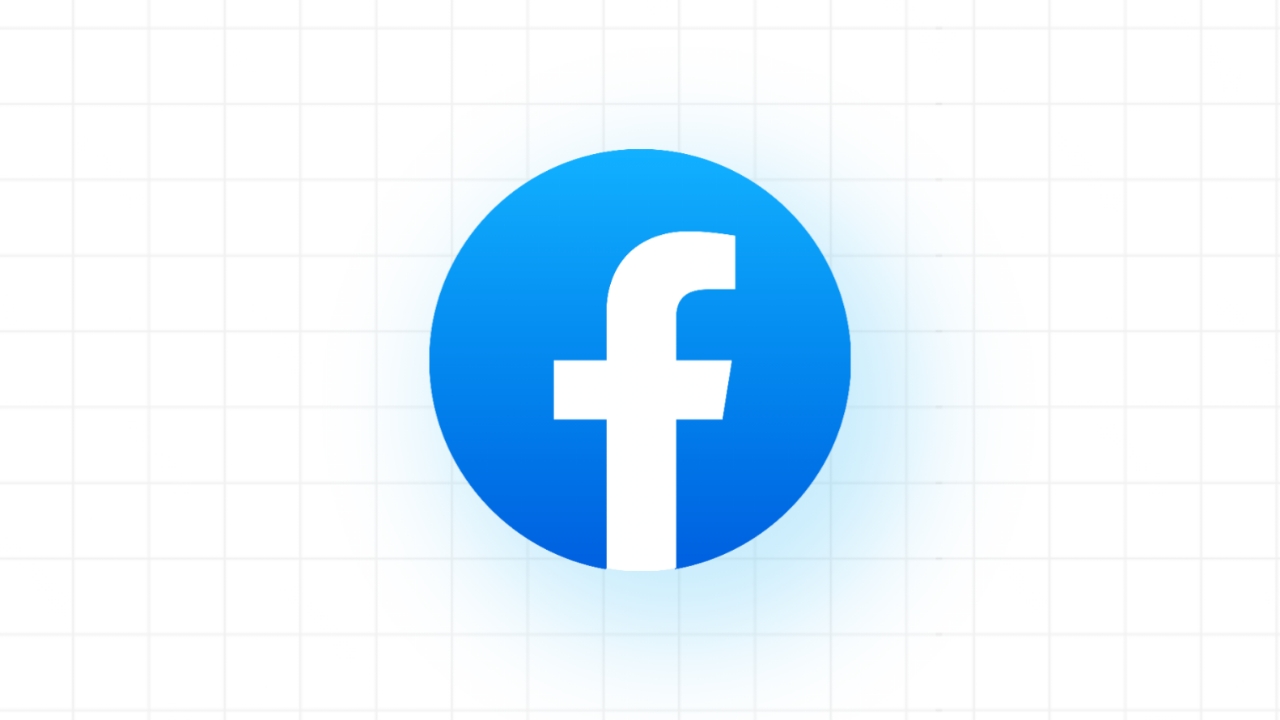Você pode fazer muito com a Política de Grupo, incluindo. Você está tentando visualizar as políticas de grupo aplicadas ao seu dispositivo Windows 11? Este guia cobre todos os conceitos importantes para ajudá-lo a visualizar essas políticas. Vamos direto ao assunto.
O que é uma Política de Grupo do Windows 11?
Janelas 11Política de Grupoé um poderoso recurso do sistema operacional que permite ao administrador gerenciar recursos para usuários e computadores em um ambiente de domínio.
Você pode usá-lo como administrador para impor consistência e segurança em vários dispositivos ou usuários simultaneamente. Esta ferramenta está disponível por padrão para as edições Windows 11 Pro e Enterprise.
Como posso visualizar as políticas de grupo aplicadas em computadores Windows?
1. Usando o prompt de comando
O prompt de comando é uma interface de linha de comando que permite interagir com o sistema operacional usando comandos baseados em texto. Você pode escrever determinados comandos no prompt de comando para visualizar as políticas de grupo aplicadas em seu computador. Siga as etapas abaixo.
1. Pressione Windows + R para abrir a caixa de diálogo Executar.
2. Digitecmde pressione Ctrl + Shift + Enter.
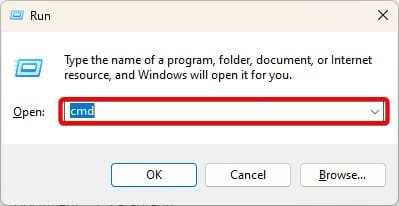
3. Digite o comando abaixo e pressione Enter.
gpresult /r /v
4. Você pode estudar os resultados para ver todas as políticas aplicadas.
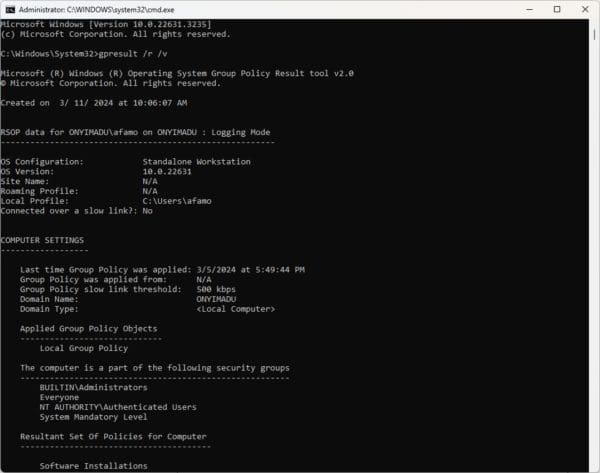
2. Classificando e Filtrando o Editor de Política de Grupo Local
O editor de Política de Grupo do Windows vem com um conjunto de recursos. Você pode usar suas opções de classificação e filtragem para visualizar as políticas de grupo aplicadas. Siga as etapas abaixo.
1. Pressione Windows + R, digitegpedit.msce pressione Enter para abrir o Editor de Política de Grupo.
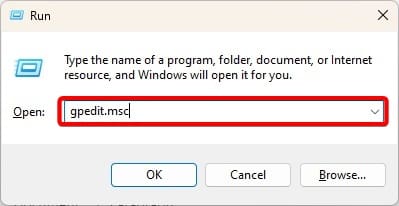
2. No painel esquerdo, navegue em Configuração do Computador > Modelos Administrativos > Todas as Configurações
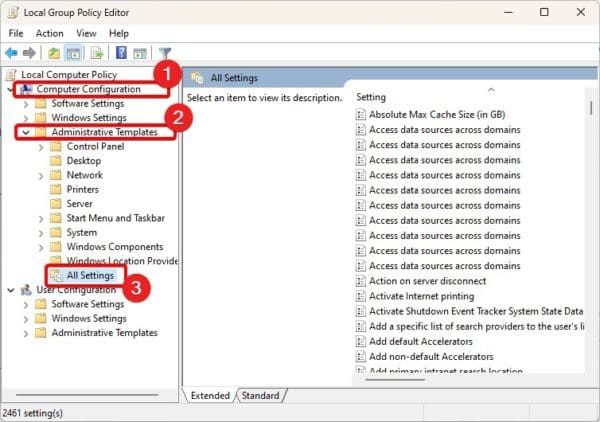
3. À direita você verá um conjunto de políticas. Você pode clicar na coluna Estado para classificá-los emHabilitadoeNão configuradopolíticas.
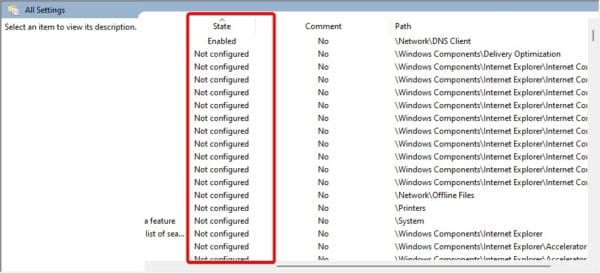
3. Usando o conjunto de políticas resultante (RSOP)
O conjunto de políticas resultante está integrado ao Windows 7 e em todas as edições posteriores. Esta ferramenta é usada pelos administradores para visualizar e solucionar problemas de configurações de Política de Grupo. Você também pode usá-lo para visualizar as políticas de grupo aplicadas ao seu dispositivo.
1. Pressione Windows + R, digite rsop.msc e pressione Enter para abrir o conjunto de políticas resultante.
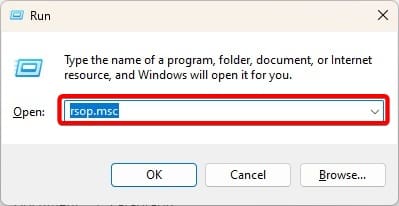
2. O conjunto de políticas resultante será aberto. É semelhante ao Editor de Política de Grupo Local, mas mostrará apenas as políticas aplicadas ao seu computador.
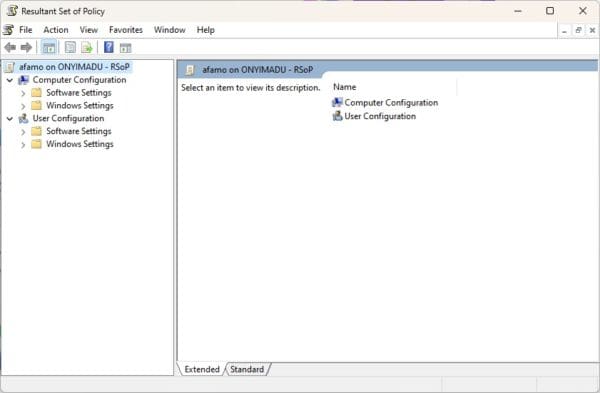
4. Usando o Windows PowerShell
O Powershell é semelhante ao prompt de comando; no entanto, oferece mais recursos e funções para administração. Você pode usá-lo para visualizar as políticas de grupo aplicadas ao seu dispositivo seguindo as etapas abaixo.
1. Clique na lente de aumento da barra de tarefas, digitePowerShelle clique noExecutar como administradoropção.
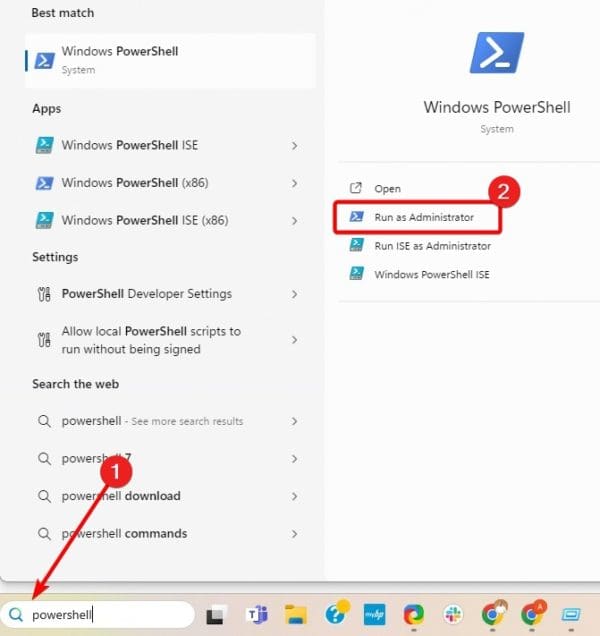
2. No terminal, digite o comando abaixo e pressione Enter.
gpresult /Scope User /v
3. Percorra os resultados para visualizar as políticas de grupo aplicadas ao seu dispositivo.
Visualizando Políticas de Grupo Aplicadas do Windows 11
Neste guia, exploramos tudo o que você precisa saber sobre a visualização das políticas de grupo aplicadas no Windows 11. Fornecemos quatro opções; você pode escolher o que achar mais conveniente.
Isso é tudo o que compartilhamos neste guia. Você achou as soluções úteis? Por favor, diga-nos qual é o seu favorito na seção de comentários abaixo.
Este artigo foi útil?
Obrigado pelo feedback!