7-ZIP é um software de arquiver de arquivo que oferece alta compactação; Neste tutorial, aprendemos a baixar e instalar o 7-ZIP nos sistemas operacionais Windows 11 ou 10.
Na lista de aplicativos de arquivamento de arquivos de arquivos de código aberto, o 7-ZIP é um nome proeminente que suporta formatos como 7Z, ZIP, RAR, ISO e outros. Devido aos seus recursos eficientes de compactação de arquivos, o 7-ZIP ajuda a salvar o espaço do disco e facilita a transferência de arquivos. Suas opções de interface gráfica e linha de comando tornam este software adequado para iniciantes e usuários avançados. Além disso, sendo um software de código aberto, seu código-fonte está disponível para os desenvolvedores personalizarem.
Etapa 1: Acesse o PowerShell
Em vez de abrir o navegador e visitar o site de 7-ZIP, podemos instalá-lo usando um único comando. No entanto, precisamos acessar o terminal ou o PowerShell do Windows com os direitos de administrador. Então,Clique com o botão direito do mousenas suas janelasComeçarbotão e selecione o “Terminal Windows (Admin)”Opção.
Etapa 2: 7-ZIP Instalação no Windows 11
As mais recentes versões do Windows vêm com um gerente de pacotes embutido chamado “Winget”Isso pode ser usado para instalar pacotes populares, incluindo 7-ZIP. Então, no seu terminal, execute o comando dado:
winget install 7zip.7zip
Etapa 3: Execute 7-ZIP para comprimir ou descomprimir arquivos
Vá para o menu Iniciar do Windows e procure por 7zip; Em breve, você verá seu ícone. Clique nele para iniciar o software 7-ZIP File Manager.

Os usuários podem adicionar arquivos existentes a formatos de arquivo suportados ou descomprimi -los usando sua GUI.
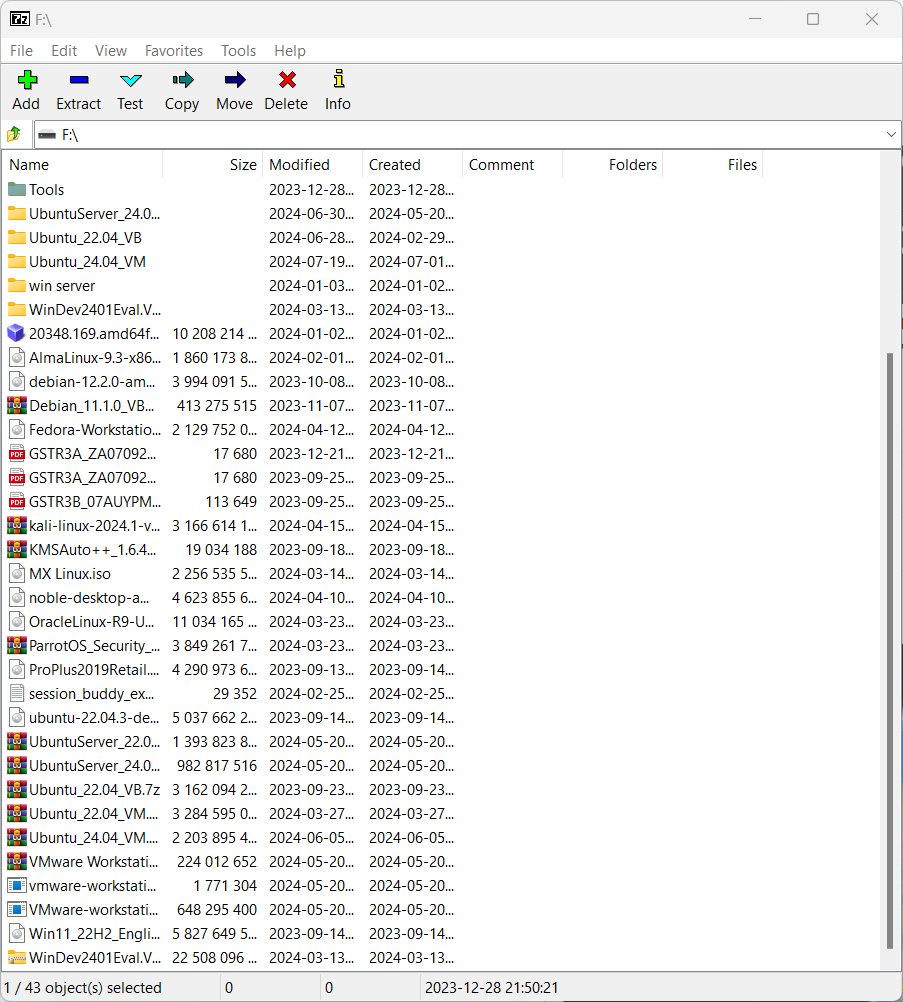
Etapa 4: Adicione 7-ZIP ao caminho do sistema
Primeiro, precisamos adicionar o diretório de instalação ao caminho do sistema para obter as opções de comando. Para essa imprensaWin+rchaves e tipoSYSDM.CPL, depois disso atingir oDigitarchave.
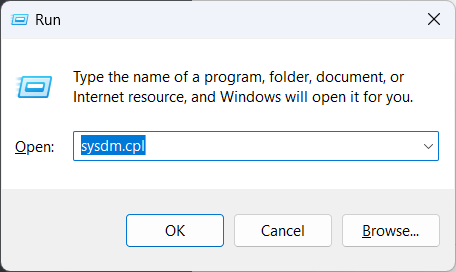
Vá para oAvançadoGuia e clique no “Variáveis ambientais" botão.
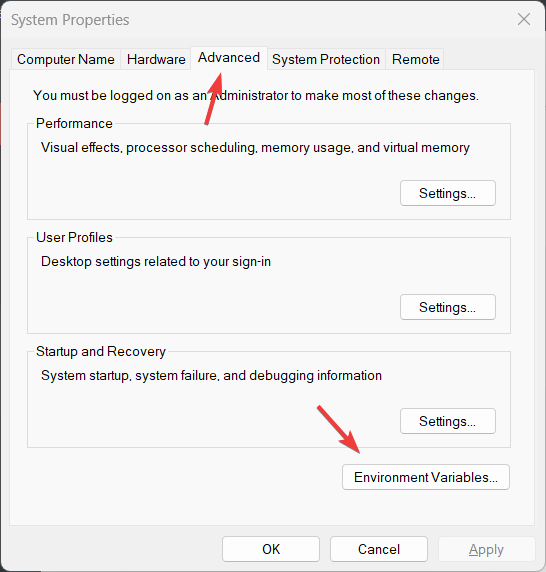
Depois disso, clique no “Caminho”E então oEditarbotão.Depois disso, mais uma vez, tire o “Novo"botão e cole o caminho do diretório de instalação de 7 zip, que é“C: \ Arquivos de programas \ 7-ZIP \”.Clique noBotão OKpara fechar o“Variáveis ambientais" janela.
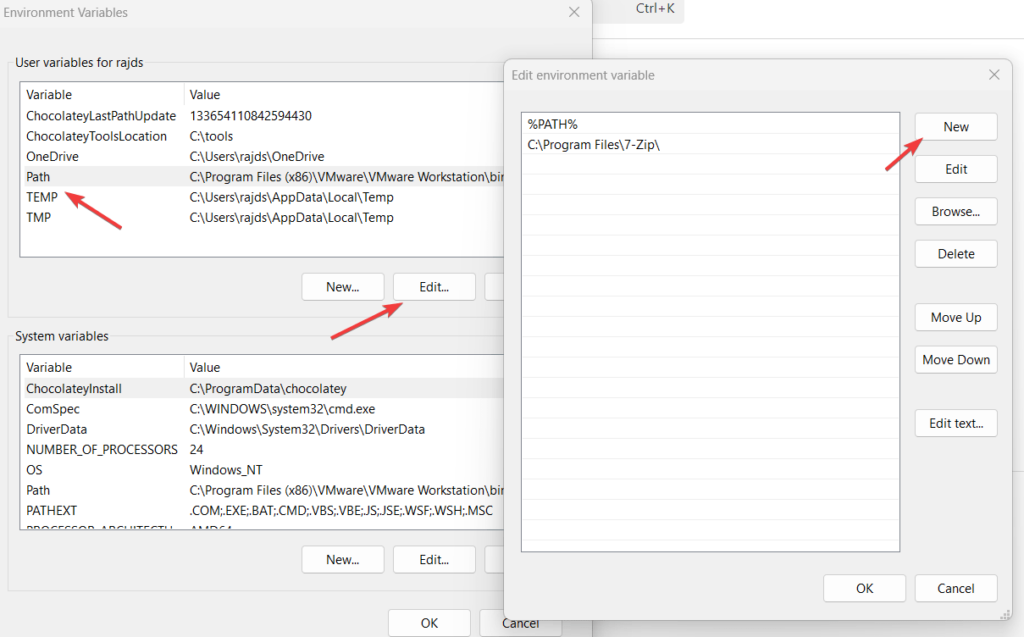
Etapa 5: Use opções de linha de comando 7Z
Vá para o seu PowerShell ou CMD, abra -o novamente e digite o comando fornecido para listar as opções disponíveis para compactar e descomprimir os arquivos.
7z
Uso da linha de comando 7-ZIP primário:
Aqui, listamos alguns comandos comuns do 7-ZIP para lidar com arquivos de arquivo:
Para criar um arquivo comprimido:
7z a [archive name] [file or directory to compress]
Exemplo:
7z a archive.7z file.txt
7z x [archive name]
Exemplo:
7z x archive.7z
Para listar os arquivos em um arquivo:
7z l [archive name]
Exemplo:
7z l archive.7z
Compressa com formato específico
Para especificar o formato de compressão (por exemplo, ZIP):
7z a -tzip [archive name.zip] [file or directory]
Exemplo:
7z a -tzip archive.zip folder/
Para definir o nível de compressão:
7z a -mx=[0-9] [archive name] [file or directory]
Exemplo (compressão máxima):
7z a -mx=9 archive.7z file.txt
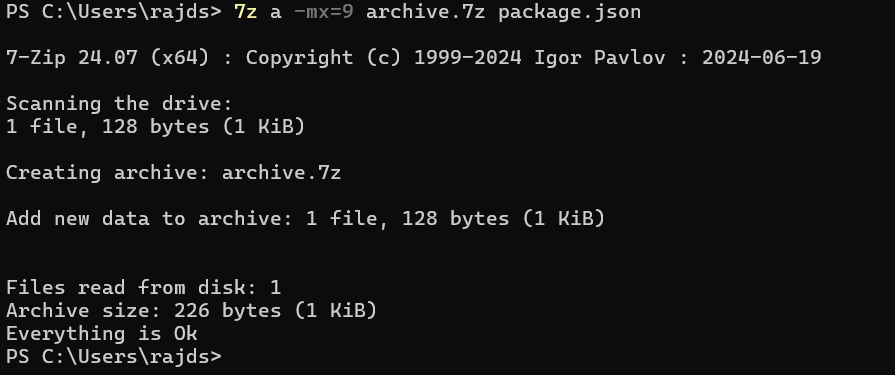
Para criar um arquivo protegido por senha:
7z a -p[password] [archive name] [file or directory]Exemplo:
7z a -pmyPassword archive.7z file.txt
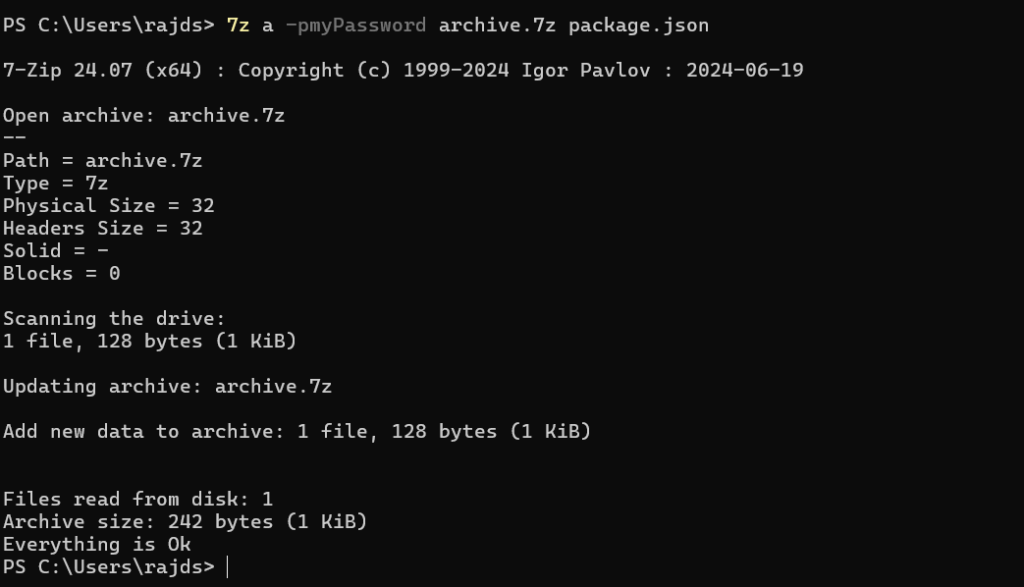
Outros artigos:

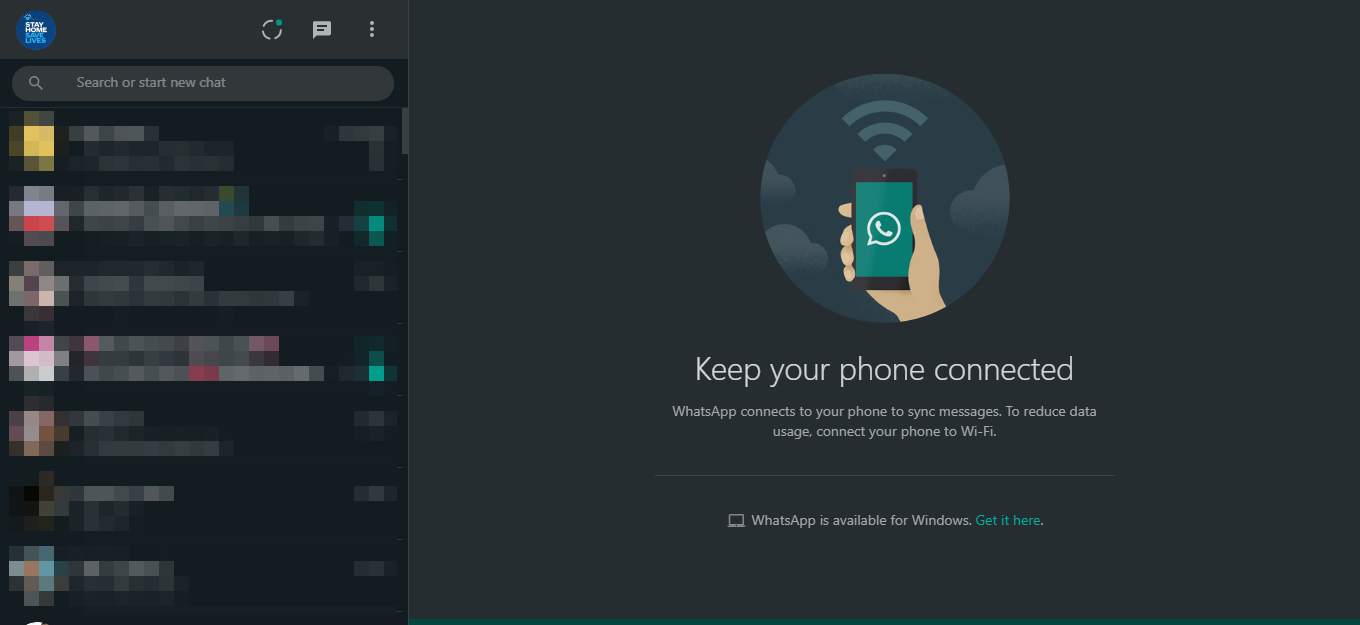
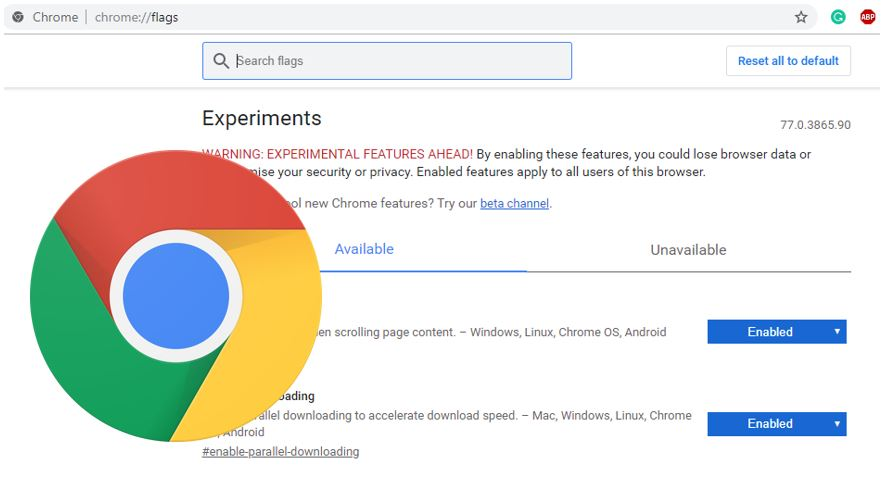
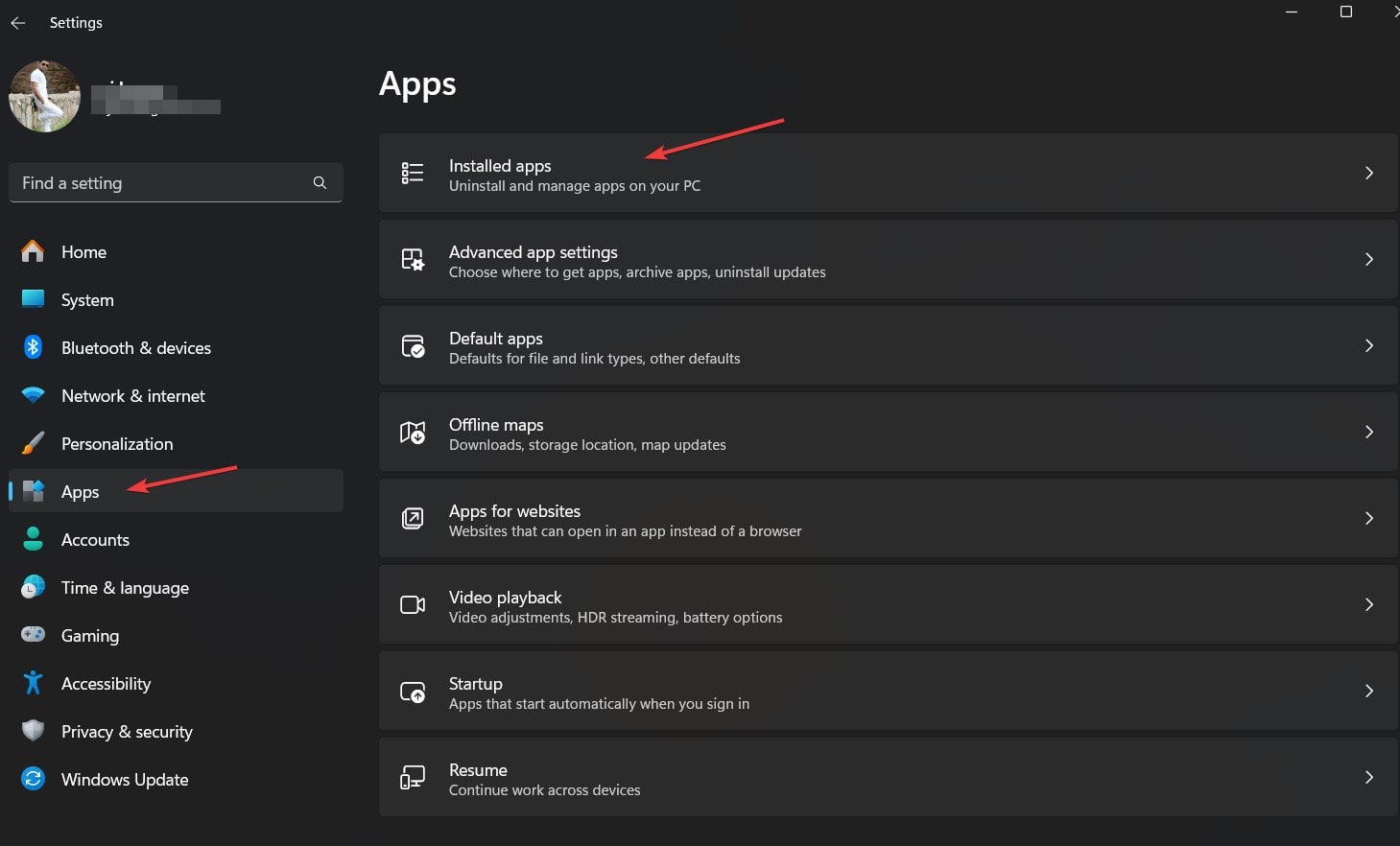

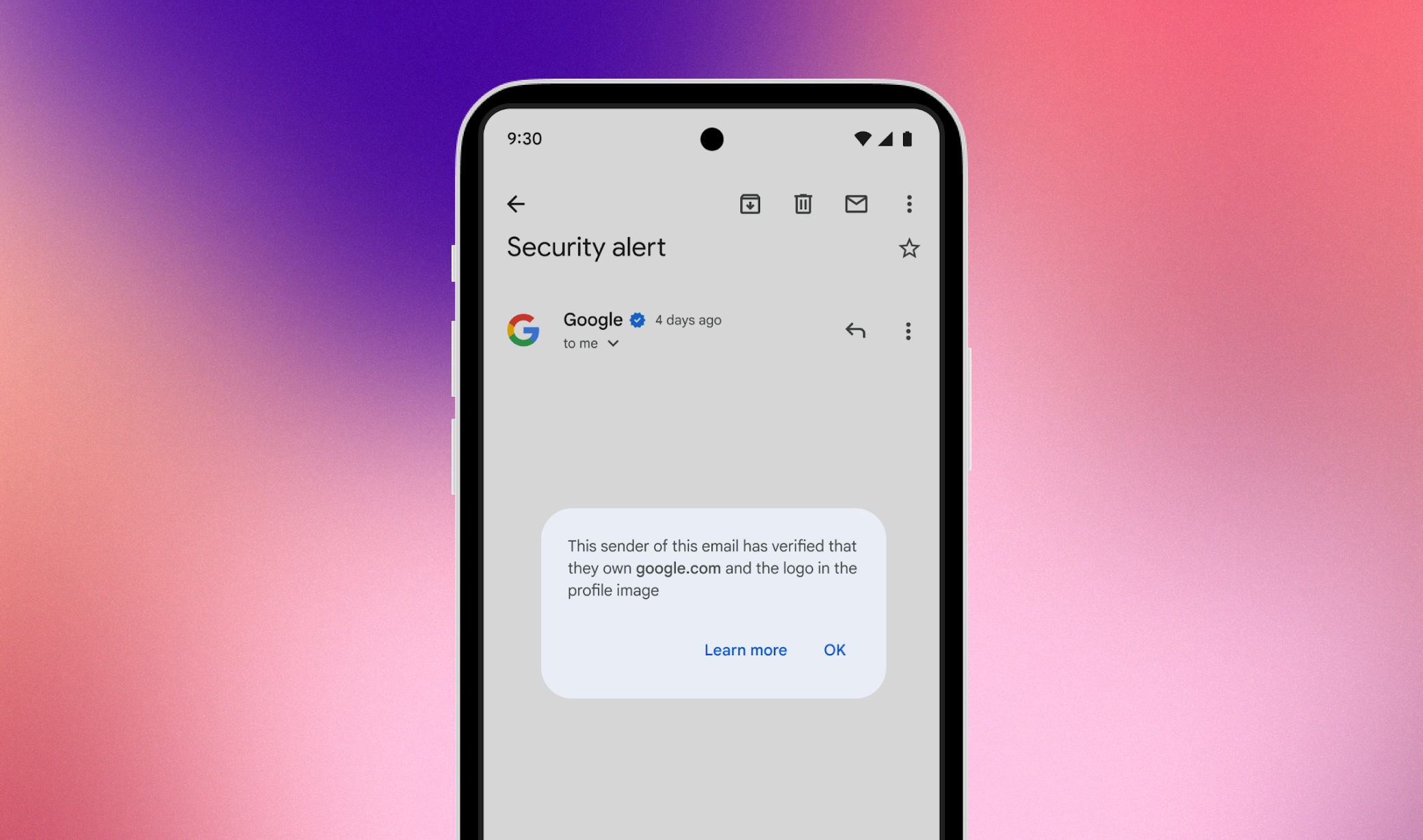


![O copiloto diz que parece que você foi desconectado [Corrigir]](https://elsefix.com/tech/tejana/wp-content/uploads/2024/11/It-looks-youve-been-signed-out.png)



