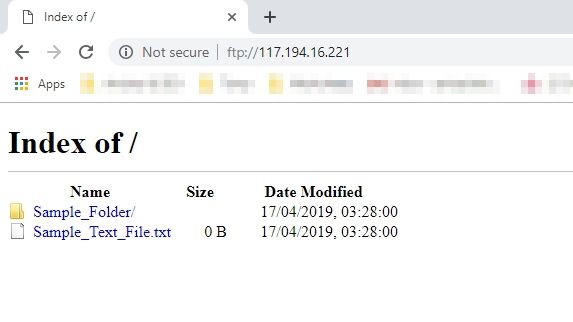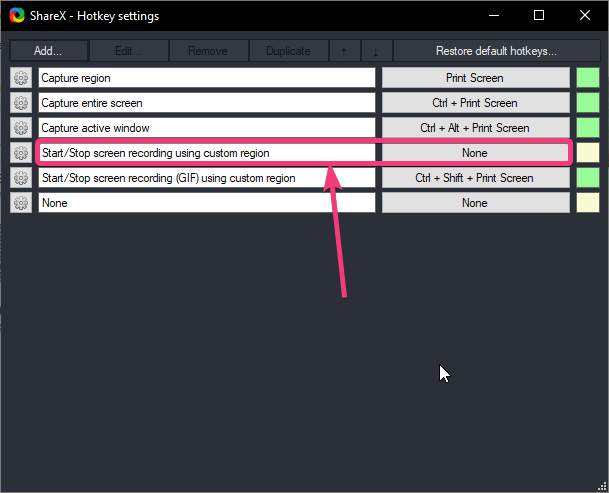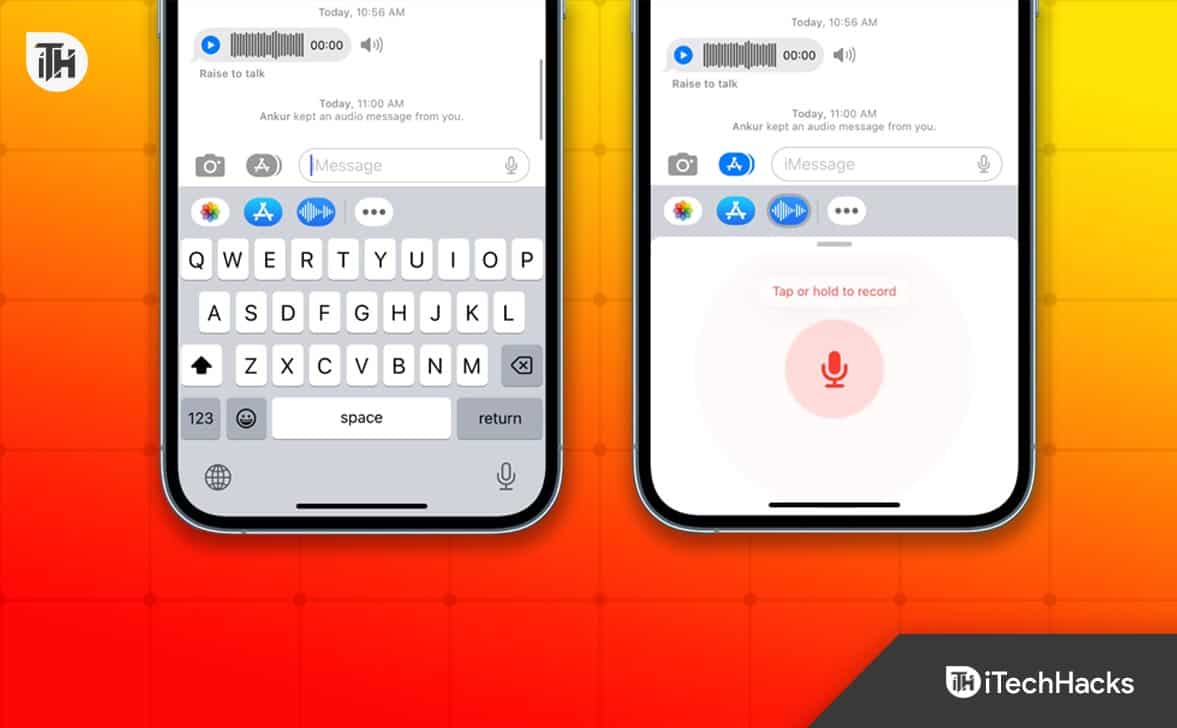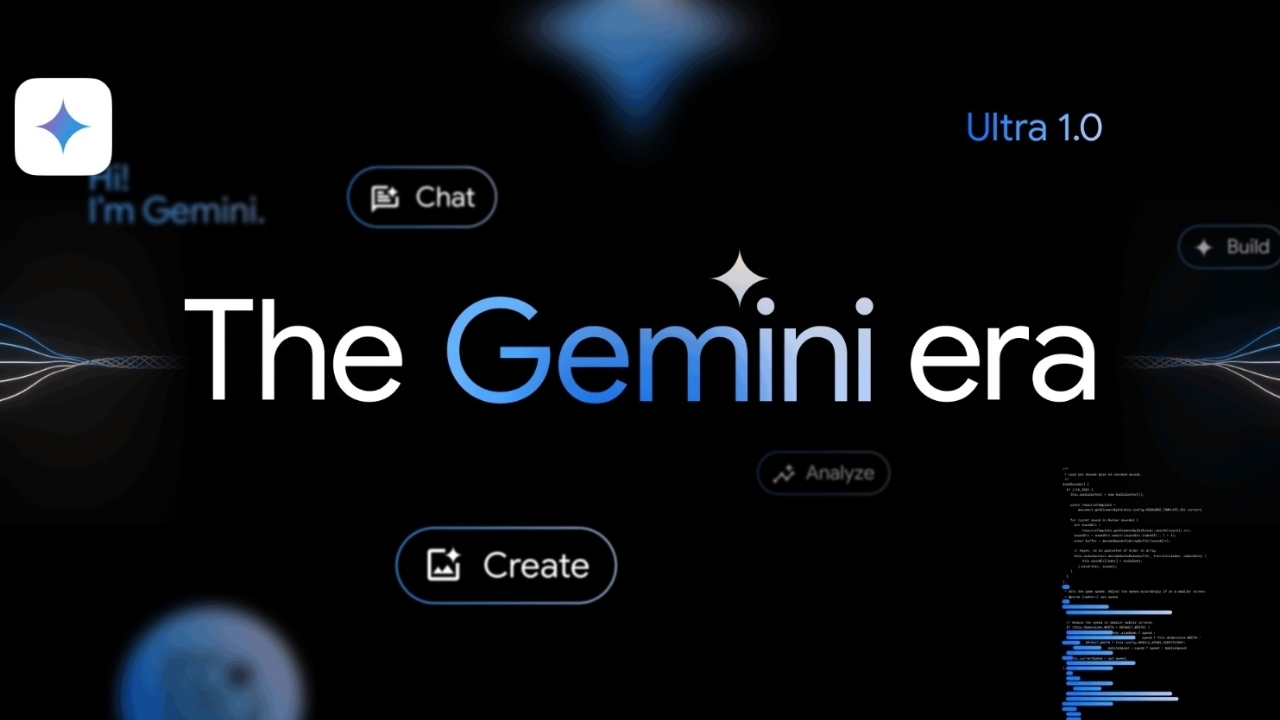AutoHotkey é uma linguagem de script poderosa para Windows que permite aos usuários automatizar tarefas repetitivas. Ele também pode criar atalhos de teclado, remapear teclas, etc. É popular entre entusiastas e desenvolvedores por aumentar a produtividade e oferecer várias opções de personalização para aprimorar a experiência do Windows.
Usando o gerenciador de pacotes do Windows, também conhecido como Winget, podemos instalar o AutoHotkey em um piscar de olhos usando um único comando. Este artigo discute a instalação do AutoHotkey no Windows usando WinGet, para que você não precise abrir um navegador ou navegar em sites para instalar um programa.
Etapa 1: abra o prompt de comando ou PowerShell
Para instalar o AutoHotkey usando WinGet, você deve abrir o Prompt de Comando ou PowerShell com privilégios de administrador.
- Abra o menu Iniciare digite “cmd" ou "PowerShell.”
- Clique com o botão direitoe selecioneExecutar como administrador.
Etapa 2: Instale o Winget (se ainda não estiver instalado)
Gerenciador de pacotes do Windows da Microsoft (WinGet) vem como um aplicativo pré-instalado em todas as versões mais recentes do Windows 11 e 10; entretanto, para confirmar se está em seu sistema ou não, no CMD ou PowerShell Execute:
winget --versionSe o WinGet for reconhecido, você estará pronto para prosseguir. Caso contrário, pode ser necessário atualizar o Windows ou instalar o Instalador de aplicativosda Microsoft Store.
Etapa 3: Procure o pacote AutoHotkey
Vamos primeiro verificar se o pacote que precisamos instalar está disponível no repositório Winget. Para fazer isso, podemos pesquisar o AutoHotkey usando o comando que lista as versões disponíveis do AutoHotkey.
winget search AutoHotkeyEtapa 4: instale o AutoHotkey usando Winget
No resultado, você verá os detalhes do pacote junto com o App ID que podemos usar para instalar o AutoHotKey:
winget install AutoHotkey.AutoHotkey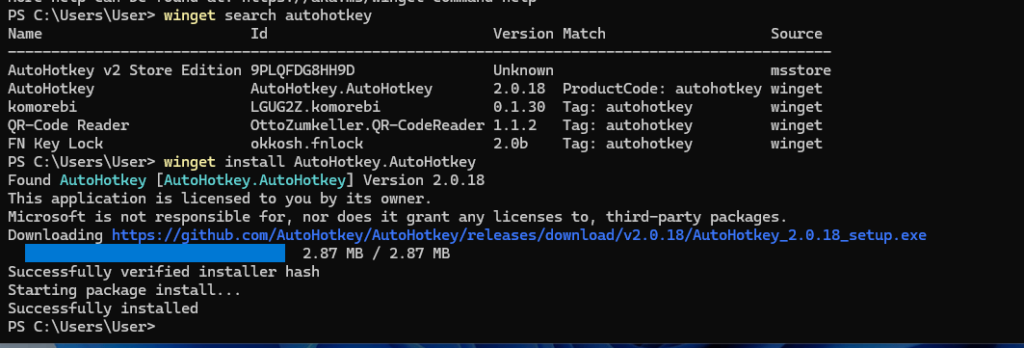
Etapa 5: verifique a instalação no Windows 11 ou 10
Podemos confirmar se a instalação foi feita corretamente executando o aplicativo. Para fazer isso, clique noMenu Iniciare procure porAutoHotkey; conforme seu ícone aparece, clique para executá-lo.


Etapa 6: iniciar e testar o AutoHotkey
- Os scripts AutoHotkey geralmente têm um
.ahkextensão de arquivo. Para testar sua instalação: - Crie um novo arquivo de textona sua área de trabalho; dê um nome
Test. - Adicione o seguinte script de exemplo para abrir o Bloco de Notas com um atalho de teclado, ou seja,Ctrl+N.
^n:: { ; Ctrl + N
Run "notepad.exe"
}Clique noMenu Arquivodo bloco de notas,selecioneo “Salvar como”opçãoou pressione Ctrl+Shift+Spara salve o arquivo com a extensão “.ahk“. Isso significa que o arquivo será “Test.ahk”. Uma vez feito isso, clique duas vezesistopara iniciar o script.
Agora, sempre que vocêimprensaCtrl+N, o Bloco de Notas abrirá automaticamente, mostrando que oAutoHotkeyestá funcionando bem. Confira odocumentação oficialn para saber mais sobre o AutoHoteky e seus comandos.
Atualizando ou desinstalando AutoHotkey com WinGet
ComWinGet, gerenciar a instalação do AutoHotkey é simples.
Para atualizar o AutoHotkey:
winget upgrade AutoHotkey.AutoHotkeyPara desinstalar o AutoHotkey:
winget uninstall AutoHotkey.AutoHotkeyEsses comandos garantem que a instalação do AutoHotkey permaneça atualizada ou possa ser removida.
Conclusão
Pois bem, nos passos deste tutorial, vimos que instalar o AutoHotkey usando o Winget é rápido e eficiente. Usando o AutoHotkey, os usuários podem aproveitar o poder da automação do Windows simplificando tarefas repetitivas, criando atalhos personalizados e aumentando sua produtividade com scripts personalizados.
Outros artigos: