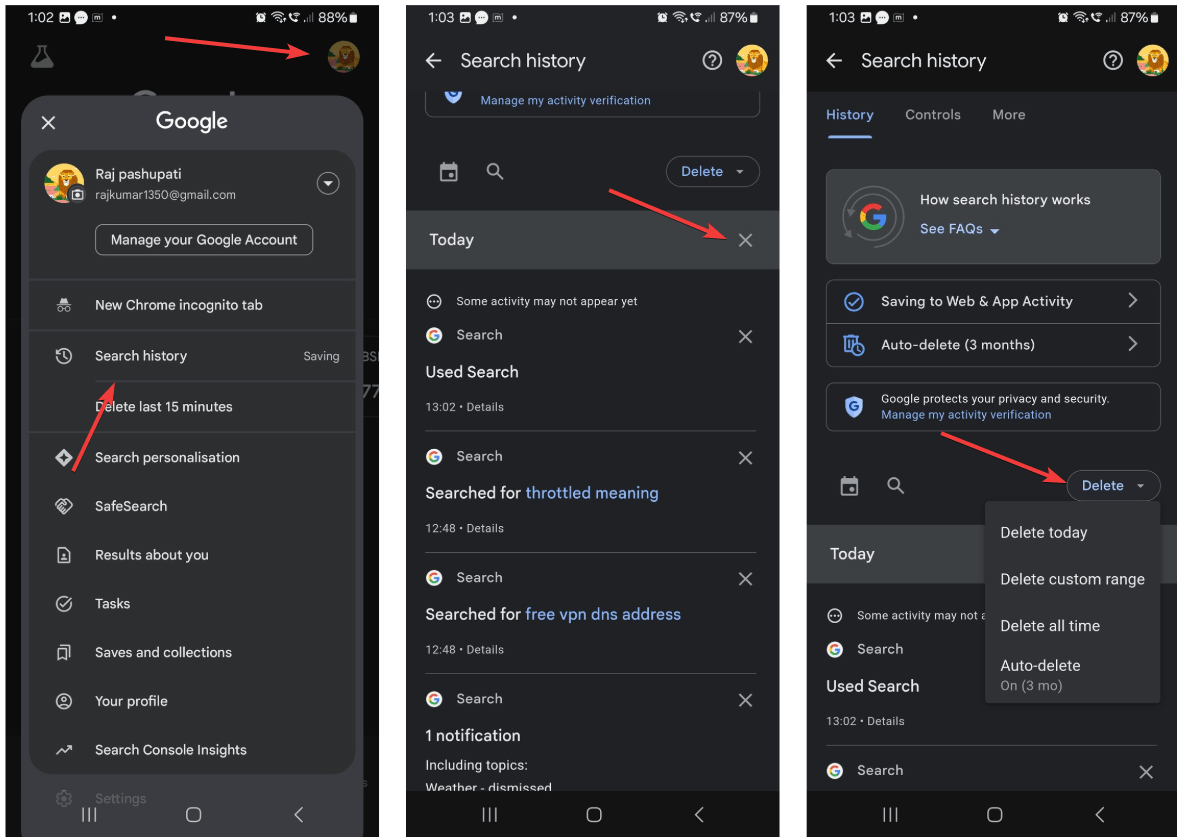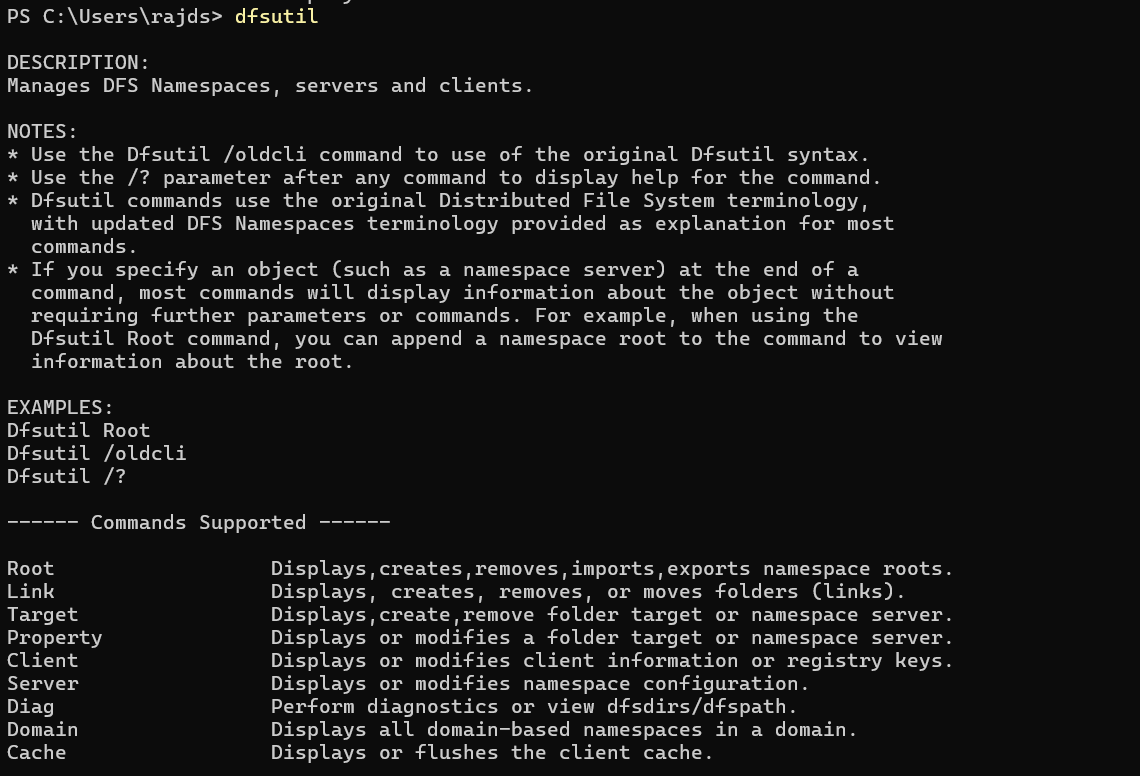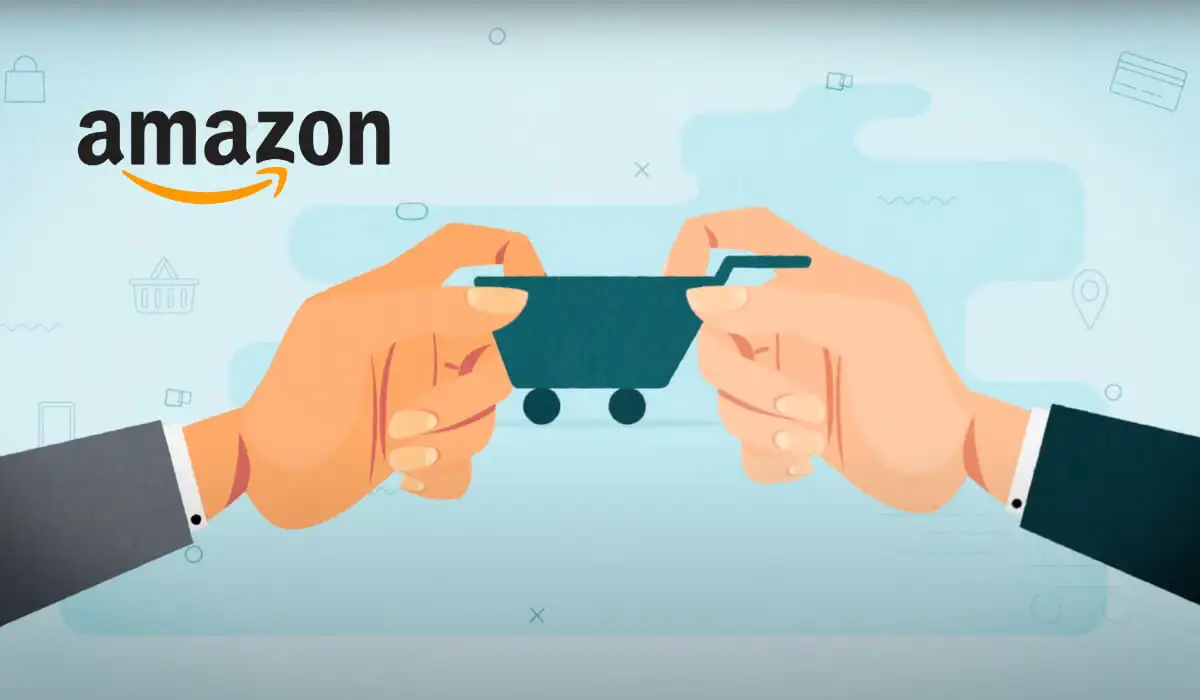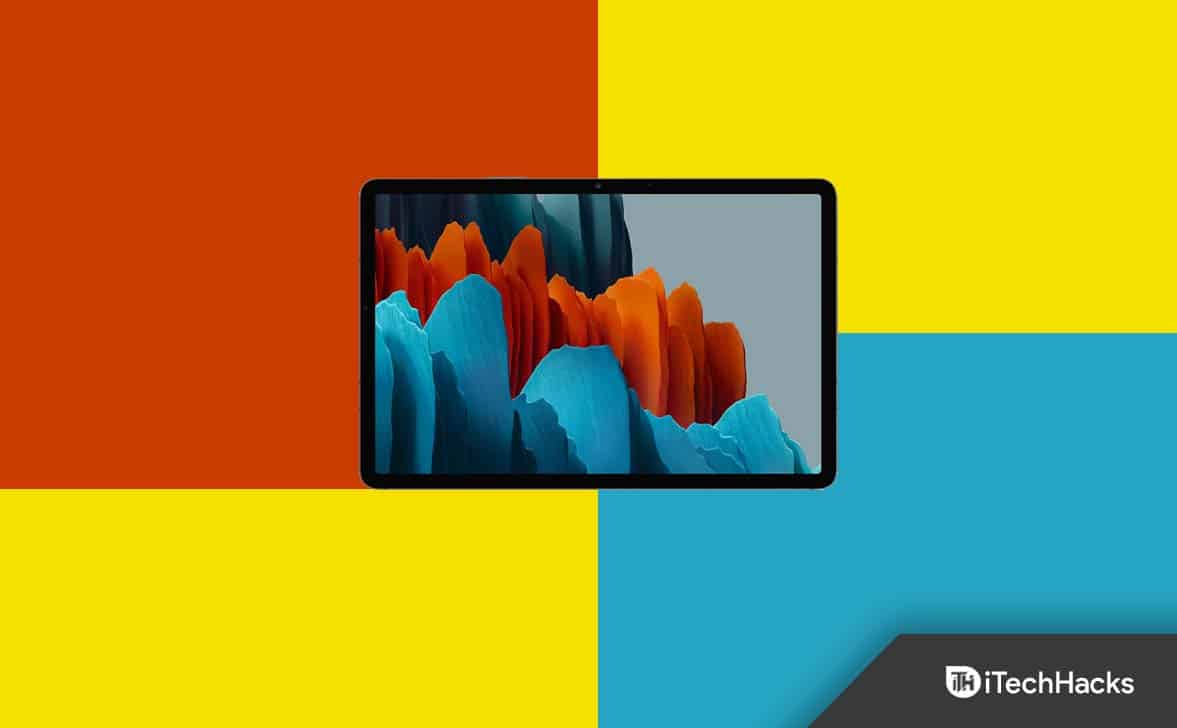O Azure Storage Explorer é um aplicativo oferecido a desenvolvedores e profissionais de TI para permitir que gerenciem suas contas de armazenamento em nuvem do Azure a partir de seus sistemas operacionais Windows. Ele fornece uma interface gráfica do usuário com uma variedade de funcionalidades, desde a visualização e organização de recursos de armazenamento até o acesso seguro e a transferência de dados no armazenamento de Blobs, Filas, Tabelas e Arquivos do Azure.
Para quem deseja instalar o Azure Storage Explorer no Windows 10 ou 11, o WinGet é o caminho mais rápido. Neste tutorial, aprendemos como usar a linha de comando Winget para obter acesso contínuo aos recursos de armazenamento do Azure diretamente em sua máquina Windows.
Etapa 1: abra o prompt de comando ou PowerShell
Precisamos executar o Terminal Windows com direitos administrativos; para fazer isso, clique com o botão direito no WindowsComeçarbotão e selecione o ?Terminal (Administrador)? opção.
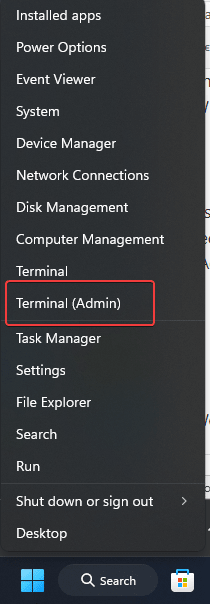
Passo 2: Procure o pacote Azure Storage Explorer
Embora não seja necessário, seria uma ótima ideia confirmar o nome exato e a versão do software que instalaremos usando o Winget. Execute o comando fornecido em seu PowerShell ou CMD. Isto lista os pacotes disponíveis relacionados ao Azure Storage Explorer, incluindo quaisquer versões específicas.
winget search "Azure Storage Explorer"Passo 3: Instalar Explorador de Armazenamento do Azure
Execute o seguinte comando para instalar o Azure Storage Explorer:
winget install Microsoft.Azure.StorageExplorer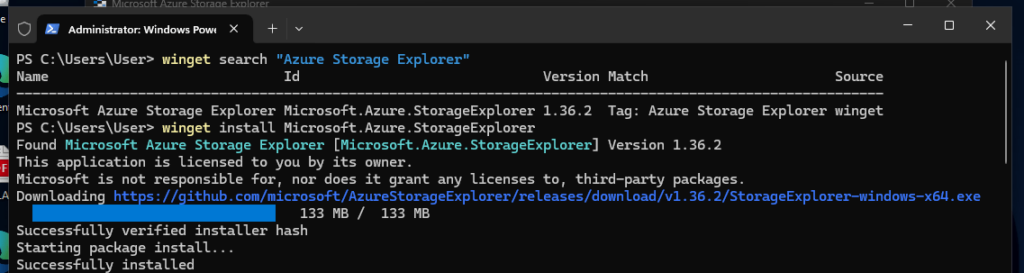
Etapa 4: verifique a instalação
Para verificar se a instalação do Azure Storage Explorer foi concluída, siga as etapas fornecidas:
- Abra o menu Iniciare digite ?Explorador de Armazenamento do Azure.?
- Em breve, ele aparecerá nos resultados da pesquisa
- Clique em seu ícone para abrir o aplicativo.
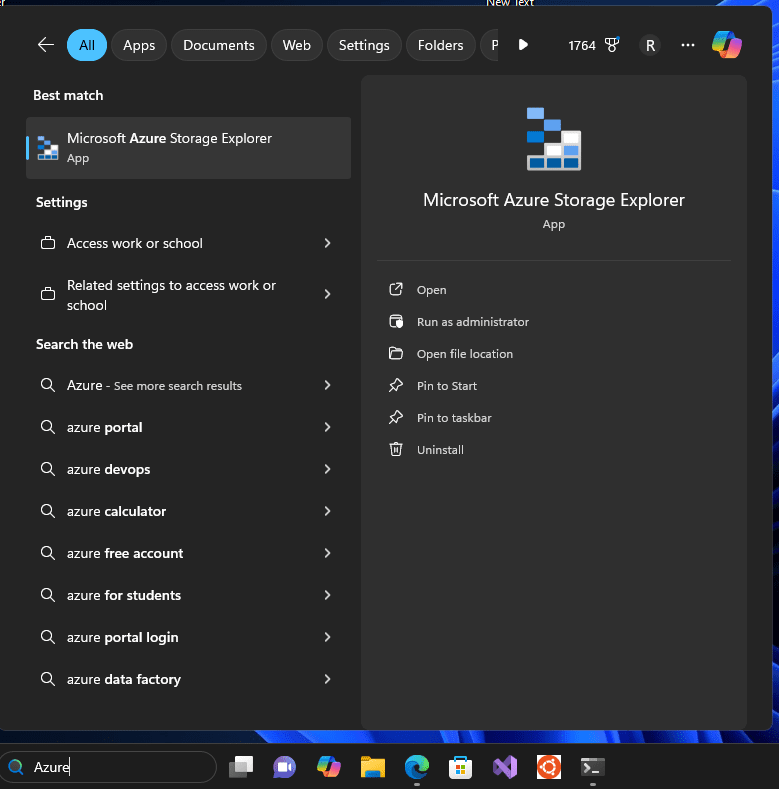
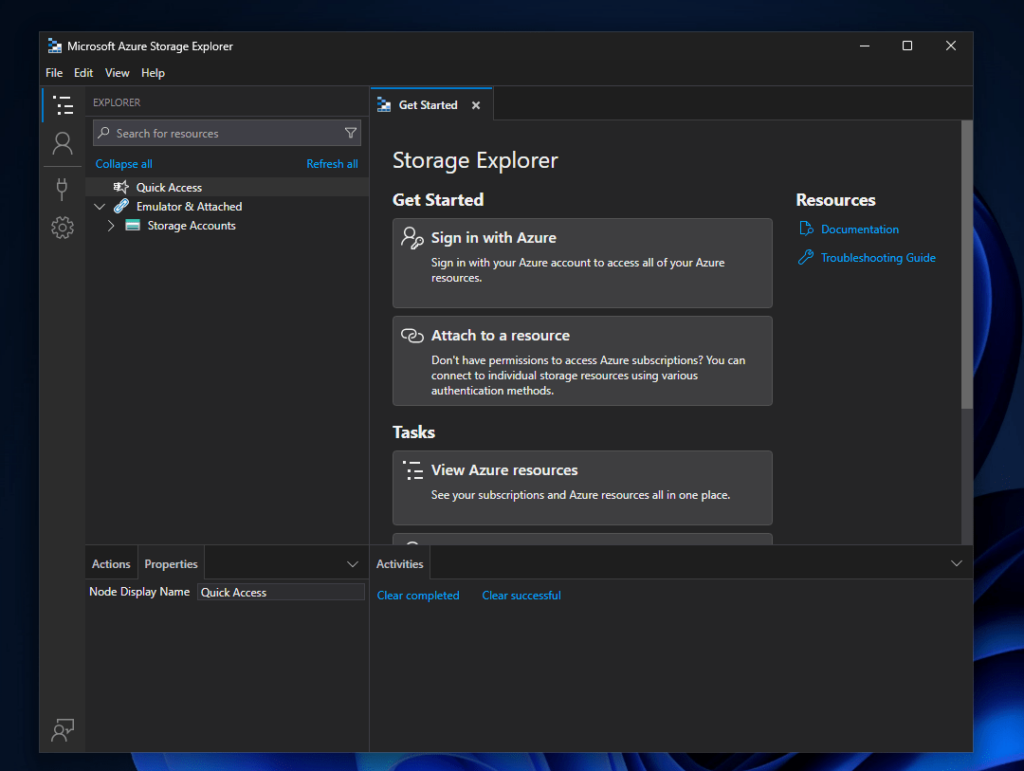
Etapa 5: atualizar ou desinstalar o Azure Storage Explorer (opcional)
Para manter o Azure Storage Explorer atualizado, você pode executar o seguinte comando:
winget upgrade --id Microsoft.Azure.StorageExplorerSe precisar desinstalá-lo, você pode usar:
winget uninstall --id Microsoft.Azure.StorageExplorerConclusão
UsandoWinGetA instalação do Azure Storage Explorer é rápida e fácil de atualizar ou desinstalar. Agora você pode começar a gerenciar seus recursos do Azure no Windows.
Outros artigos: