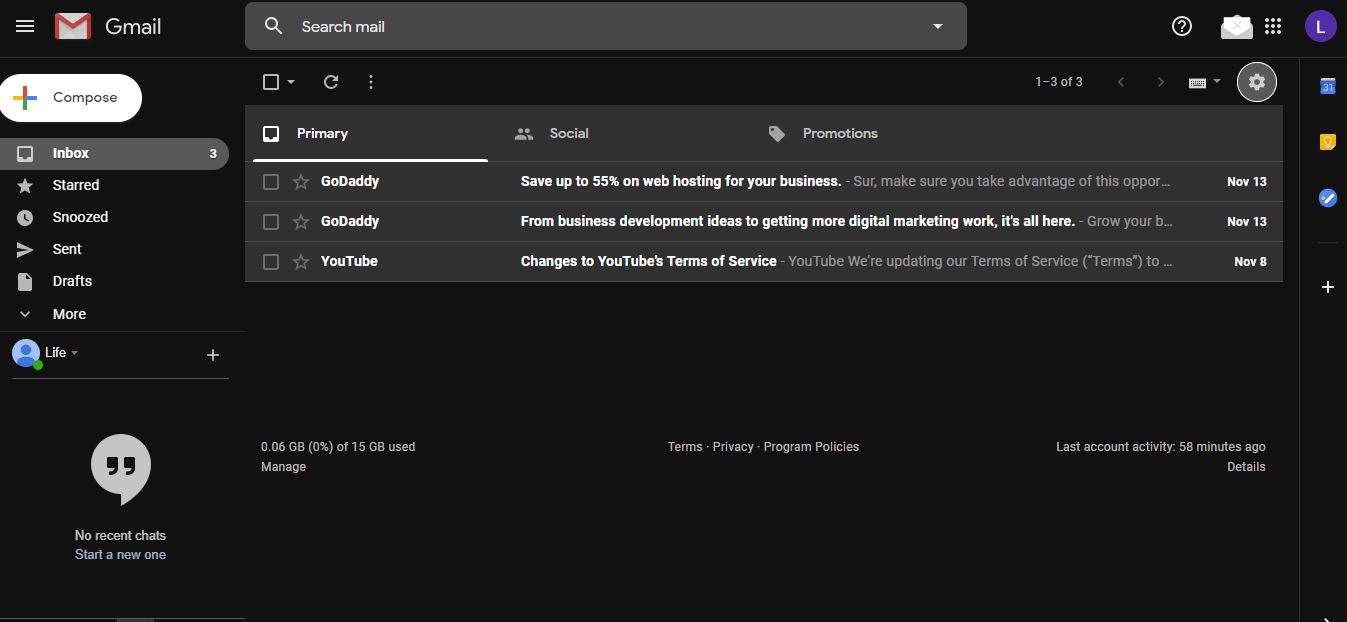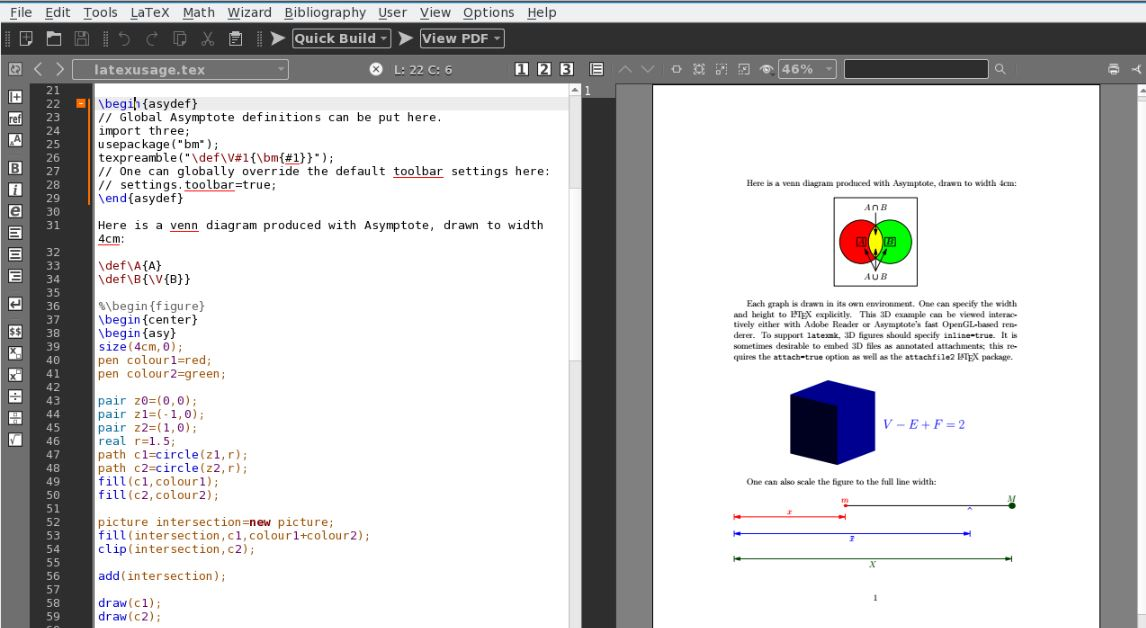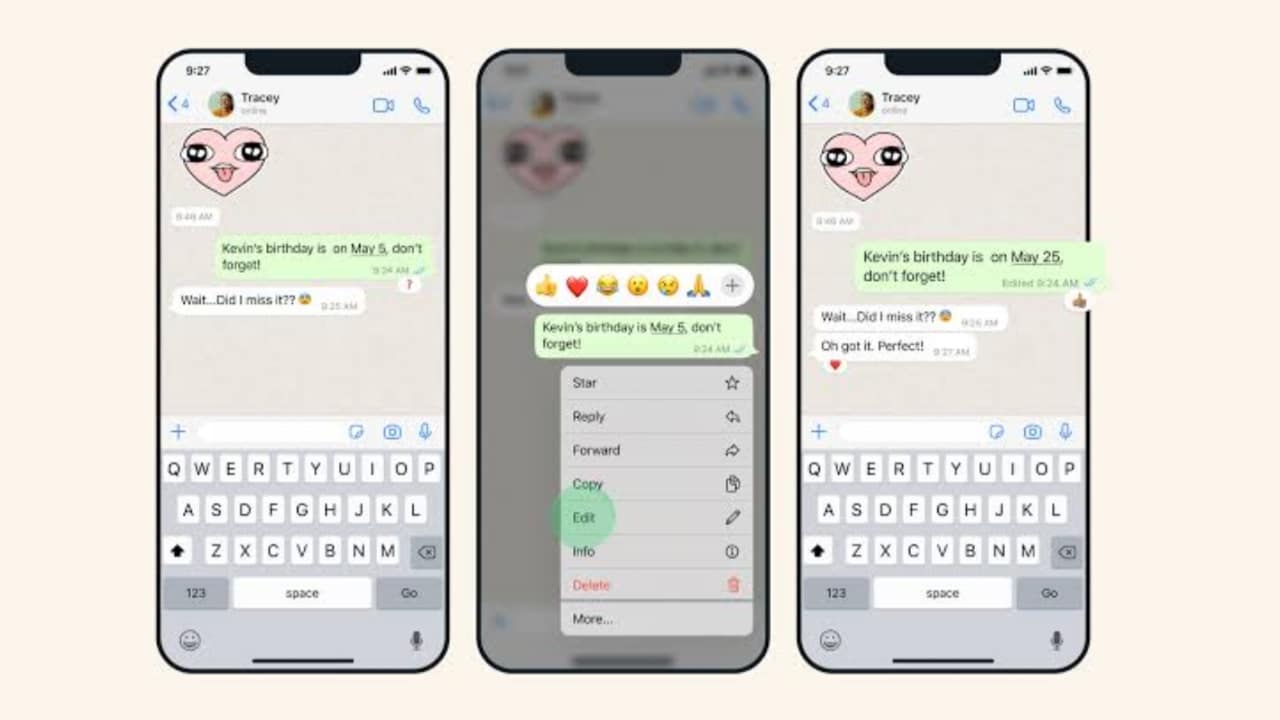dfsutil é uma ferramenta de linha de comando para gerenciar o Sistema de Arquivos Distribuídos (DFS) em sistemas Windows 11 e Windows Server. Por padrão, o dfsutil está inativo no sistema Windows 11; portanto, os usuários devem instalá-lo manualmente. Para quem não sabe, ?dfsutil? permite que os administradores configurem, solucionem problemas e gerenciem namespaces, replicação e propriedades DFS. É usado principalmente por administradores de rede e de sistema para gerenciar grandes sistemas de arquivos e recursos compartilhados em uma rede. O DFS ajuda a criar um namespace unificado para organizar pastas compartilhadas distribuídas em diferentes servidores, melhorando a disponibilidade de dados e o balanceamento de carga.
Com dfsutil, os usuários podem:
- Gerenciar namespaces DFS.
- Configure a replicação DFS.
- Solucione problemas com o DFS.
Etapa para instalar o DFSUTIL no Windows 11
Passo 1. Abra Configurações
Primeiro, acesse o WindowsConfigurações; para isso, clique com o botão direito noComeçarbotão em seu sistema Windows 11 e selecione?Configurações? ou use o atalho do teclado, ou seja,Ganhar + euchaves.
Etapa 2: acesse o recurso opcional
Uma vez que você estiverno WindowsConfigurações, clique no ?Sistema? opção no painel lateral esquerdo. Em seguida, no painel direito, role para baixo para localizar e selecionar o?Recursos opcionais? e clique no ?Ver recursos? opções.
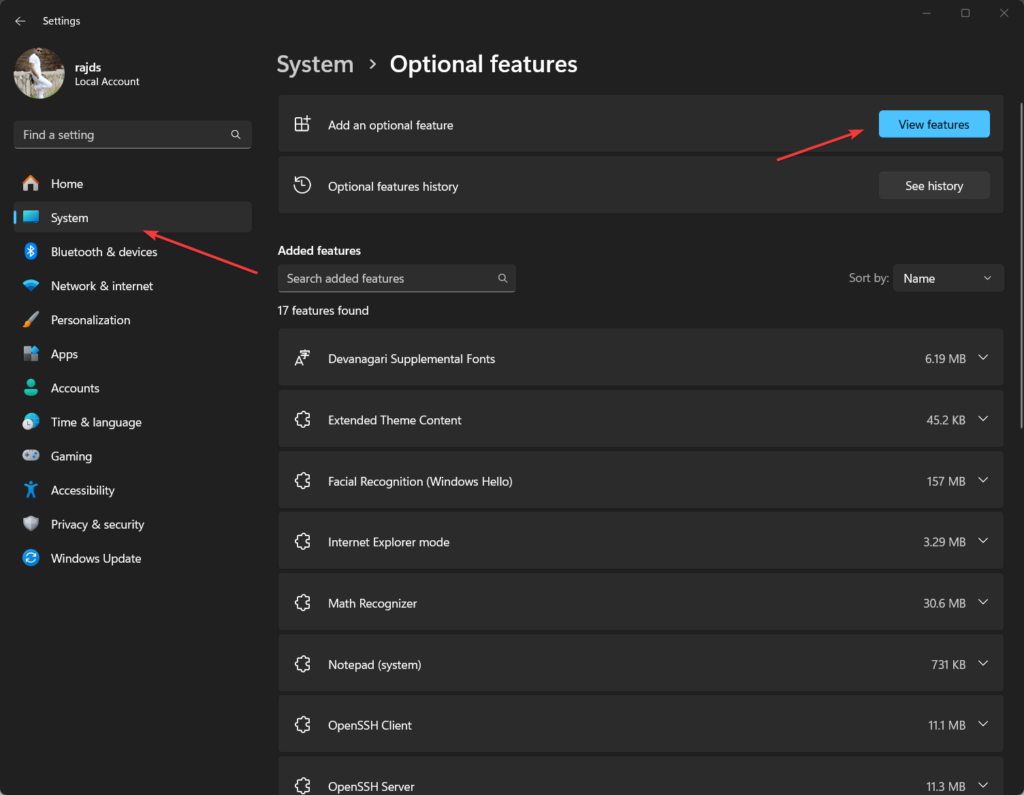
Etapa 3: Instalar RSAT: Ferramentas de serviços de arquivos
dfsutil não é uma ferramenta independente; ele vem com o pacote Remote Server Administration Tools (RSAT), que está incluído no Windows 11. Portanto, para instalá-lo, digite RSAT na caixa de pesquisa Exibir recursos e encontre oFerramentas de serviços de arquivos RSATopção da lista que apareceu. Depois de encontrá-lo, selecione e clique no botão Instalar.

(opcional) Alternativamente,usuários que não desejam usar a GUI para instalarRSAT: ferramentas de serviços de arquivostambém pode usar a linha de comando. Para fazer isso, clique com o botão direito na inicialização do Windows 11 e selecione o ?Terminal (Administrador)? opção. Depois disso, execute o comando fornecido.
Add-WindowsCapability -Online -Name Rsat.FileServices.Tools~~~~0.0.1.0Etapa 4: reinicie o Windows 11
Após concluir o processo de instalação do dfsutil, reinicie o sistema para aplicar as alterações feitas pelo sistema.
Etapa 5: Verifique a disponibilidade do DFSUTIL
Agora, novamente, abra o terminal de comando e execute o comando fornecido para confirmar se o dfsutil foi instalado com sucesso no sistema Windows 11.
dfsutil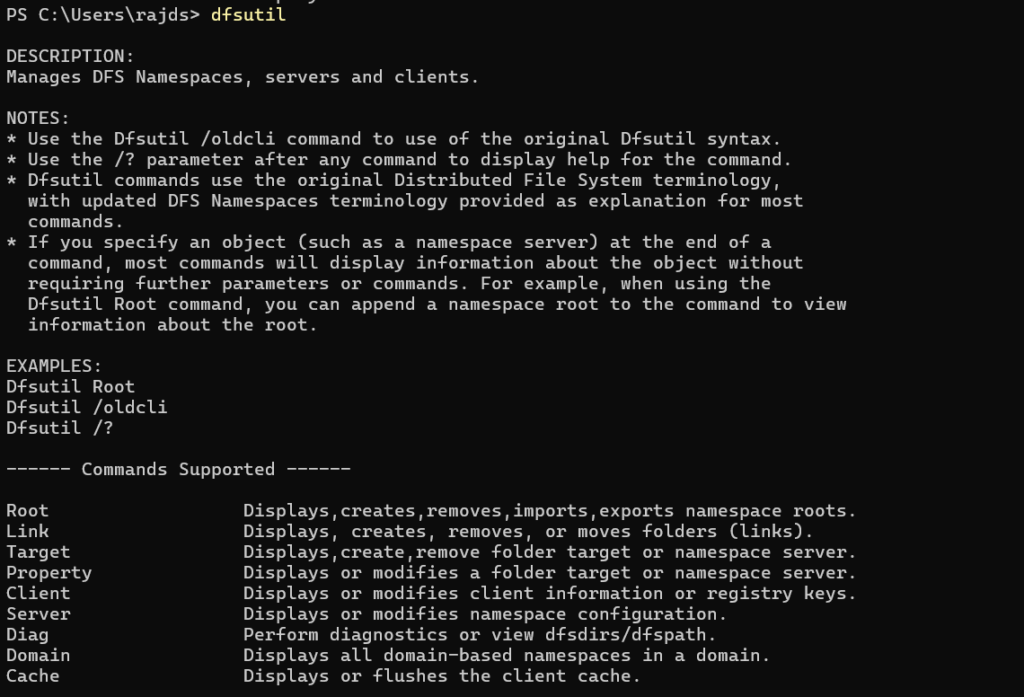
Exemplo: visualizar informações de namespace DFS
Para exibir detalhes sobre um namespace DFS, você pode executar:
dfsutil root \domain.com\dfsrootEste comando retornará informações detalhadas sobre a raiz DFS especificada (\domain.com\dfsroot), incluindo configuração, status de referência e outras propriedades.
Exemplo: Crie um namespace DFS
Para criar uma raiz DFS:
dfsutil root adddom \domain.com\dfsroot v1Isso cria um novo namespace DFS no domínio.
Você pode explorar opções adicionais usando dfsutil /? para outros comandos e recursos.
Outros artigos: