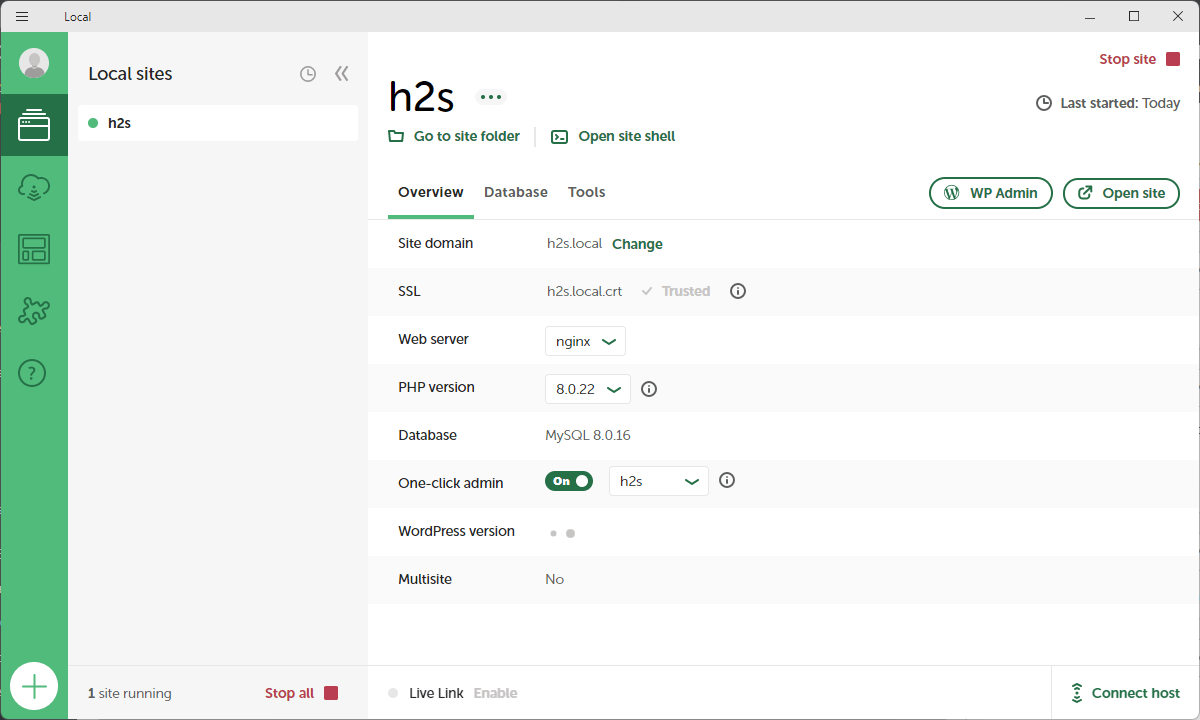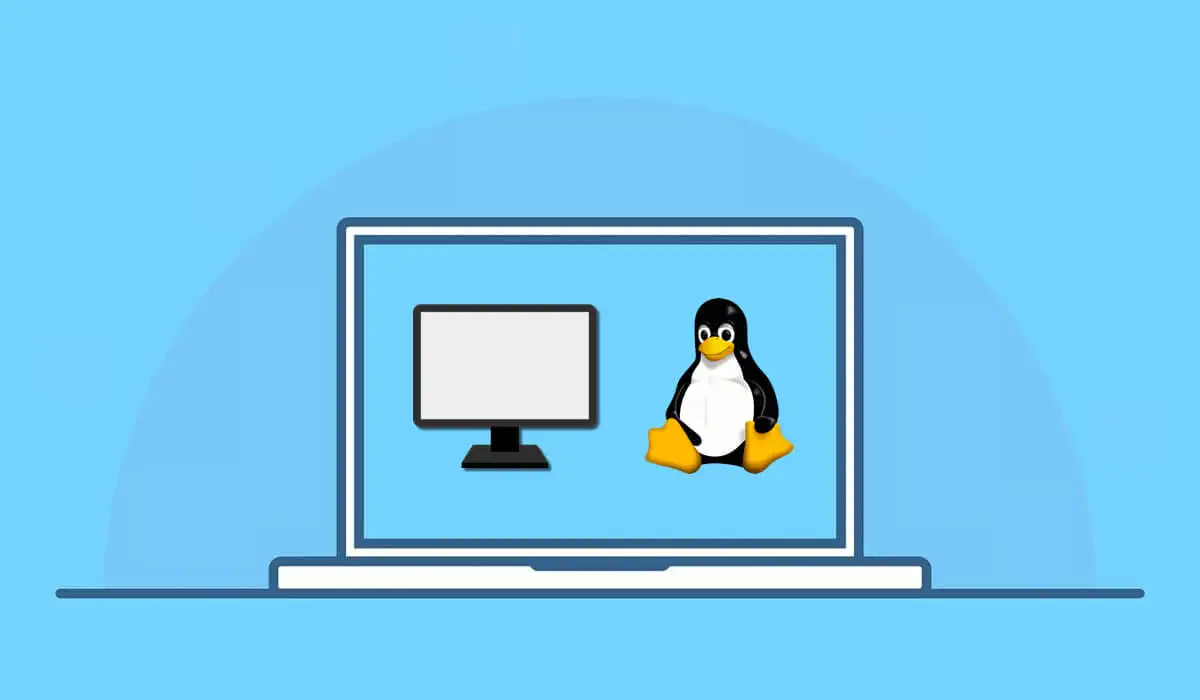O QBitTorrent é um software popular para baixar diferentes tipos de arquivos usando torrents. Embora os torrentes não sejam tão prevalentes quanto antes por causa de várias proibições, muitos softwares e outros arquivos são legais para baixar e estão disponíveis no Torrent, que os usuários podem baixar usando software leve, comoQbittorrent. Também podemos usá -lo para gerenciar os arquivos torrent. Neste tutorial, aprenderemos as etapas para o Downland e instalaremos o QBitTorrent usando as ferramentas gráficas de interface do usuário (GUI) ou linha de comando no Windows 11.
O que é Qbittorrent?
O QbitTorrent é um cliente de torrent de plataforma cruzada, mas de código aberto, que fornece recursos como:
- Mecanismo de pesquisa integrado
- Ferramentas de criação de torrent
- Suporte para alimentação RSS
- Filtragem e criptografia IP
- Sem anúncios
O que precisamos seguir este tutorial?
Windows 11 ou 10 Sistema em execução com privilégios de administrador e uma conexão ativa à Internet.
Método 1: Instalando o Qbittorrent usando a GUI
Se você não estiver familiarizado com a linha de comando, a maneira mais fácil é visitar o site oficial do Qbittorrent e baixar manualmente o instalador QBitTorrent. Se você preferir uma interface gráfica, siga as etapas fornecidas.
Etapa 1: Faça o download do instalador Qbittorrent
- Abra seu navegador e visite a página de download oficial do THeSite oficial do Qbittorrent.
- Na página de download, clique no arquivo .exe fornecido para o Windows 10 ou 11.
- Logo, o
.exeO arquivo do instalador estará no seu sistema.
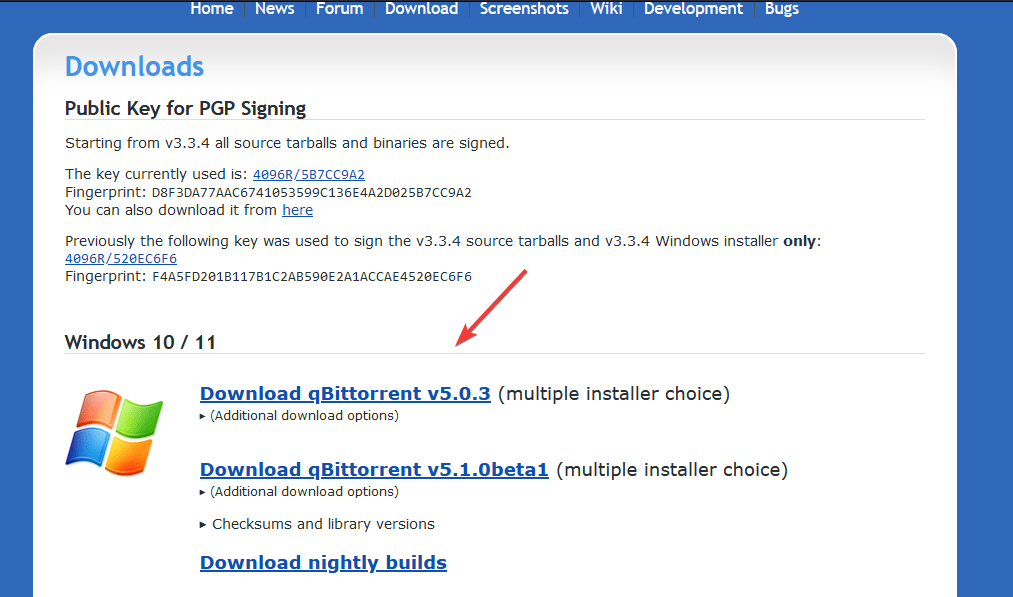
Etapa 2: Instale o Qbittorrent
- Quando o instalador estiver no sistema, clique duas vezes nesse arquivo para iniciar o Assistente de Instalação do BitTorrent.
- Siga as instruções na tela:
- Aceitar o contrato de licença.
- Escolha o diretório de instalação (ou deixe -o como padrão).
- Selecione opções adicionais, como criar um atalho de mesa.
- CliqueInstalare aguarde a conclusão do processo.
- Depois de instalado, clique emTerminarPara lançar o Qbittorrent.
Método 2: Instalando o QBitTorrent usando o prompt de comando (Winget)
Se você preferir ferramentas de linha de comando, será mais direto que a GUI. As versões do Windows 11 e 10 vêm com um gerenciador de pacotes padrão chamadoWinget, que podemos usar para instalar vários pacotes de software populares usando um único comando. Então, vamos usar o mesmo para ficar qbitottent no Windows 11.
Etapa 1: Verifique a disponibilidade do Winget
- Open Comando Prompt como administrador:
- Imprensa
Win + S, tipocmde cliqueExecutar como administrador.
- Imprensa
- Execute o seguinte comando para verificar o Winget:
winget --help
- Se você receber uma lista de opções para usarWinget, então significa que você já tem esse gerenciador de pacotes funcionando corretamente.
Etapa 2: Instale o Qbittorrent
- No prompt de comando, execute o seguinte comando:
winget install qBittorrent.qBittorrent
- O comando baixará e instalará o QBitTorrent automaticamente.
Etapa 3: Verifique a instalação
Depois que a instalação for concluída, vá para o menu Iniciar o Windows e pesquisar o QBitTorrent. Ao vir o ícone, clique nele para executar o aplicativo.
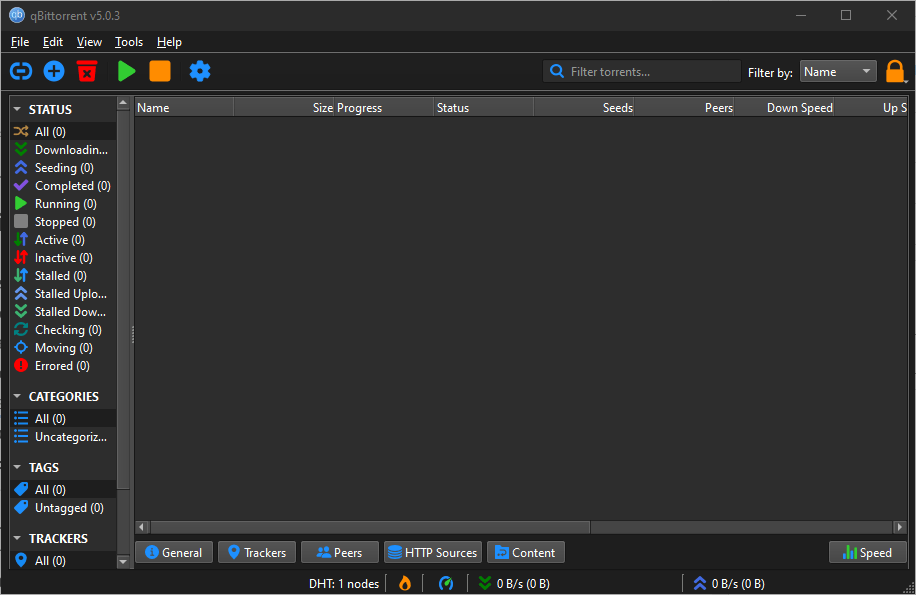
Dicas para usar o Qbittorrent
- Configurar preferências:
- Abrir qbittorrent, vá paraFerramentas> Opçõese personalize configurações como localização de download, limites de largura de banda e configurações de proxy.
- Use o mecanismo de pesquisa interno:
- Vá paraVisualizar> Motor de PesquisaPara ativar o plug -in de pesquisa. Se necessário, siga os avisos para instalar o Python.
- Ativar feeds RSS:
- Gerenciar e automatizar downloads de torrent usando feeds RSS navegando paraVisualizar> RSS Reader.
- Configurar criptografia:
- Vá paraFerramentas> Opções> BitTorrente permitir a criptografia para melhorar a privacidade.
Conclusão
A instalação do QBitTorrent no Windows 11 é rápida e fácil, se você usa a GUI ou a linha de comando. Embora a maioria dos usuários do Windows prefira o método da GUI para instalar aplicativos, deve-se experimentar o método da linha de comando, que é mais direto e menos demorado. No entanto, uma vez instalado, você terá esse cliente de torrent sem anúncios com todos os recursos necessários para gerenciar seus downloads com eficiência.
Perguntas frequentes para instalar o Qbittorrent no Windows 11
1. O que é QbitTorrent?
O QBitTorrent é um cliente de torrent de código aberto e de código aberto e gratuito que permite que os usuários baixem, enviem e gerenciem arquivos torrent. Oferece um mecanismo de pesquisa embutido e recursos avançados, como filtragem IP, suporte RSS e criptografia.
2. O Qbittorrent é seguro de usar?
Sim, o Qbittorrent é seguro para baixar, porque está livre de anúncios e software de código aberto. Seu código -fonte está aberto a qualquer pessoa para analisar. No entanto, verifique se os torrentes que você baixam são de fontes legítimas e legais.
3. Posso instalar o QBitTorrent sem privilégios de administrador?
A instalação do QBitTorrent ou qualquer outro aplicativo de software do Windows 11 ou 10 requer privilégios de administrador porque os pacotes fazem alterações no nível do sistema, como adicionar o software ao diretório de arquivos de programas.
4. Qual é a vantagem de usar o Winget para instalar o QBitTorrent?
O Winget oferece vários benefícios, como instalação fácil de aplicativos usando um único comando e fácil atualização de software. Também é útil para profissionais de TI ou usuários avançados que desejam automatizar instalações.
5. Como faço para atualizar o QBitTorrent?
- Usando a GUI:Faça o download da versão mais recente do site oficial e instale -a na versão existente.
- Usando Winget:Execute o seguinte comando no prompt de comando:
winget update qBittorrent.qBittorrent
6. Posso personalizar o diretório de instalação do QBitTorrent?
Sim, você pode escolher um diretório personalizado durante o processo de instalação usando a GUI. Se estiver usando o Winget, ele instala o QBitTorrent no local do programa padrão.
7. O QBitTorrent é compatível com todas as versões do Windows?
O QBitTorrent é compatível com o Windows 7, 8, 10 e 11. No entanto, os usuários do Windows 11 devem baixar a versão mais recente para garantir a compatibilidade e o desempenho ideal.
8. Como faço para ativar o mecanismo de pesquisa interno no QBitTorrent?
- Abra o qbittorrent e vá paraVisualizar> Motor de Pesquisa.
- Se solicitado, instale o Python para ativar o mecanismo de pesquisa.
- Use a guia Pesquisa para encontrar torrents diretamente no QBitTorrent.
9. O QBitTorrent suporta links de ímãs?
Sim, o Qbittorrent suporta totalmente links de ímãs. Você pode copiar um link de ímã e colá -lo diretamente no cliente para começar a baixar.
10. Posso usar o QbitTorrent sem baixar o Python?
Sim, você pode usar o QBitTorrent sem Python, mas o recurso de mecanismo de pesquisa embutido não funcionará, a menos que o Python esteja instalado.
11. O QBitTorrent é livre de anúncios?
Ao contrário de muitos clientes de torrent, o Qbittorrent é totalmente livre de anúncios, tornando-o uma escolha popular entre os usuários.
12. Como faço para desinstalar o qbittorrent?
- Usando a GUI:Vá paraPainel de controle> Programas e recursos, selecione Qbittorrent e cliqueDesinstalar.
- Usando Winget:Execute o seguinte comando no prompt de comando:
winget uninstall qBittorrent
13. Posso executar o Qbittorrent em segundo plano?
Sim, o Qbittorrent pode ser executado em segundo plano. Por padrão, minimiza a bandeja do sistema. Você pode ajustar esse comportamento emFerramentas> Opções> Comportamento.
14. O QBitTorrent é melhor do que outros clientes de torrent?
O QBitTorrent é frequentemente preferido por seu design leve, falta de anúncios e recursos robustos. Comparado a clientes como o UTorrent, é de código aberto e não inclui software pacote desnecessário.
15. Posso usar o QBitTorrent em outros sistemas operacionais?
Sim, o Qbittorrent é uma plataforma cruzada e está disponível para Windows, MacOS, Linux e FreeBSD.
Outros artigos: