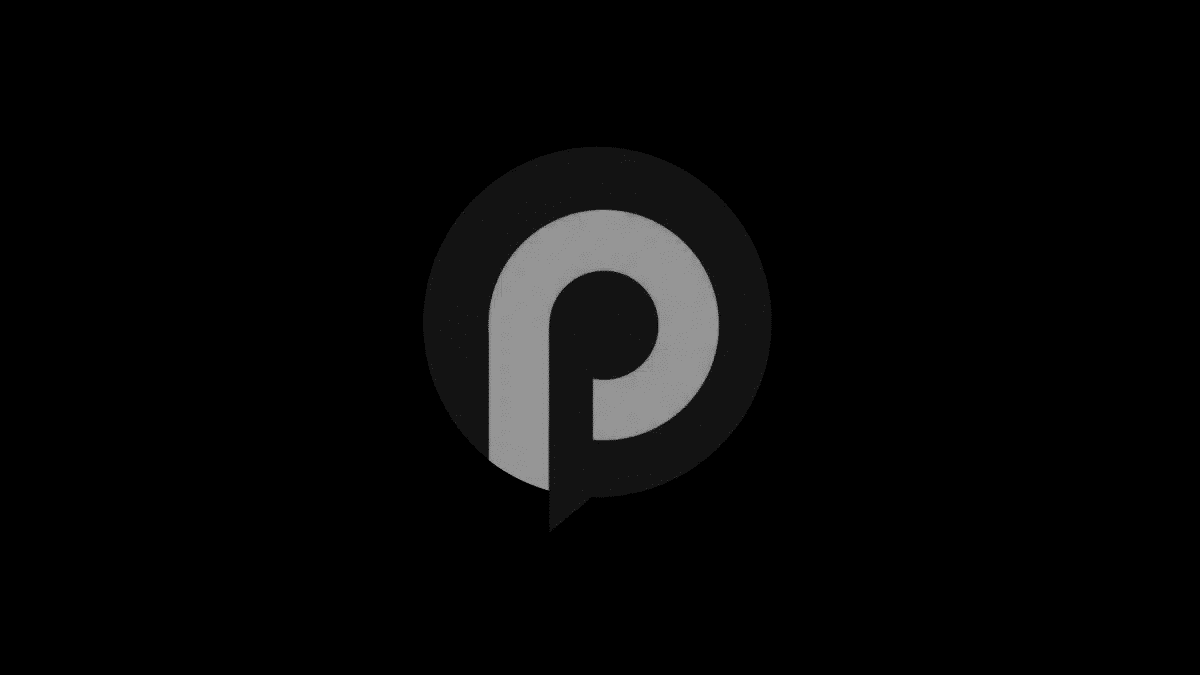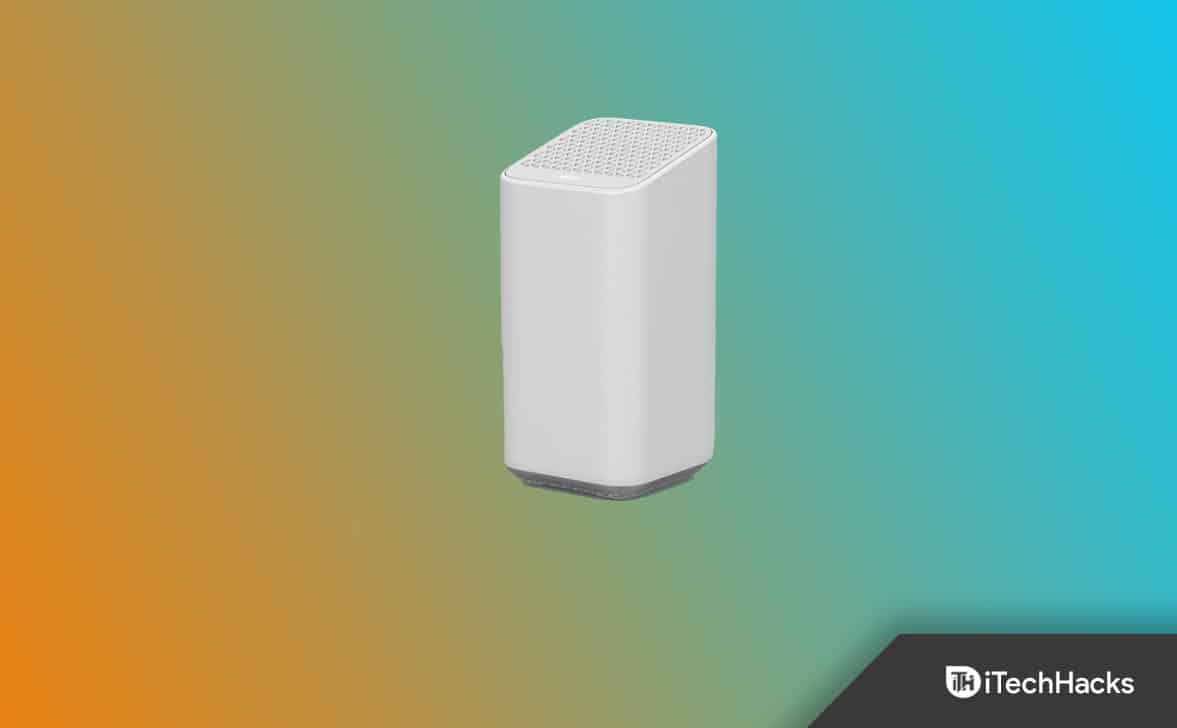A capacidade de conectar perfeitamente os dispositivos Android tornou -se cada vez mais essencial. Quando você pretende aprimorar sua experiência de jogo de tela maior, atender às necessidades de apresentação ou se envolver em testes e desenvolvimento, você pode aprenderComo espelhar o Android para Macestável com grande prazer. Posso espelhar meu telefone para o meu Mac? Absolutamente; Este guia discutirá 8 métodos eficazes para esse fim, incluindo opções sem fio e USB.
Parte 1: Como refletir o Android para Mac via USB ou WiFi
> 1.1 Usando o espelho de tela [estável]
Você está procurando um método eficiente para refletir sua tela Android para MacOS usando uma ferramenta profissional? Considere utilizarEspelho de tela. Esse aplicativo avançado permite o espelhamento contínuo dos dispositivos Android e Apple para um MacOS ou Windows PC através de conexões Wi-Fi ou USB.
Não há necessidade de enraizar ou jailbreak seu dispositivo antes do uso. Seguindo um processo de configuração simples, você poderá controlar seu dispositivo em uma tela maior com a conveniência de um mouse e teclado.
Principais características do espelho da tela:
- Mirror Android para Mac ou Windows Platforms sem obstáculos.
- Execute aplicativos de telefone em um computador antes de controlá -los como desejar.
- Grave a tela do telefone Android e ajuste seu tamanho.
- Ative a resolução 1080p e 60 fps para uma tela espelhada.
- Jogue funções em quase todos os telefones celulares Android ou tablets.
- Não divulga sua privacidade.


Como posso ver meu telefone Android no meu Mac usando o espelho de tela?
Primeiramente,Comece baixando e instalando o espelho de tela no seu dispositivo Android e no computador Mac. O aplicativo está disponível para download acima.
Em segundo lugar,No seu dispositivo Android, navegue para "Informações> Informações sobre o software" e toque em "Número de construção" sete vezes.

Em terceiro lugar,Acesse “Opções do desenvolvedor” e ative o recurso de depuração USB. Isso permitirá que sua tela Android seja exibida no seu Mac.

Por último,Conecte seu dispositivo Android ao seu computador Mac usando um cabo USB. A tela do seu dispositivo Android será espelhada automaticamente no Mac.
Limitações:
- Requer uma compra para recursos completos.
- Ambos os dispositivos precisam instalar o aplicativo.
> 1.2 Usando o ApowerMirror
Em segundo lugar, vamos explorar o ApowerMirror, um aplicativo confiável de compartilhamento de tela para espelhar o Android para Mac. Ele suporta capturas de tela, gravação de tela e espelhamento em tempo real no Windows, Mac, Android e iOS. Ideal para apresentações ou filmes, siga as etapas abaixo para saber como funciona:
- Inicie o processo baixando e instalando o ApowerMirror nos dispositivos Mac e Android.
- No seu dispositivo Android, navegue até as configurações, selecione "Sobre o telefone" e toque em "Número de construção" sete vezes para ativar as opções de desenvolvedor.
- Depois que as opções do desenvolvedor são ativadas, prossiga para permitir "depuração USB".
- Conecte seu dispositivo Android ao seu Mac usando um cabo USB, garantindo que você aprove o prompt de depuração USB que aparece no seu dispositivo Android.
- Inicie o aplicativo ApowerMirror e selecione "Iniciar agora" para fornecer permissão de captura de tela.

Limitações:
- Muitos recursos requerem uma assinatura premium.
- Alguns usuários relatam o atraso durante o espelhamento, afetando a usabilidade.
- A configuração inicial pode ser complicada para alguns usuários.
> 1.3 Usando airdroid
O AirDroid é uma excelente opção para espelhar sua tela Android para um Mac via USB, fornecendo áudio e vídeo de alta qualidade. Compatível com Android, iOS, Windows e Mac, permite o controle direto do smartphone em um computador. Aqui está como ele opera:
- Faça o download e instale o ardroid lançado no seu computador no site oficial.
- O lançamento de tela via USB é um recurso premium; portanto, faça login em sua conta premium no cliente de desktop do ardroid.
- Conecte seu Android ao PC via USB, selecione "Cable" e escolha seu dispositivo.
- Toque em "OK" no pop-up de confirmação para confiar no computador.
- Sua tela Android aparecerá no seu computador.

Limitações:
- A versão gratuita tem restrições no tempo e nos recursos espelhados.
- Os usuários podem experimentar desconexões, especialmente sobre o Wi-Fi.
> 1.4 Usando Vysor
O Vysor permite que você lançasse a tela Android ou iPhone na sua área de trabalho no Chrome, Windows, iOS e Android. Você pode espelhar seu dispositivo para o seu Mac via USB ou Wi-Fi para assistir a vídeos, visualizar fotos e muito mais. O que diferencia o Vysor é sua capacidade de controlar o telefone diretamente do seu Mac. Veja como começar:
- Para começar, baixe e instale o Vysor no seu dispositivo Android e no seu Mac.
- Conecte seu dispositivo Android à máquina usando um cabo USB, que pode ser micro-USB ou USB tipo C.
- Verifique se a conexão entre os dois dispositivos é estabelecida.
- Em seguida, abra o Vysor no seu dispositivo Android, navegue até as "Opções do desenvolvedor" e ative a depuração USB.
- Em seguida, acesse o Vysor na seção Aplicativos no Google Chrome.
- Conceda permissão do Vysor para utilizar a depuração USB para ativar o espelhamento do Android.

Limitações:
- A versão gratuita tem menor qualidade de vídeo e pode ser limitada em resolução.
- Certos recursos, como espelhamento sem fio e modo de tela cheia, estão atrás de um paywall.
Parte 2: Como espelhar a tela do Android para Mac via Wi -Fi
> 2.1 Usando X-MIRAGE
O X-MIRAGE permite refletir e gravar sua tela Android em um Mac com facilidade. (Como restaurar vídeos de gravação de tela excluídos?) Compatível com Mac, Windows, Android e iPhone, oferece uma avaliação gratuita de 15 dias antes da compra. Sua interface amigável e recursos robustos o tornam ideal para aumentar a produtividade ou desfrutar da mídia em uma tela maior. Siga estas etapas para começar com o X-MIRAGE:
- Para começar, baixe e instale o X-MIRAGE no seu Mac.
- Confirme que seus dispositivos Mac e Android estão conectados à mesma rede Wi-Fi.
- No seu dispositivo Android, deslize para cima para acessar o menu "Configurações rápidas".
- Selecione a opção "Visualização inteligente" e aguarde a exibição do seu Mac.
- Depois de aparecer, selecione seu Mac para estabelecer a conexão.

Limitações:
- O teste gratuito dura apenas 15 dias, após o que uma compra é necessária.
- Os usuários relatam bugs ocasionais e problemas de desempenho.
- O suporte ao cliente pode não ser tão responsivo em comparação com outros aplicativos.
> 2.2 Usando SCRCPY
O SCRCPY é uma ferramenta gratuita e de código aberto para espelhar e controlar o Android no Mac, Windows ou Linux com latência mínima. Ele suporta conexões USB e Wi-Fi, oferece espelhamento de qualidade em HD e não requer acesso à raiz, tornando-o ideal para testes de aplicativos, apresentações e muito mais. Abaixo está como funciona:
- Verifique se os dispositivos Mac e Android estão conectados à mesma rede WiFi.
- Inicie uma chamada e convide os participantes desejados.
- No seu dispositivo Android, inicie uma videochamada e inclua o participante do MAC com o qual você deseja se conectar para compartilhar a tela.
- Em seguida, toque no ícone "Três pontos", localizado no canto inferior direito para acessar um menu estendido, onde você pode selecionar a opção "Compartilhar a tela".
- Depois de selecionar o recurso "Compartilhar a tela", um pop-up aparecerá para a seleção da tela.
- Escolha a opção "Todo a tela inteira" e clique no botão "Iniciar" para permitir que sua tela Android seja espelhada no Mac.

Limitações:
- O SCRCPY é principalmente uma ferramenta de comunicação, portanto, seus recursos de espelhamento são limitados.
- Ambos os dispositivos precisam estar online, tornando -o inadequado para uso offline.
> 2.3 Usando LetsView
A LetsView é uma ferramenta gratuita de compartilhamento de tela centrada no usuário para compartilhar sem fio telas no Windows, Mac, Android, iOS e TVs inteligentes. Com uma interface simples, basta instalar o aplicativo e conectar seus dispositivos. Veja como usá -lo:
- Para obter a versão desktop do LetsView, faça o download do Google Play ou da App Store no seu dispositivo Android.
- Verifique se o seu computador e o dispositivo Android estão conectados à mesma rede Wi-Fi.
- No seu dispositivo Android, selecione seu computador nas opções disponíveis.
- Você pode escolher o espelhamento da tela do telefone ou o espelhamento da tela do computador.
- Quando reconhecido, clique nos dois ícones localizados no canto superior direito da tela para alternar entre os dois métodos de conexão: código PIN e código QR.

Limitações:
- A versão gratuita inclui S, que pode ser perturbadora.
- Às vezes, os usuários enfrentam problemas de conectividade, principalmente com o Wi-Fi.
- Alguns recursos avançados estão trancados atrás de um paywall.
> 2.4 Usando o refletor
O refletor é um aplicativo de espelhamento de tela simples que permite exibir sua tela Android em um Mac usando o AirPlay ou o Google Cast. Com uma configuração fácil e interface intuitiva, é ótimo para transmitir filmes e vídeos para desfrutar em uma tela maior. O Reflector oferece uma avaliação gratuita de sete dias, após a qual é necessária uma compra. Veja como configurá -lo:
- Para começar, baixe e instale o aplicativo refletor no seu Mac.
- Depois que o aplicativo for iniciado, confirme que seu dispositivo Android e Mac estão conectados à mesma rede Wi-Fi.
- No seu dispositivo Android, deslize para baixo da parte superior da tela para acessar o menu "Configurações rápidas".
- Escolha a opção "Cast" ou "Screen Mirroring" e selecione "refletor" na lista de dispositivos disponíveis.
- Uma nova janela exibirá todos os receptores sem fio disponíveis. Aguarde o seu Mac seja listado e selecione -o para iniciar o espelhamento.

Limitações:
- O teste gratuito de sete dias restringe o acesso aos recursos.
- Alguns usuários apresentam problemas de latência durante o espelhamento.
- Uma compra é necessária após o teste, que pode não atrair todos os usuários.
> 2.5 Usando o TeamViewer
Embora não seja especificamente para o espelhamento da tela, o TeamViewer permite visualizar e gerenciar sua tela Android em uma plataforma Mac, tornando -o decente para uso pessoal e comercial. Veja como utilizá -lo:
- Comece baixando e instalando o TeamViewer no seu dispositivo Android e no seu Mac.
- No seu Mac, localize o seu número de identificação e faça uma anotação.
- Digite o seu número de identificação no campo ID do parceiro no seu dispositivo Android.
- Selecione "Conectar" no seu dispositivo Android e forneça as permissões necessárias.
- Um prompt aparecerá no seu Mac solicitando permissão para estabelecer a conexão. Por favor, aceite.

Limitações:
- Seus recursos de espelhamento são limitados.
- Os indivíduos podem sofrer qualidade reduzida em comparação com aplicativos de espelhamento dedicados.
- Ambos os dispositivos devem estar online para funcionalidade.
Para encerrar
Ao explorar essas técnicas, você descobrirá como pode ser fácil compartilhar seu conteúdo em uma tela maior. Ao navegar por esses métodos, você pode achar que oEspelho de telaO aplicativo pode oferecer uma experiência de espelhamento suave e confiável todas as vezes.


Por fim, observe que, antes de começar a espelhar, verifique se o dispositivo Android e o Mac estão conectados à mesma rede Wi-Fi (se estiver usando um método sem fio). Isso ajudará a estabelecer uma conexão estável e aprimorar sua experiência de espelhamento.
Artigos relacionados:
Como transferir arquivos do Android para Mac? Melhores 5 práticas
Os 6 principais métodos para lançar o Android para o Windows 11/10/8/7 facilmente
Como corrigir a transferência de arquivos Android não funcionando? Razões, soluções e alternativas
6 maneiras úteis de refletir dispositivos para iPhone para Mac com USB ou sem fio


![Como usar o WhatsApp sem número de telefone [4 maneiras]](https://elsefix.com/images/5/2024/10/1728030782_use-whatsapp-without-phone-number.jpg)