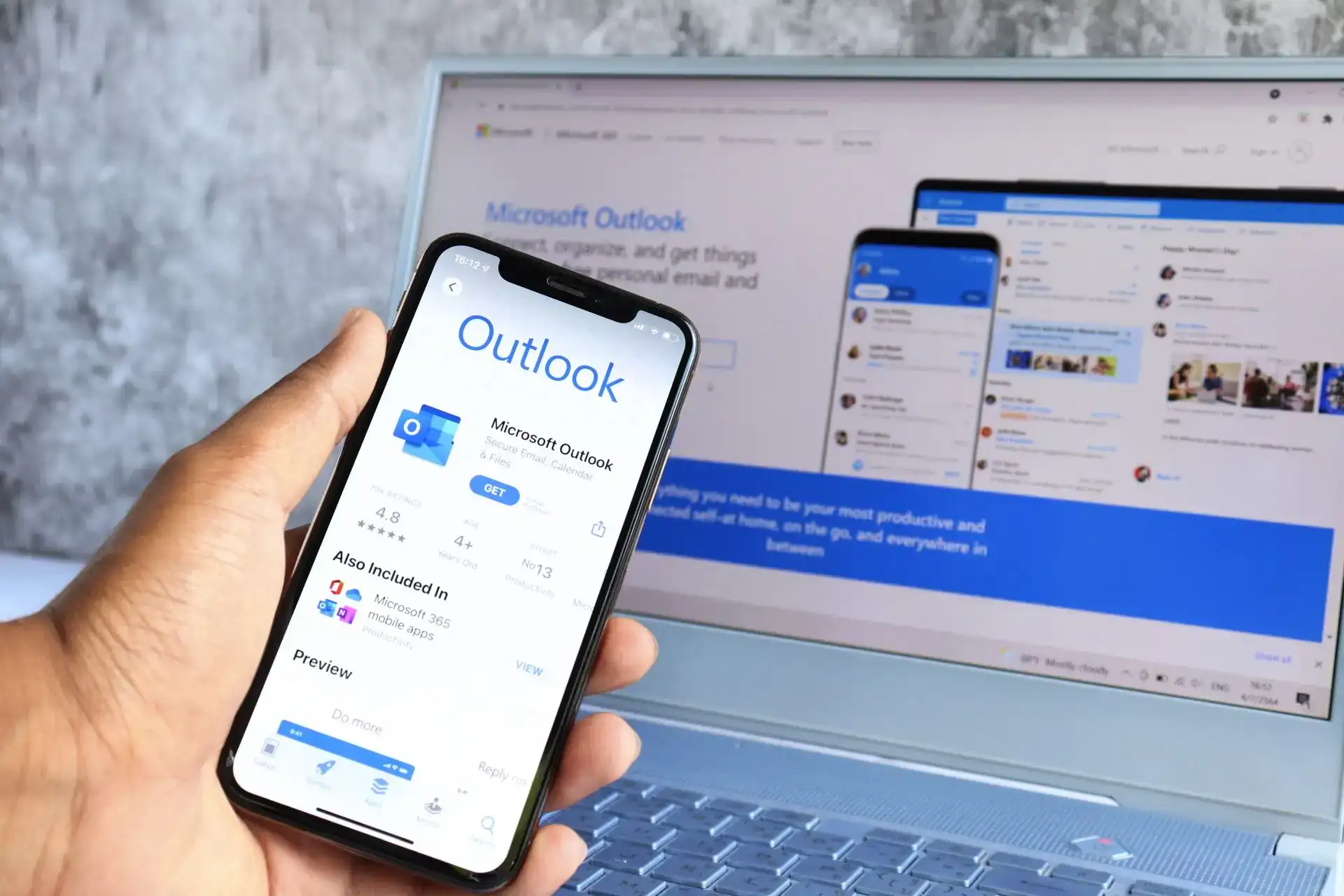O WhatsApp é o aplicativo mais utilizado para bate-papo utilizando conexão à Internet nas plataformas Android e iOS. Porém, este artigo ensina como instalar o WhatsApp em um sistema Windows 11 ou 10 sem usar a Microsoft Store.
Com milhões de usuários, o Whatsapp é um aplicativo altamente confiável para comunicação diária. Por isso, seus desenvolvedores também lançaram o aplicativo WhatsApp para usuários do Windows. No entanto, ele só está disponível para instalação por meio da Microsoft Store. Mas e se os usuários quiserem instalar o WhatsApp em seus sistemas sem acessar a Microsoft Store devido a restrições ou problemas de software?
Podemos instalar o WhatsApp em seu laptop ou PC com Windows 10 ou 11 usando um pacote APPX em tais situações. Este pacote permite instalar o aplicativo diretamente sem usar a Microsoft Store.
Passo 1: Baixe o WhatsApp APPXBundle
Não queremos usar a Microsoft Store para realizar este tutorial, então vamos baixar o arquivo WhatApp AppxBundle manualmente em nosso PC ou laptop. Você pode pesquisar isso na Internet ou usar este link noSite da cidade alta: clique nodownloadbotão em sua página.
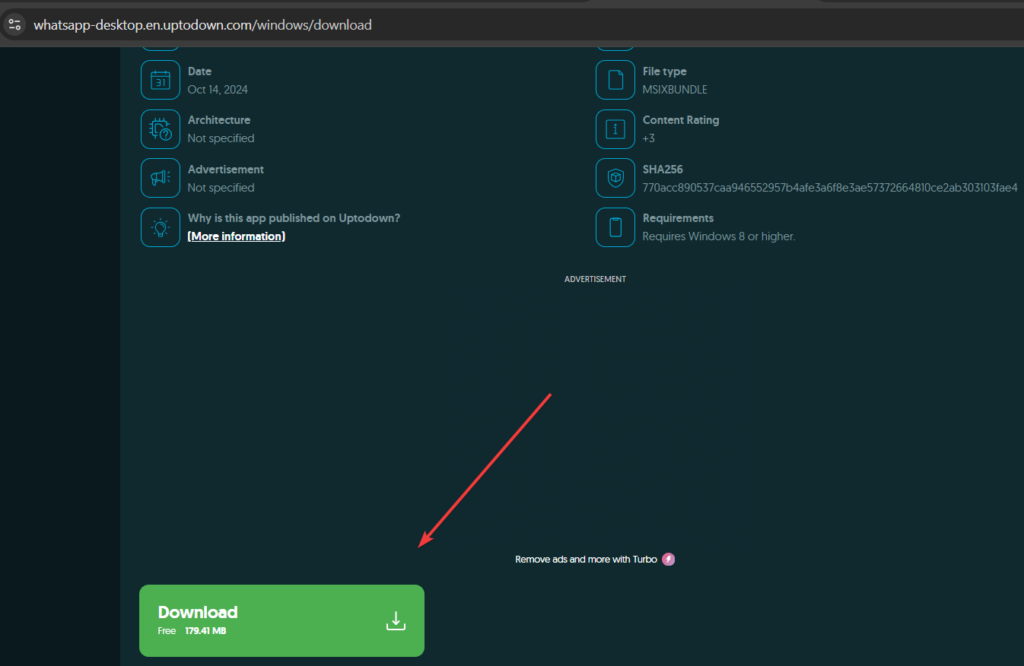
Passo 3: Instalando o WhatsApp sem Microsoft Store
Usando a GUI para instalar o WhatsApp sem a Microsoft Store:
- Abra a pasta ondeWhatsApp é.AppxBundlearquivo foi salvo.
- Clique duas vezes no arquivo WhatsApp.AppxBundle. O Windows abrirá uma caixa de diálogo para instalação.
- Clique noInstalarbotão.
- O processo de instalação começará e o WhatsApp será instalado no seu sistema sem usar a Microsoft Store.
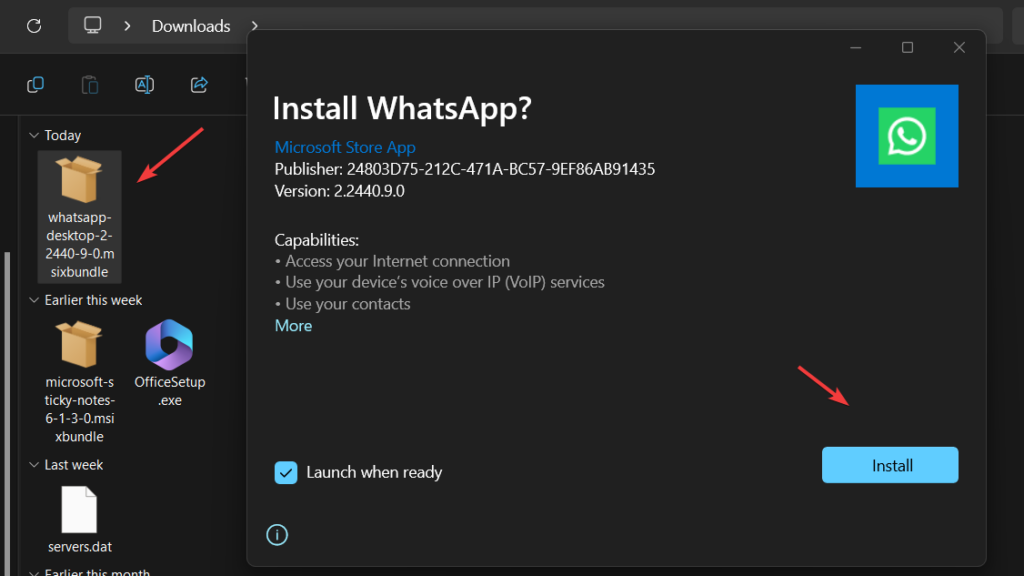
(opcional)Instalando usando PowerShell: Aqueles que não querem usar GUI:
Para abrir o PowerShell com direito de ADMINs, clique com o botão direito noIniciar do Windowsbotão e selecione PowerShell (Admin) ou Terminal (Admin), dependendo do que está disponível em seu sistema.
Agora usaremos o comando PowerShell para instalar o pacote WhatsApp baixado do site Uptodown.Siga a sintaxe de comando fornecida:
Observação: ?usar o caminho para suas notas adesivas baixadas-msibundle?substitua-o pelo caminho exato do arquivo.
Add-AppxPackage -Path "use-path-to-your-downloaded-sticky-notes-msibundle"Por exemplo, o arquivo baixado estava em nossoTransferênciaspasta, então o comando para instalá-la foi, no nosso caso:
Add-AppxPackage -Path "C:\Users\rajds\Downloads\whatsapp-desktop-2-2440-9-0.msixbundle"Passo 4: Inicie o WhatsApp no Windows 11 ou 10
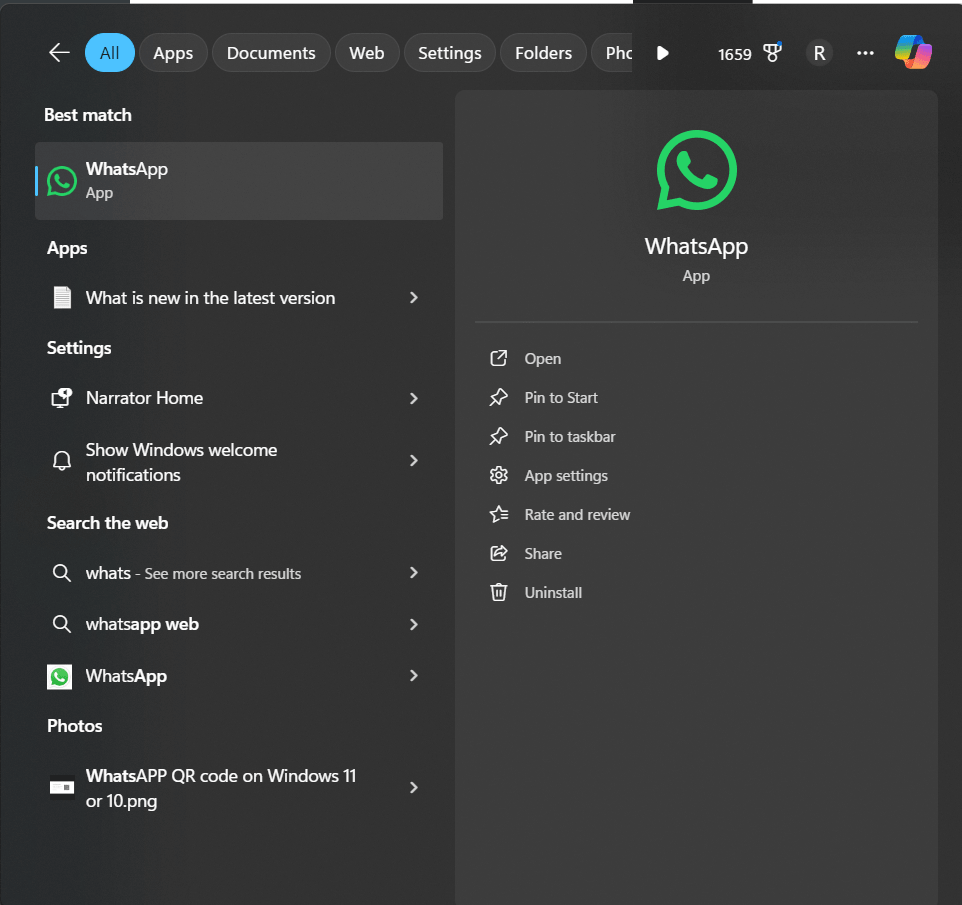
- Após a instalação, clique noBotão Iniciar do Windowse pesquise WhatsApp. Você verá seu ícone; clique nele para iniciar o aplicativo.
- Assim como o WhatsApp, você será solicitado a vincular seu telefone digitalizando um código QR.
- Abra o WhatsApp no seu telefone.
- Navegue atéConfigurações>Vinculado Dispositivos>LinkumDispositivo.
- Digitalize o código QR dé exibido na tela do seu desktop.
- Uma vez vinculado, você pode começar a usar o WhatsApp em seu laptop Windows 10.
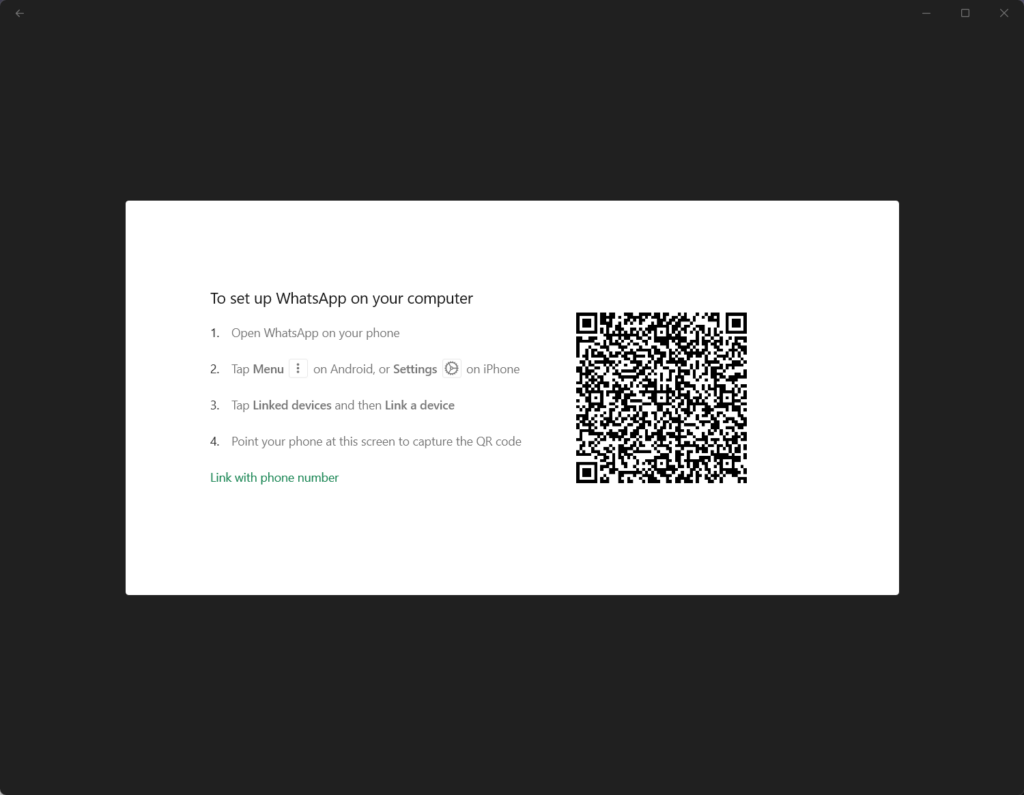
Desinstalação sem Microsoft Store
Os usuários podem querer desinstalar ou remover completamente o WhatsApp do sistema Windows 11 ou 10 depois de algum tempo. Para isso, procure WhatsApp no menu Iniciar do Windows, clique com o botão direito no logotipo quando ele aparecer e selecione a opção ?Desinstalar? opção.
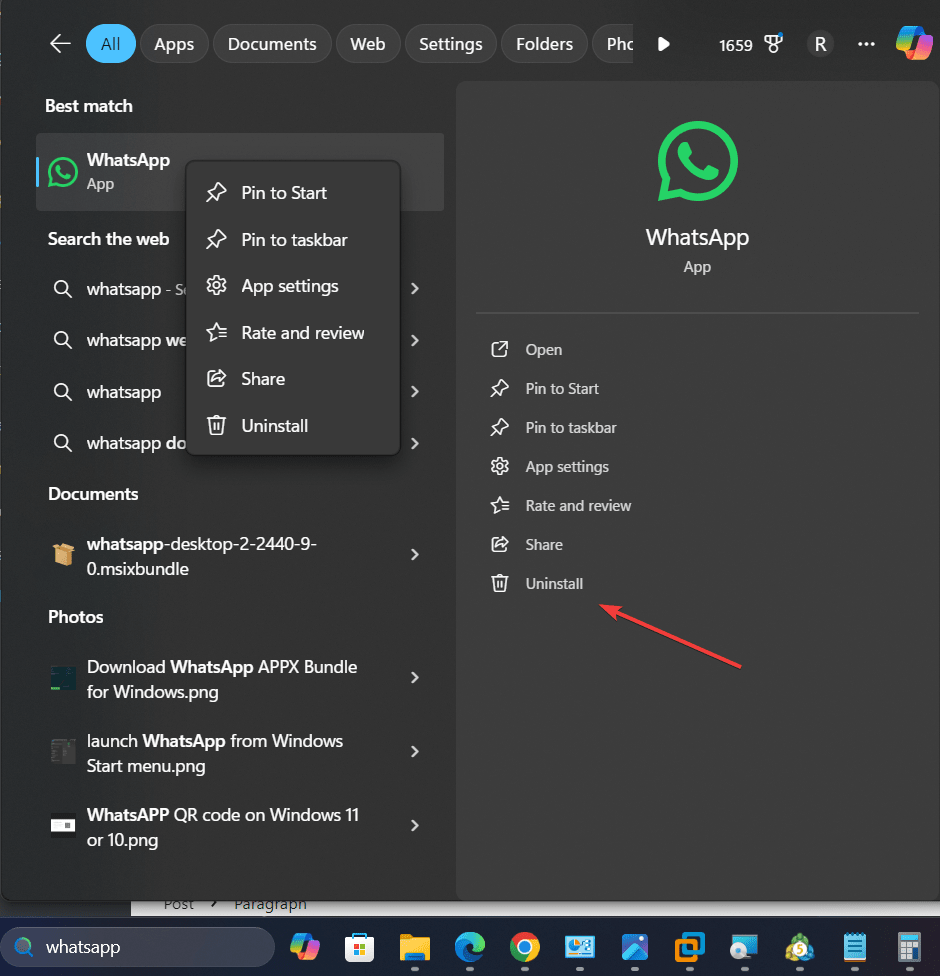
Outros artigos:


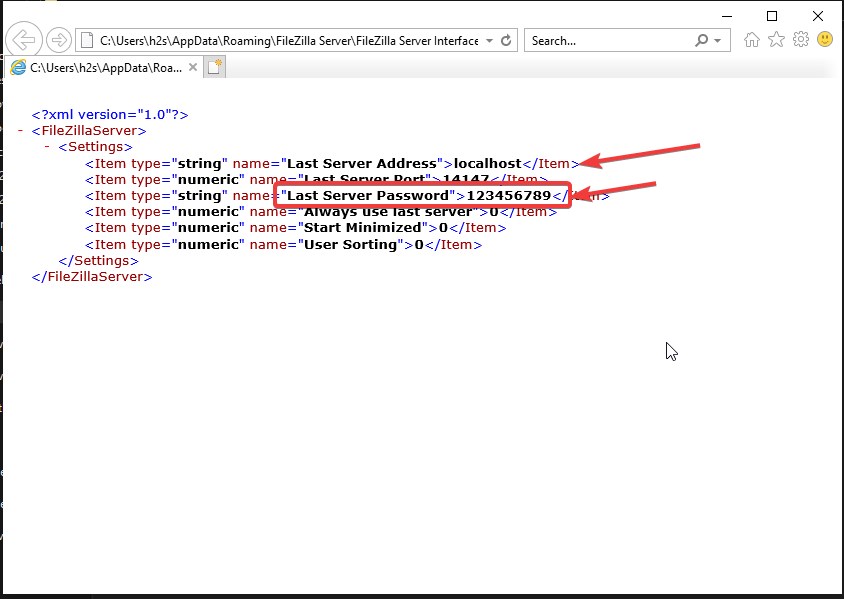
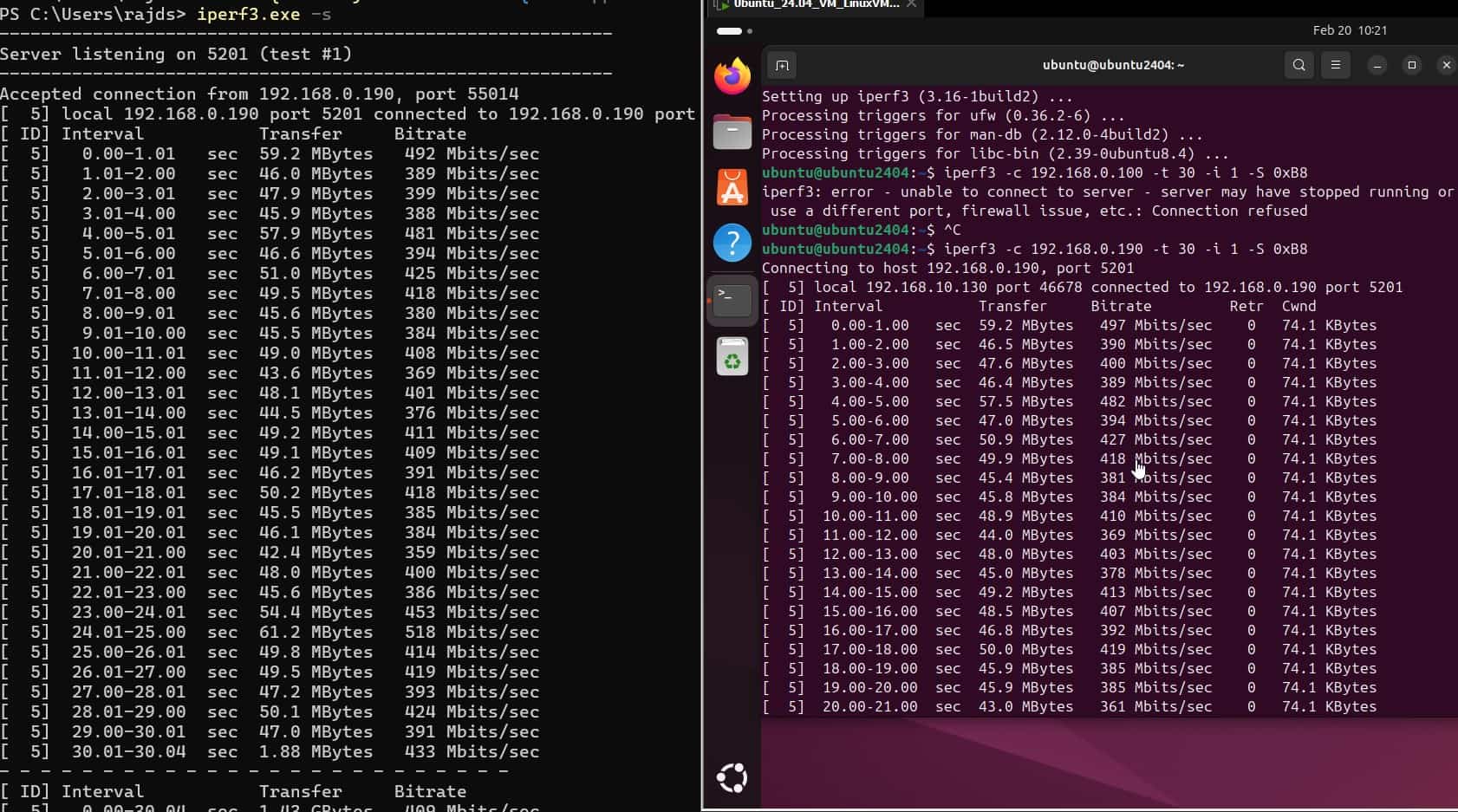



![Como remover Mosyle MDM do iPad [3 maneiras]](https://elsefix.com/images/5/2024/09/1726475779_remove-mosyle-corporation-mdm.jpg)