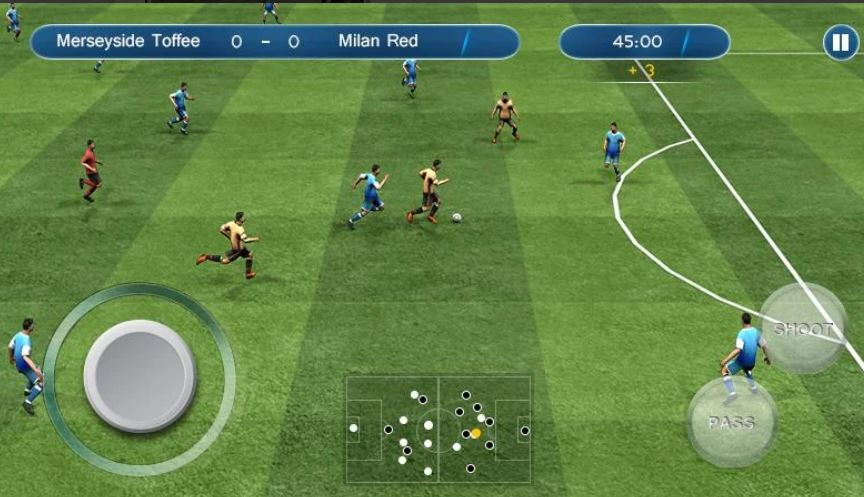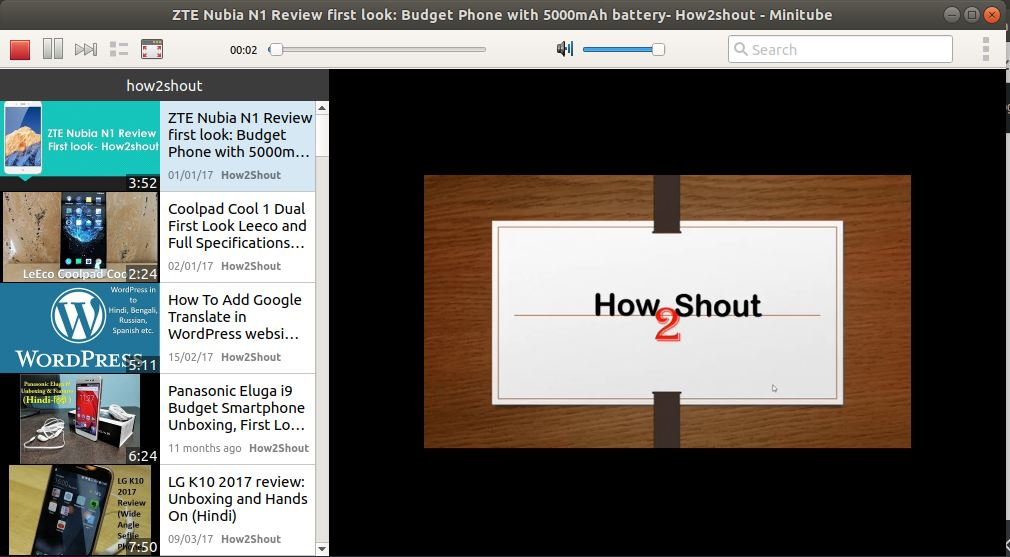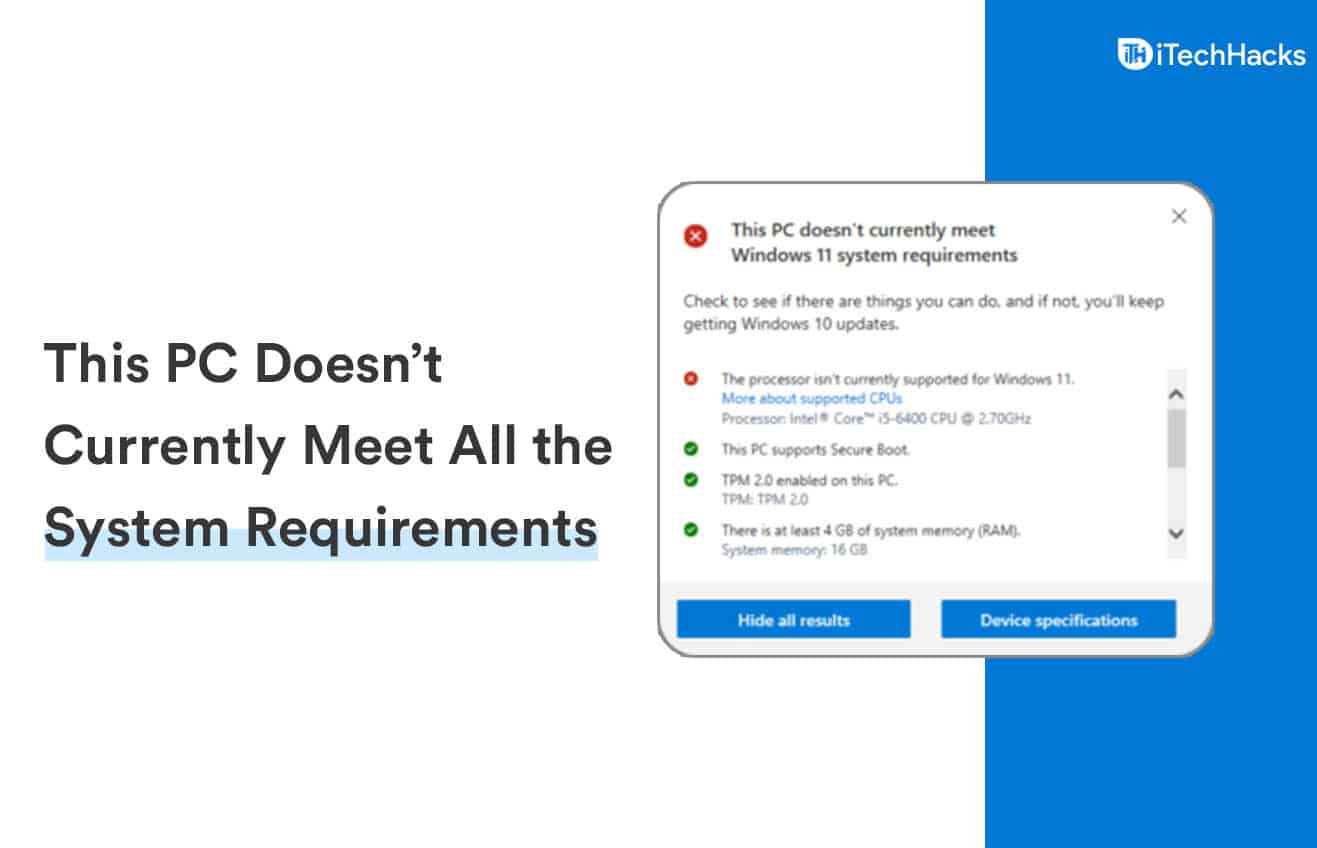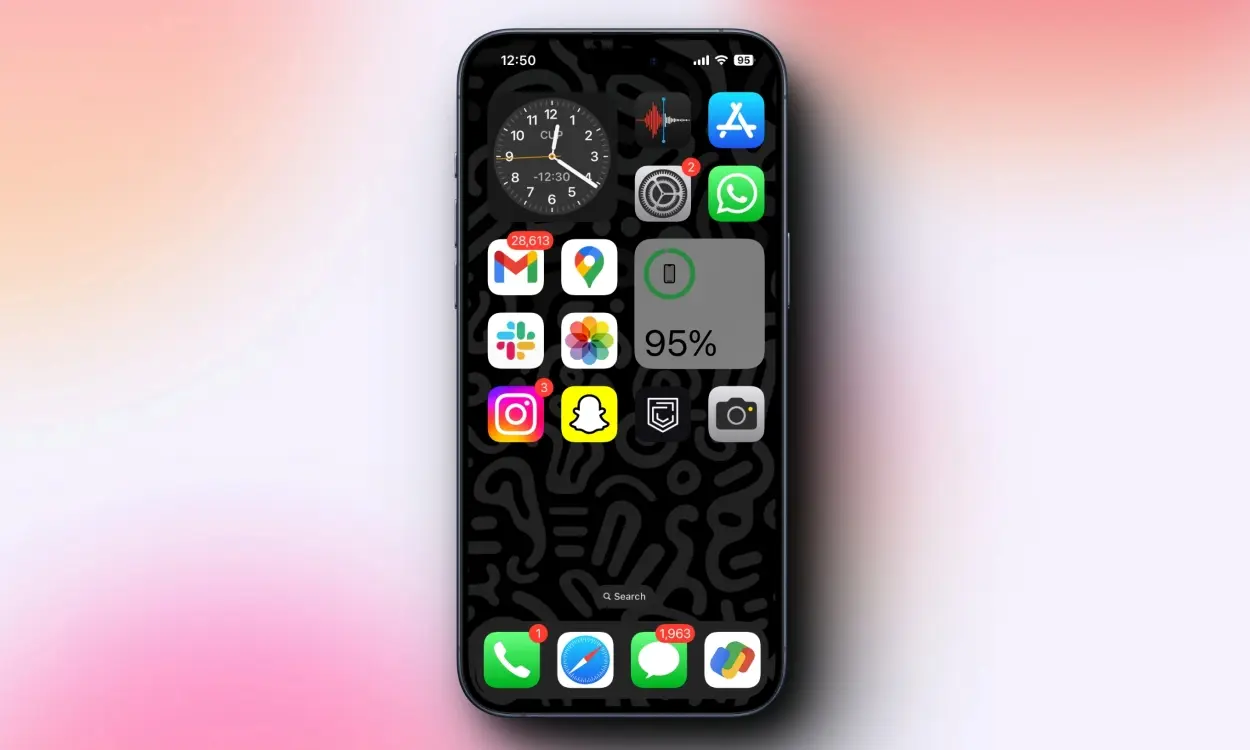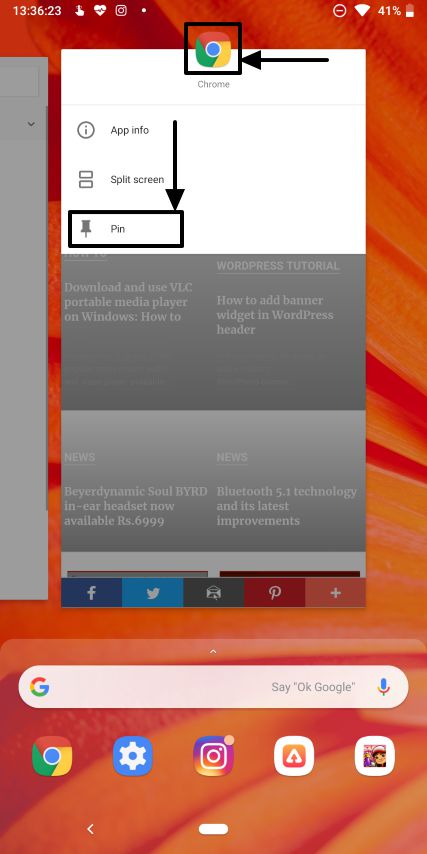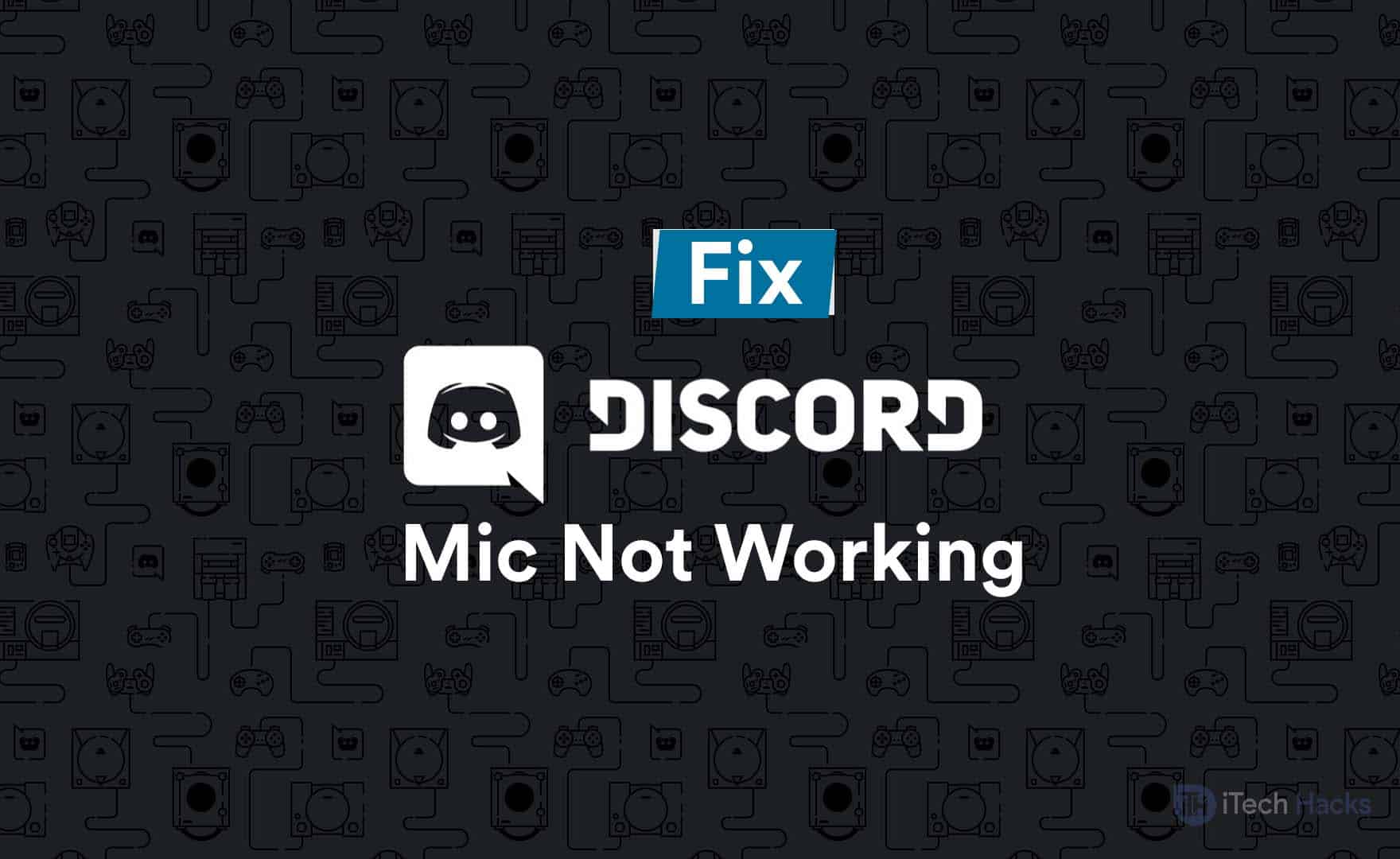Em um SSD de baixa capacidade, é muito difícil poupar alguns gigabytes caros para sincronizar suas contas de armazenamento em nuvem. Mas a tecnologia sempre vem com uma solução. Se você está sofrendo do mesmo problema, já escrevi um artigo sobrecomo usar epara acessar suas contas de armazenamento em nuvem como uma unidade mapeada no Windows.RaiDrive é a melhor alternativa ao CloudMounter e NetDriveporque nenhum deles é gratuito e você terá que pagar aos desenvolvedores uma taxa única se quiser usá-lo para sempre.
Então, eu criei umalternativa de código aberto de CloudMounter e NetDrive, que pode ajudá-lo a acessar suas contas de armazenamento em nuvem como uma unidade mapeada no Windows. Isso éRaidDrive. RaiDrive é bastante fácil de usar e tão simples quanto CloudMounter e NetDrive, e o resultado final é que é gratuito. Você não terá que pagar um único centavo para usar o RaiDrive, o que vale a pena experimentar. Mesmo sendo de código aberto, não perde nenhum recurso, que você pode encontrar no CloudMounter ou NetDrive.RaiDrive sendo de código aberto, novos recursos são adicionados regularmente para torná-lo rico em recursos. Ele permite mapear WebDAV/FTP/SFTP, roteador, Google Drive (Team Drive, Fotos), OneDrive e Dropbox para uma unidade de rede no File Explorer.
Então, sem mais delongas, vamos ver como você pode instalar e começar a usar o RaiDrive, um aplicativo gratuito e de código aberto para mapear unidades de armazenamento em nuvem como mergulho local em Meu Computador.
RaiDrive: torne o armazenamento em nuvem do Windows gratuito
Passos a seguir:
Passo 1: Baixe o RaiDrive
Está disponível apenas para? Janelas 10? Janelas 8.1? Janelas 8? Windows 7 do seguinte link.
Requisitos do sistema RaiDrive
- Suporta 32 bits e 64 bits
- NET Framework 4.6.2
- Visual C++ Redistribuível para Visual Studio 2013 Atualização 5
Vamos prosseguir primeiro com a instalação. Basta abrir o instalador, aceitar os termos e condições e clicar em?Instalar?.

Passo 2: Instale o RaiDrive
Agora deixe o instalador baixar e instalar os programas e serviços necessários. Depois de concluído, clique em?Terminar?para sair do instalador.
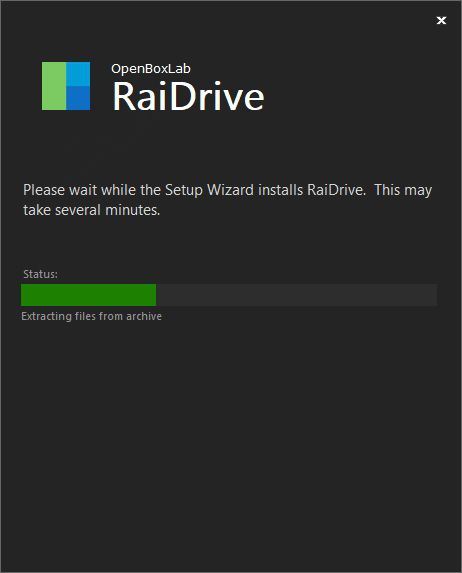
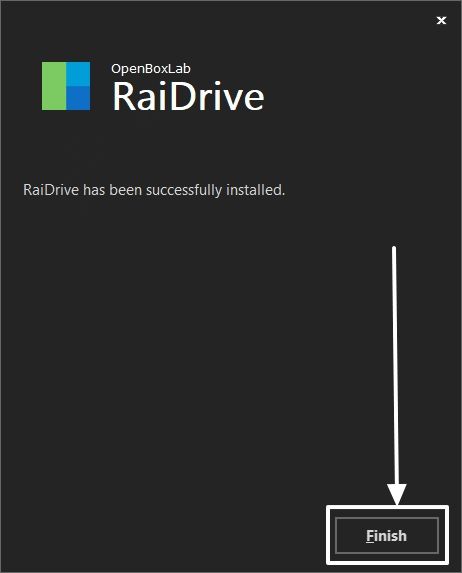
Etapa 3: abra o RaiDrive para mapear a unidade na nuvem
Assim que a instalação for concluída, abra o?RaiDrive?programa diretamente da área de trabalho.
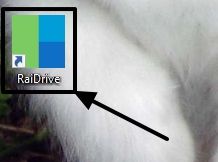
Agora toque em?Adicionar?conforme mostrado na captura de tela abaixo, para adicionar suas unidades de armazenamento em nuvem uma por uma.
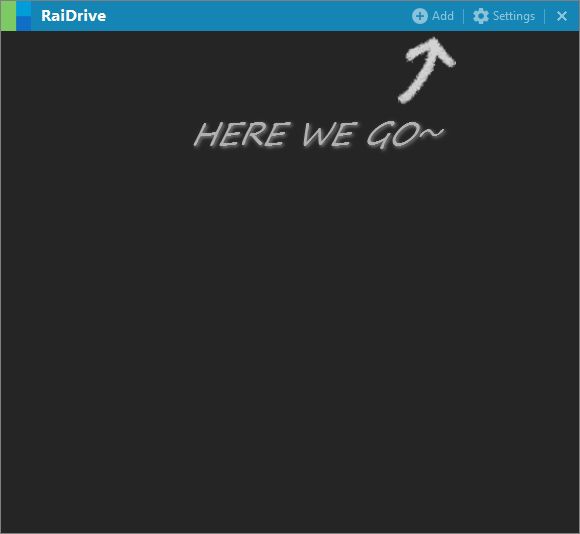
RaiDrive atualmente suportaGoogle Drive, Dropbox, OneDrive, SFTP, Google Fotos, WebDAV,eFTP. Assim, o catálogo de serviços suportados é bastante satisfatório.
Etapa 4: selecione o Cloud Drive para mapear no Windows
Basta escolher sua plataforma de armazenamento em nuvem preferida, que éGoogle Driveno meu caso. Escolha a letra da unidade, que é?Z:? por padrão, o rótulo da unidade e outros detalhes, após os quais, clique em?OK?.
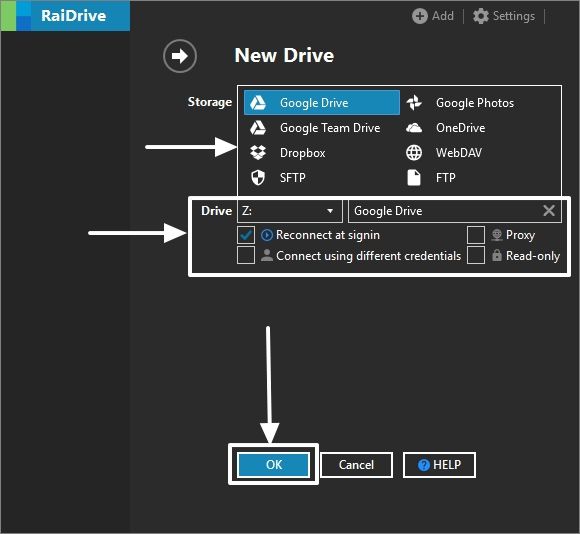
*Embora você possa até alterar a letra da unidade, o rótulo da unidade e outras configurações posteriormente.
Etapa 5: autenticar unidade em nuvem com Windows RaiDrive
Agora será aberta uma nova janela do navegador, onde você deverá fazer o login ou escolher a conta que deseja utilizar para fazer o login e a seguir clicar em?Permitir?assim que você concordar com as permissões, o RaiDrive está solicitando.
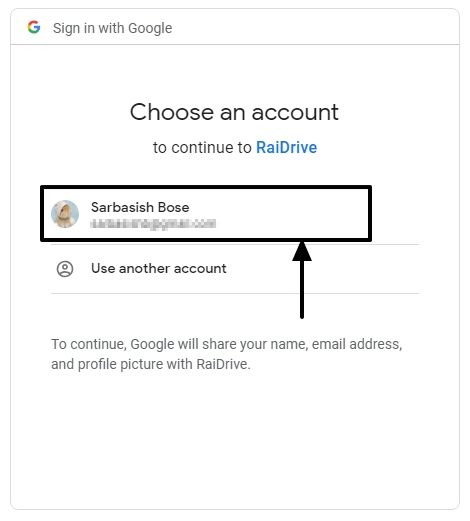
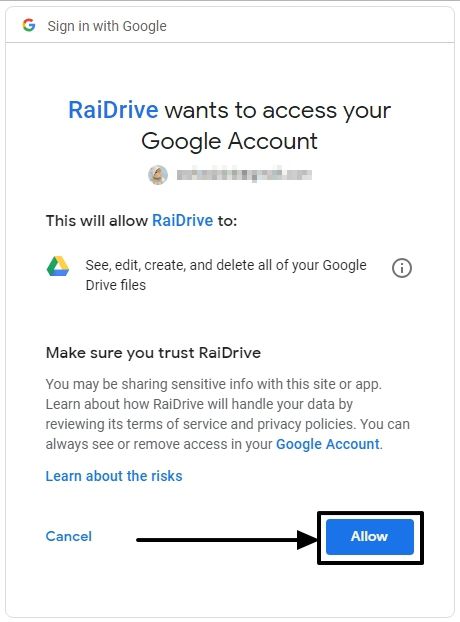
Você verá a seguinte página na janela do seu navegador, assim que a autenticação for concluída e o RaiDrive tiver acesso a todos os arquivos.
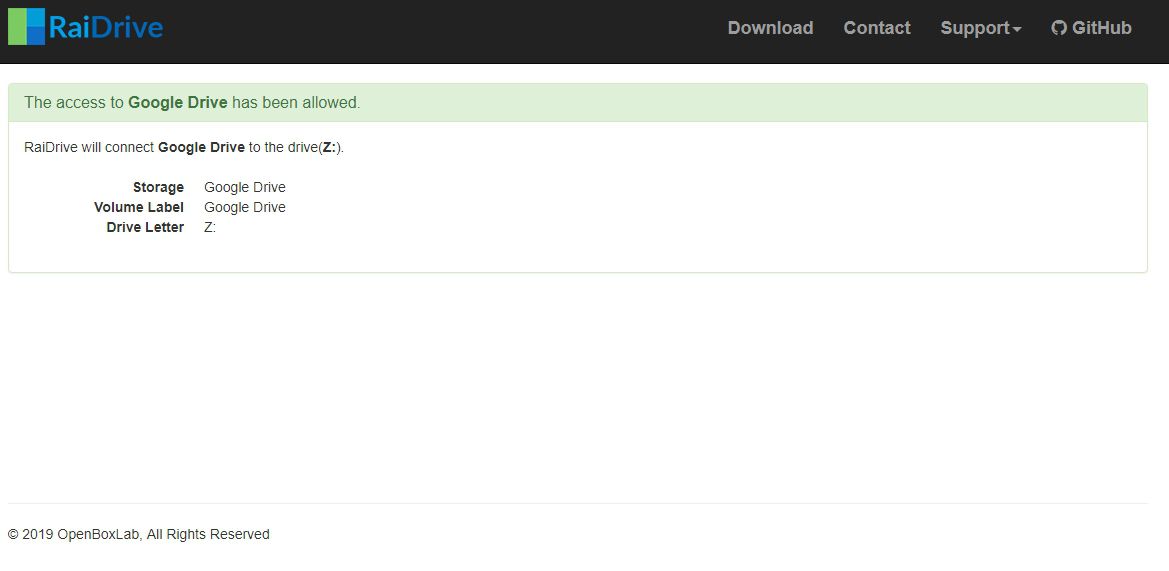
Feito isso,Explorador do Windowsabrirá automaticamente o conteúdo do armazenamento em nuvem, onde você poderá visualizar ou modificar os arquivos.
Etapa 6: como alterar as configurações
Clique no pequeno ícone de engrenagem correspondente à conta de armazenamento em nuvem e altere as configurações se desejar.
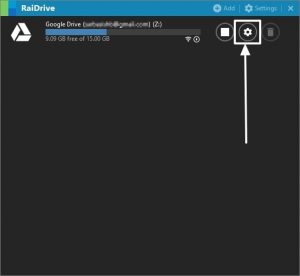
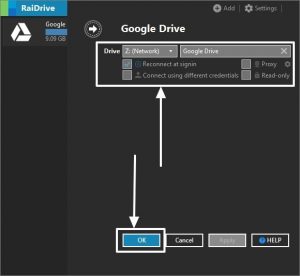
Você pode decidir se deseja conectar os dispositivos na inicialização, oletra da unidade, etiqueta da unidade,e outras configurações. Basta clicar em?OK?quando terminar de alterar todas as configurações.
Para alterar as configurações, certifique-se de desconectar primeiro as unidades, tocando no botão Parar, presente ao lado do ícone de engrenagem.
Etapa 7: Cloud Drive no Windows Explorer
Depois de adicionar todas as unidades ao RaiDrive, todas as unidades estarão disponíveis no Windows Explorer, em?Locais de rede?.
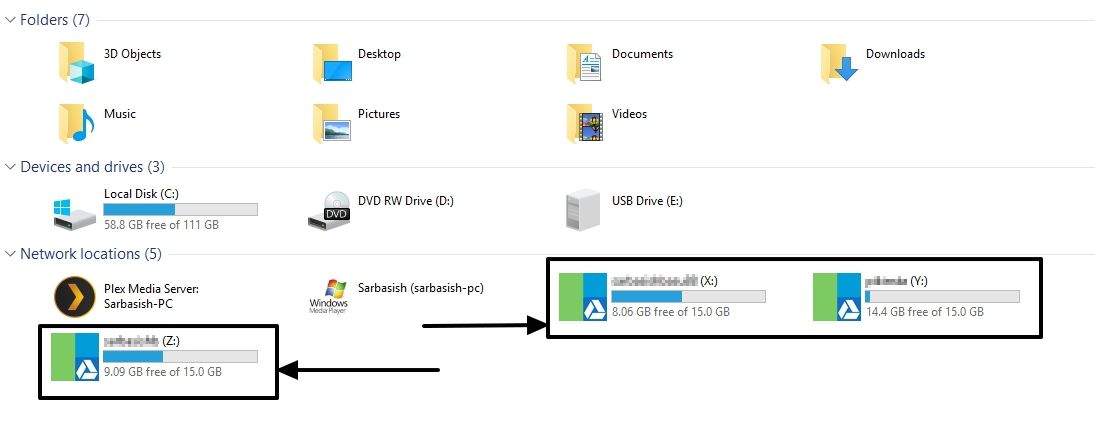
Você pode desconectar as unidades ou alterar as configurações diretamente na interface do RaiDrive.
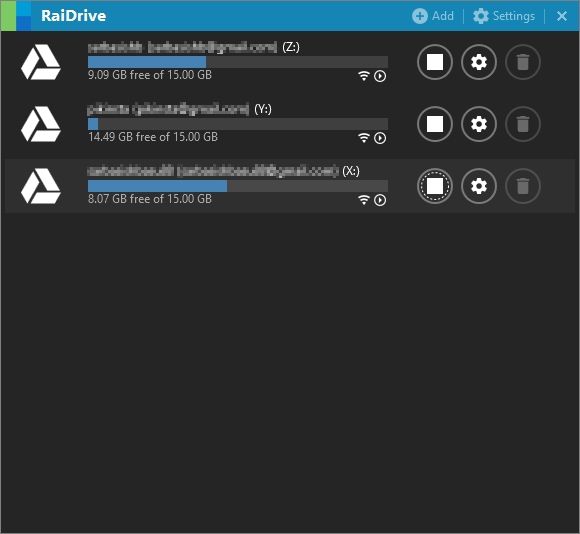
Revisão rápida do RaiDrive
RaiDrive é de código aberto e, portanto, você não pode esperar todos os recursos premium que pode obterCloudMonterouNetDrive. Mas é de código aberto. Se você gosta de codificação e quer muito mais, basta usar suas habilidades de codificação e fazer do RaiDrive sua xícara de café refrescante. Você pode obter o código-fonte do RaiDrive no seguinte link emGitHub.
Durante o upload de arquivos, todos os arquivos são carregados para sua nuvem em tempo real e a tarefa será realizada pelo próprio Windows Explorer no processo de cópia ou movimentação. Portanto, pode parecer aparentemente lento, mas na verdade não é lento. Às vezes, você pode até receber erros, mas basta tentar novamente o processo e os erros não deverão se repetir novamente.
Os desenvolvedores doprograma de montagem em nuvem de código aberto RaiDriveentrega atualizações com bastante frequência e você deve mantê-lo atualizado para aproveitar todo o potencial do software. Provavelmente, recursos mais úteis serão adicionados em breve ao RaiDrive e o tornarão ainda melhor e confiável do que suas alternativas pagas. Não tenho certeza se isso vai acontecer, mas um homem pode ter esperança!
Então foi isso. Espero que as informações tenham sido úteis para você. Você tem algo a dizer ou enfrentou algum problema? Sinta-se à vontade para comentar o mesmo abaixo.