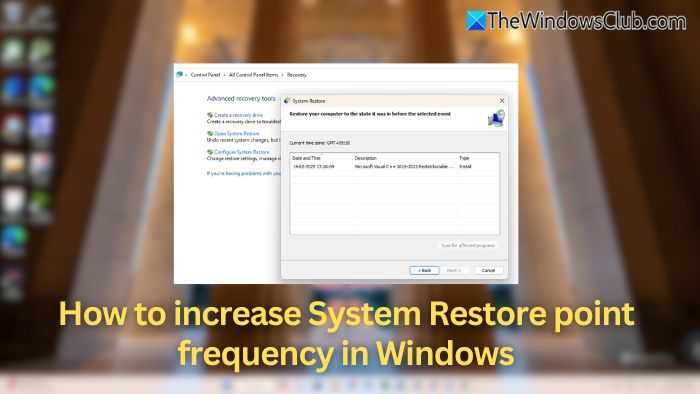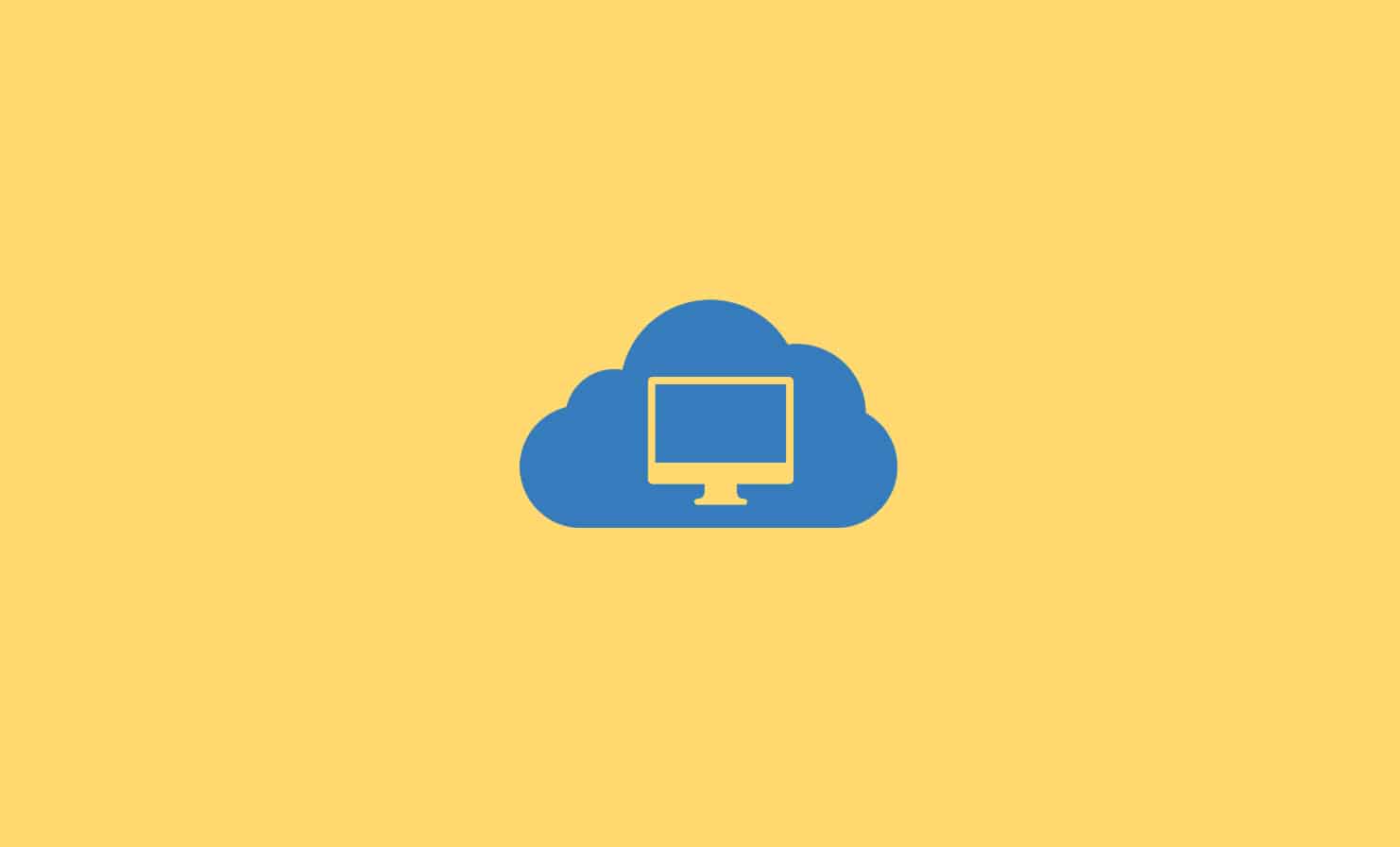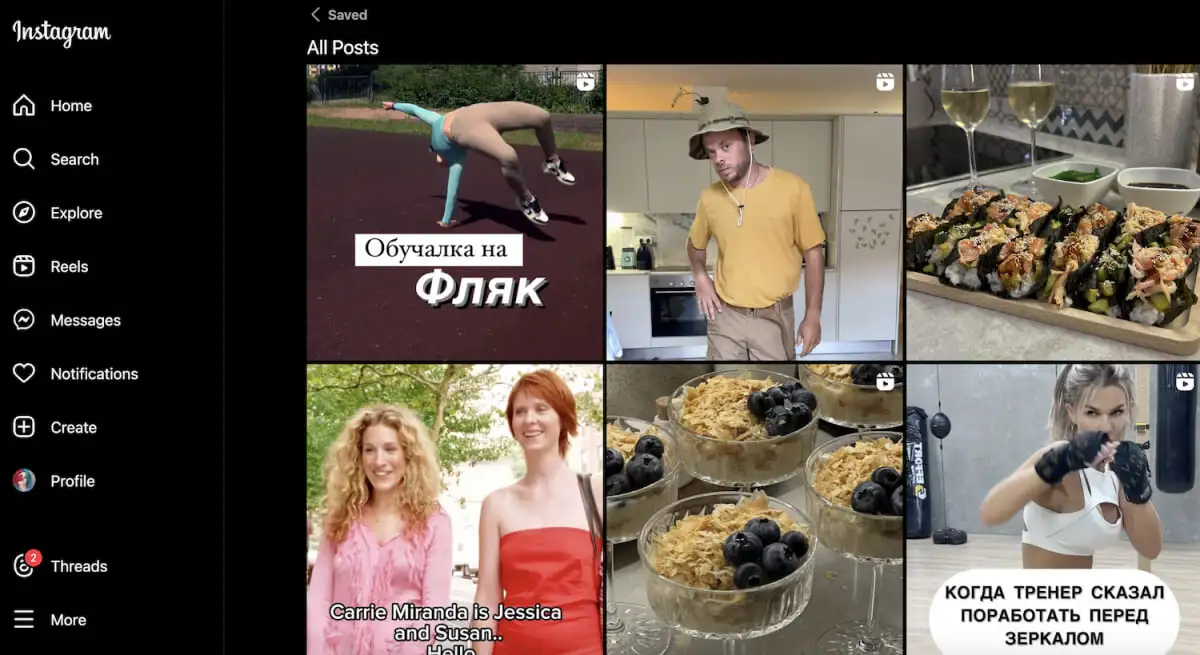SeCLIPCHAMP continua atrasado, buffer ou gagueiraNo seu sistema Windows 11/10, as soluções fornecidas neste artigo ajudarão você a corrigir esse problema. Esse problema é frustrante porque consome muito tempo para os criadores de vídeos editarem um único vídeo. As possíveis causas desse problema são hardware sem apoio, grandes arquivos de vídeo, cache ruim, etc.
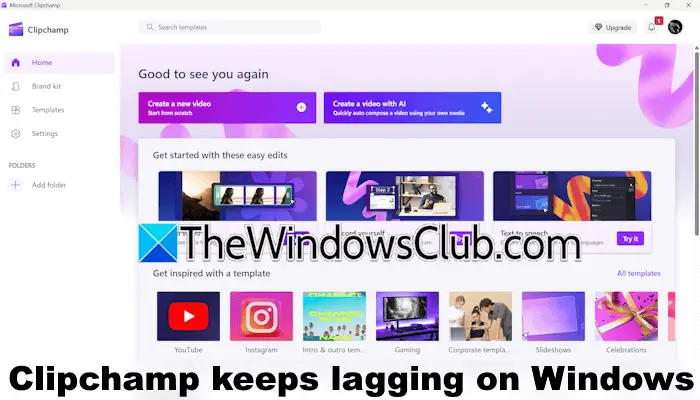
O CLIPCHAMP continua atrasado, buffer ou gaguejando no Windows 11/10
Use as seguintes correções seCLIPCHAMP continua atrasado, buffer ou gagueirano seu computador Windows 11/10.
- Verifique os requisitos do seu sistema
- Limpe o cache do seu navegador e tente outro navegador
- Não exclua os arquivos de origem do seu computador
- Solucionar problemas em um estado de inicialização limpa
- Experimente os melhores formatos de vídeo para CLIPCHAMP
- Compressa o vídeo antes de fazer o upload
- Reparar ou redefinir clipchamp
- Desinstalar e reinstalar o clipchamp
Todas essas correções são explicadas abaixo em detalhes. Antes de prosseguir, inicie o CLIPCHAMP como administrador e veja se isso ajuda. Também sugerimos que você verifique o Windows Update e instale o mesmo (se disponível). Além disso, verifique sua conexão com a Internet. Verifique se sua conexão com a Internet está funcionando bem. Você também pode conectar seu sistema através de um cabo Ethernet para uma conexão estável à Internet.
1] Verifique os requisitos do seu sistema
O hardware não suportado é uma causa possível desse problema. Portanto, a primeira etapa é verificar os requisitos do seu sistema para o CLIPCHAMP. Seu sistema deve ter pelo menos 8 GB de RAM para executar o CLIPCHAMP. No entanto, a RAM mínima preferida é de 16 GB. CPU e GPU são outro hardware crucial necessário para o trabalho suave do CLIPCHAMP. Você pode ler os requisitos completos de hardware para o CLIPCHAMP no site oficial da Microsoft.
2] Limpe o cache do seu navegador e tente outro navegador
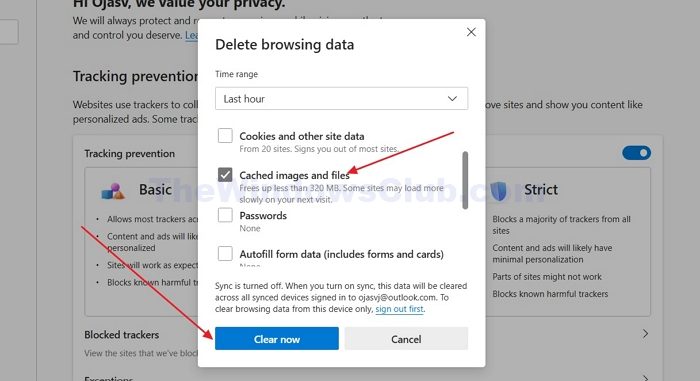
Se você tiver esse problema na versão da Web do CLIPCHAMP, o navegador poderá ter um cache corrupto.do seu navegador da web e veja se isso ajuda. A Microsoft recomenda o Google Chrome e o Microsoft Edge para a versão da Web do CLIPCHAMP. Portanto, se você usar outro navegador para edição de vídeo no CLIPCHAMP, mude para Edge ou Chrome.
3] Não exclua os arquivos de origem do seu computador
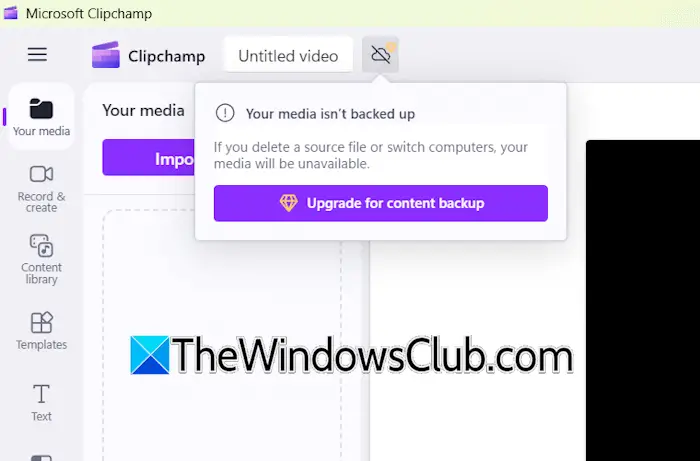
O CLIPCHAMP possui um recurso de backup de conteúdo que funciona quando você conecta sua conta OneDrive ao CLIPCHAMP. Se esse recurso não estiver ativado, o CLIPCHAMP depende dos arquivos de vídeo armazenados localmente no seu computador. Nesse caso, você terá problemas com os projetos existentes se excluir os arquivos de vídeo de origem do seu computador.
Esse recurso não está disponível para usuários com a versão gratuita do CLIPCHAMP.
4] Solução de problemas em um estado de inicialização limpa
Um aplicativo ou serviço de segundo plano de terceiros pode interferir no CLIPCHAMP e impedir que ele funcione corretamente. Para verificar isso, execute o CLIPCHAMP no estado de inicialização limpa. Use o aplicativo MSconfig para.
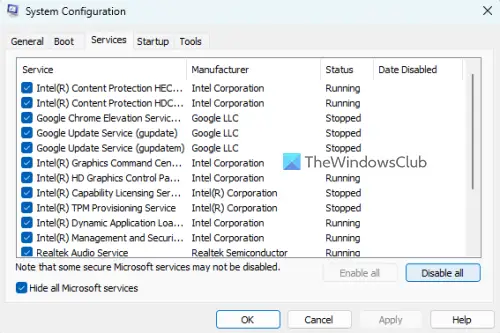
Depois de estiver em um estado de inicialização limpo, inicie o CLIPCHAMP e verifique se ele fica fica. Se o problema não ocorrer no estado de inicialização limpa, sua próxima etapa é identificar o aplicativo ou serviço problemático de fundo de terceiros. Para isso, ative alguns dos aplicativos em segundo plano e reinicie o computador. Agora, verifique se o problema ocorre. Quando o problema reaparece, o aplicativo que você acabou de ativar é o culpado. Repita o mesmo processo para descobrir o serviço problemático de terceiros.
5] Experimente os melhores formatos de vídeo para CLIPCHAMP
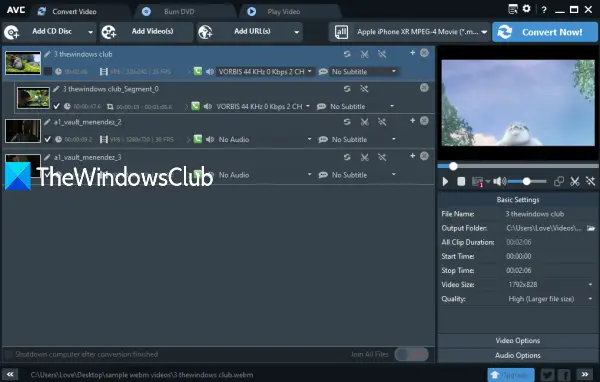
Embora o CLIPCHAMP suporte diferentes formatos de vídeo, o upload dos arquivos de vídeo nos melhores formatos tornará a edição mais rápida. MP4, MOV e WEBM são os melhores formatos de vídeo para CLIPCHAMP. Se seus arquivos de vídeo estiverem em outros formatos, convertê -los em qualquer um desses formatos e depois envie -os para o CLIPCHAMP. Você pode usarPara converter seus formatos de vídeo.
6] Compressa o vídeo antes de fazer upload
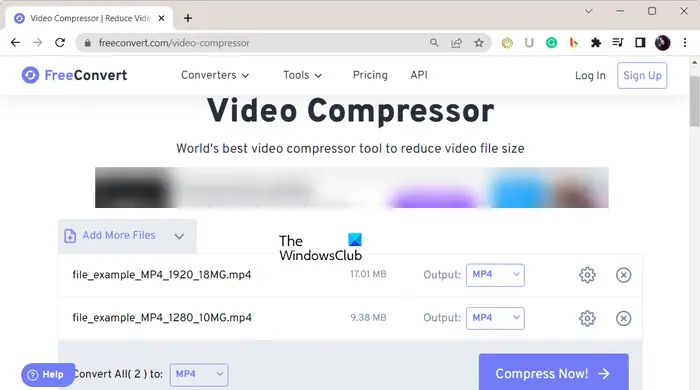
O CLIPCHAMP leva mais tempo para processar grandes arquivos de vídeo. Você também terá problemas de atraso no CLIPCHAMP enquanto trabalha com arquivos de vídeo pesados. Portanto, para corrigir esse problema, compacte seus vídeos antes de enviá -los para o CLIPCHAMP. Software comoPermite que você compra arquivos de vídeo em lote. Ou, você pode usar.
7] Reparar ou redefinir clipchamp
O Windows 11 fornece uma opção de reparo para aplicativos que não estão funcionando corretamente. Você pode tentar isso e ver se ajuda. Para reparar o CLIPCHAMP, siga as etapas fornecidas abaixo:
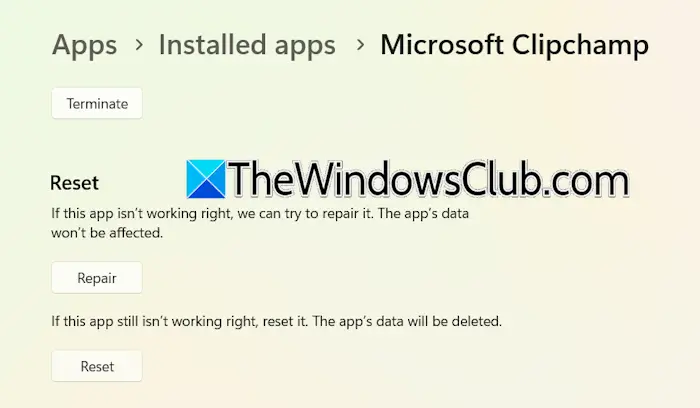
- Feche o CLIPCHAMP e abra as configurações do Windows 11.
- Vá paraAplicativos> Aplicativos desinstalados.
- Pesquise por Microsoft CLIPCHAMP, clique nos três pontos ao lado e selecione oOpção avançada.
- CliqueReparar.
Agora, verifique se o problema persiste. Se sim, redefina o CLIPCHAMP.
Ler: nas janelas
8] Desinstale e reinstale o clipchamp
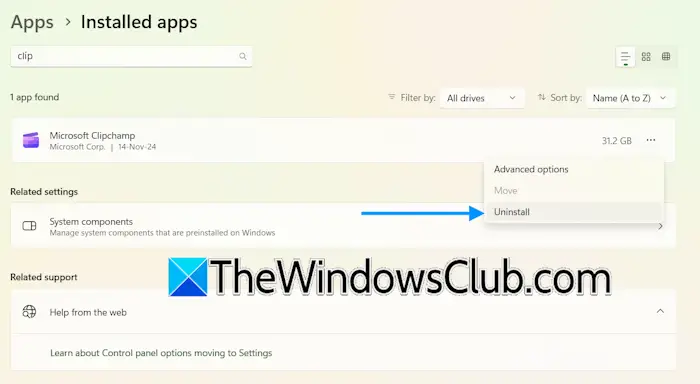
A última opção é desinstalar e reinstalar o clipchamp. Abra as configurações do Windows 11 e vá paraAplicativos> Aplicativos instalados. Pesquise por Microsoft CLIPCHAMP. Clique nos três pontos e selecioneDesinstalar. Depois de desinstalar o CLIPCHAMP, reinicie o computador e instale -o novamente na Microsoft Store.
É isso. Espero que isso ajude.
O Windows 11 tem CLIPCHAMP?
é um software de edição de vídeo que vem pré-instalado no Windows 11. Você pode abri-lo através do Windows 11 Search. Se você não encontrar o CLIPCHAMP no seu sistema, poderá instalá -lo na Microsoft Store.
Por que meu buffer de vídeo está no CLIPCHAMP?
O CLIPCHAMP requer uma conexão ativa à Internet para funcionar corretamente e salvar suas alterações de edição. Portanto, uma conexão instável à Internet é a principal causa desse problema. Outra causa é o hardware não suportado. Verifique se o computador se qualifica para os requisitos mínimos de hardware para o CLIPCHAMP.
Leia a seguir:.