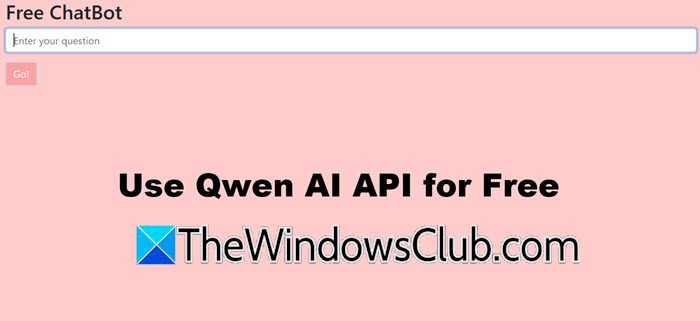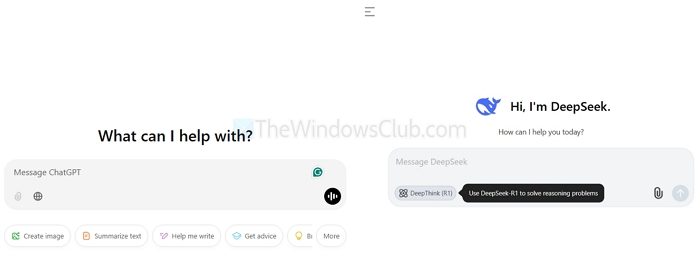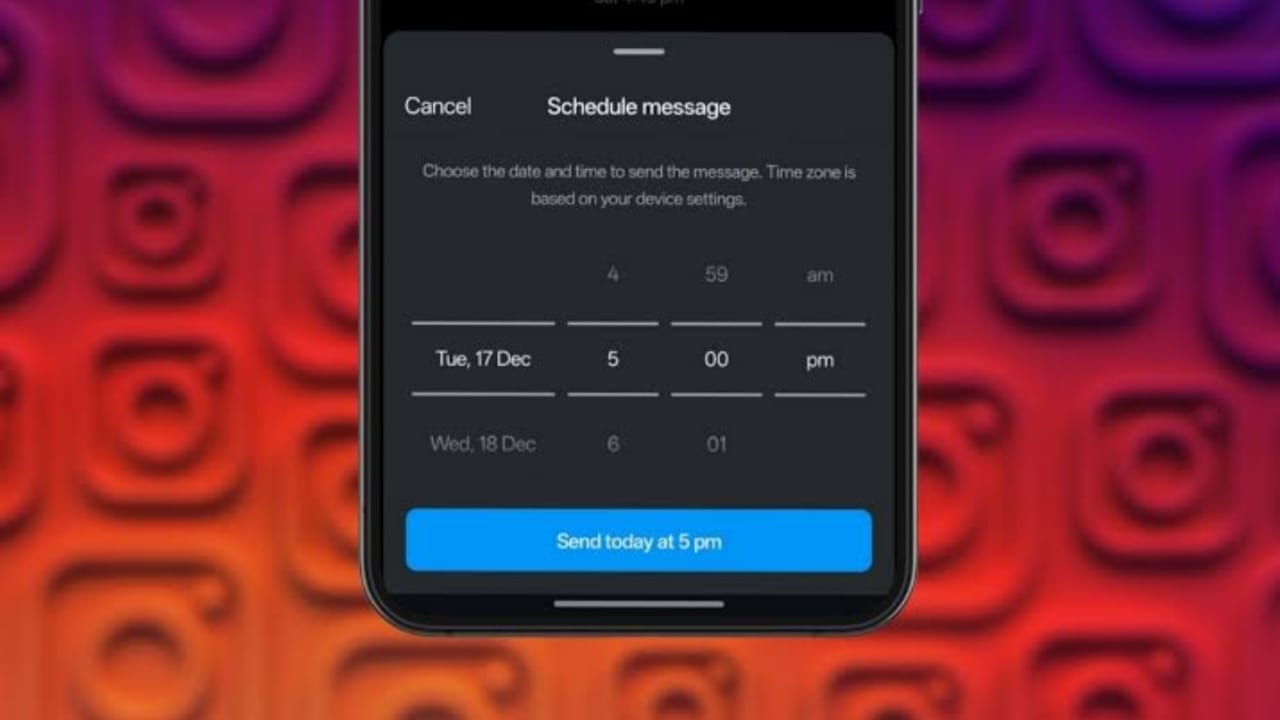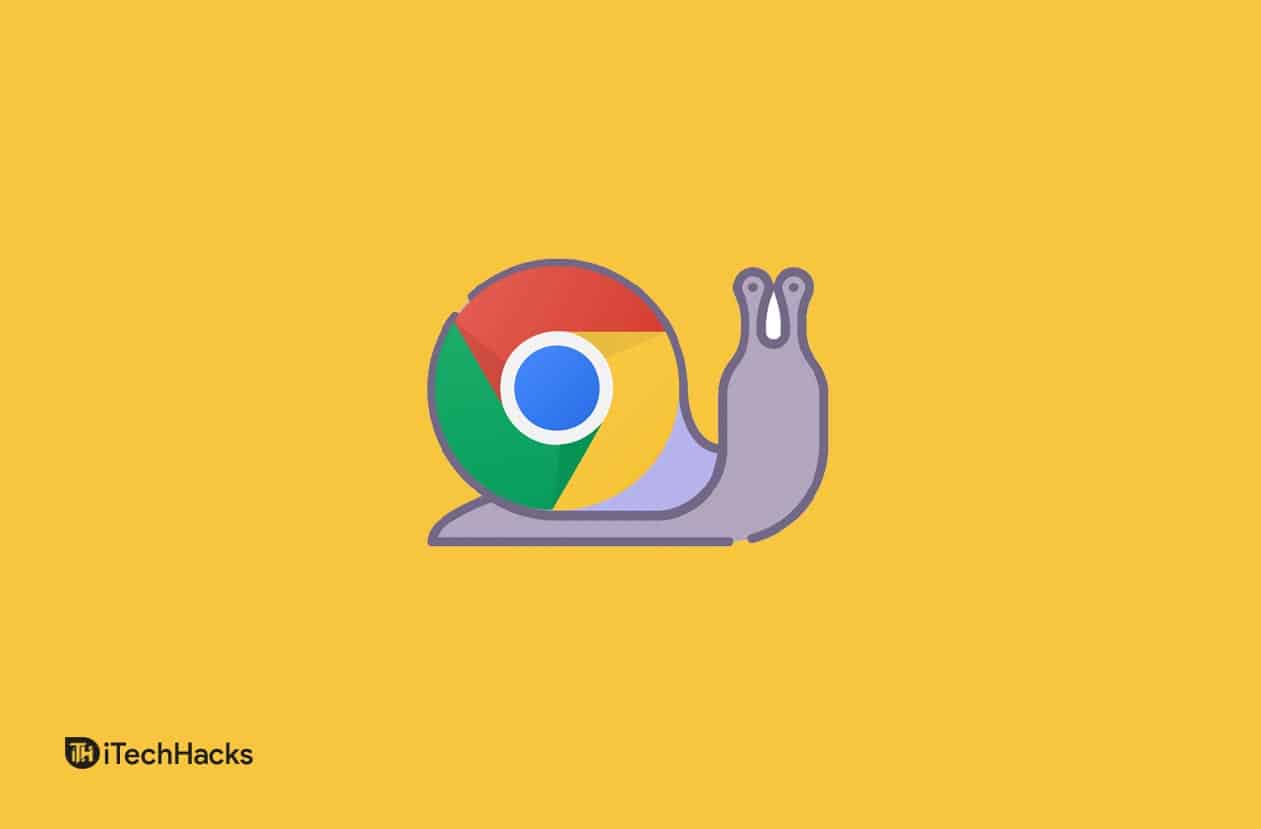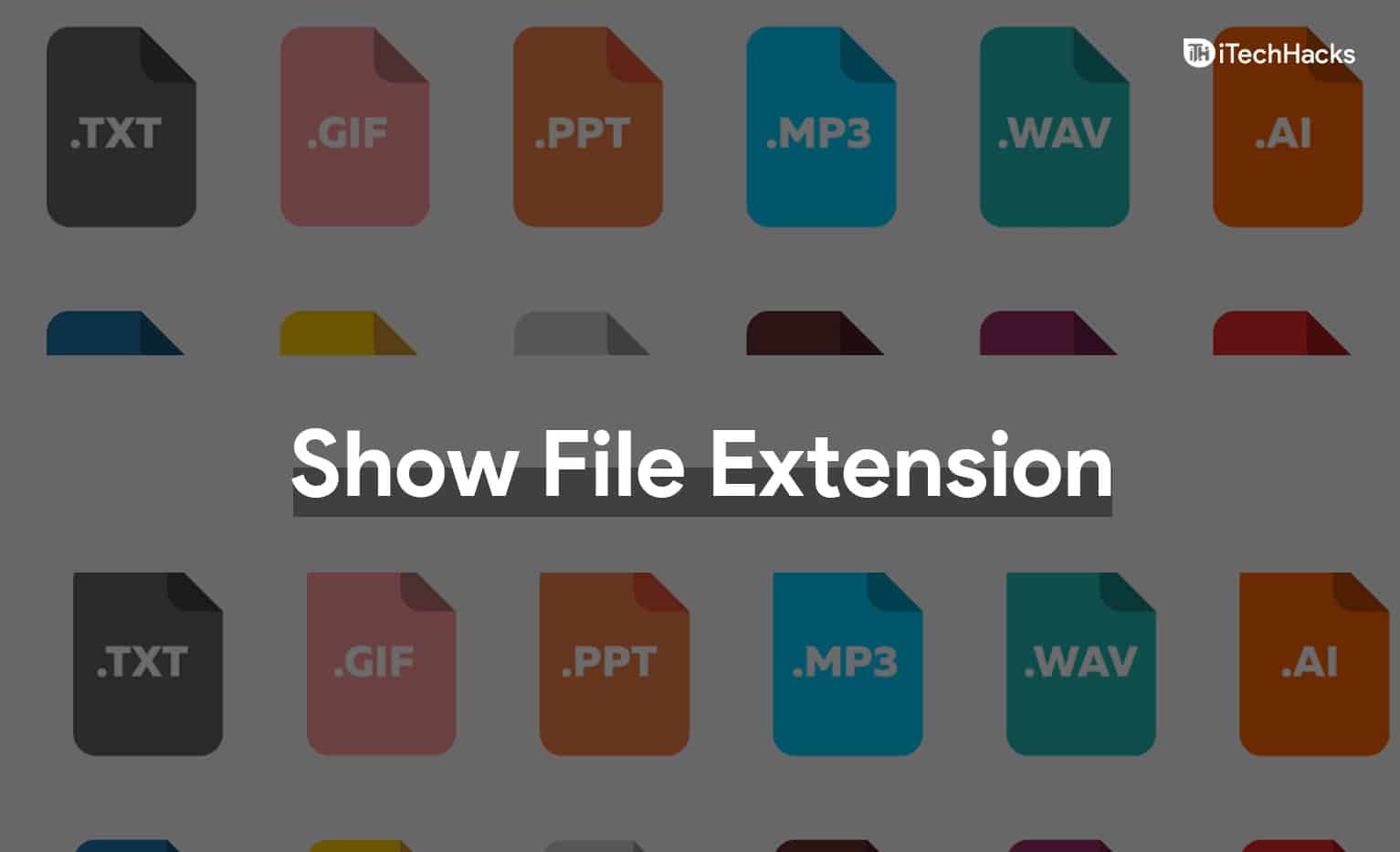Este tutorial aborda comodesativar itens de fixação na lista de atalhos para itens da barra de tarefasemJanelas 11. Esseajuda a acessar os itens mais recentes, itens fixados, itens fechados recentemente, links de páginas da web, etc., que você abriu com um aplicativo específico. Podemos clicar com o botão direito em um aplicativo fixado ou não fixado na barra de tarefas para acessar as listas de atalhos de um aplicativo ou programa específico que oferece suporte a esse recurso. Todos os itens fixados aparecem no topo de uma lista de atalhos. Aqueles que desejam desabilitar a fixação de itens na lista de atalhos podem fazer isso usando duas opções nativas do Windows 11.
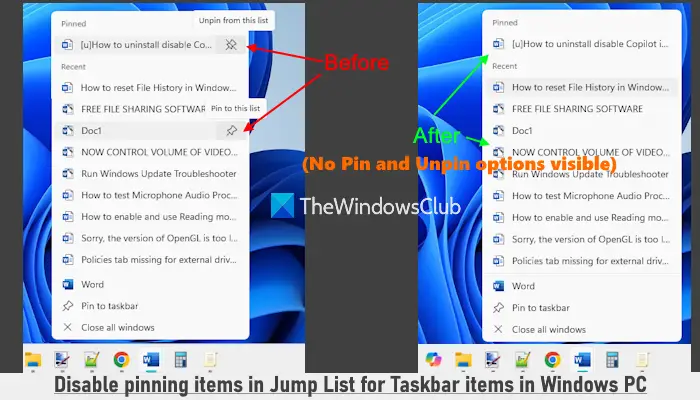
Depois de terfixação de itens não permitidos em listas de atalhos, a opção deFixar nesta listanão ficará visível para nenhuma tarefa, como na imagem acima. Isso significa que você não pode fixar uma tarefa em nenhum item da lista de atalhos da barra de tarefas (fixados ou não). Essa alteração também se aplica às listas de atalhos para aplicativos do menu Iniciar. Além disso, observe que você não poderá desafixar itens da lista de itens fixados, pois oDesafixar desta listaopção também será desativada. Não se preocupe, pois você pode desfazer as alterações a qualquer momento.
Como desativar a fixação de itens na lista de atalhos para itens da barra de tarefas no Windows 11
Podemos desativar a fixação de itens nas listas de atalhos para itens da barra de tarefas e no menu Iniciar no Windows 11 com duas opções nativas:
- Usando o Editor de Política de Grupo
- Usando o Editor do Registro.
Vamos verificar as duas opções.
1] Usando o Editor de Política de Grupo
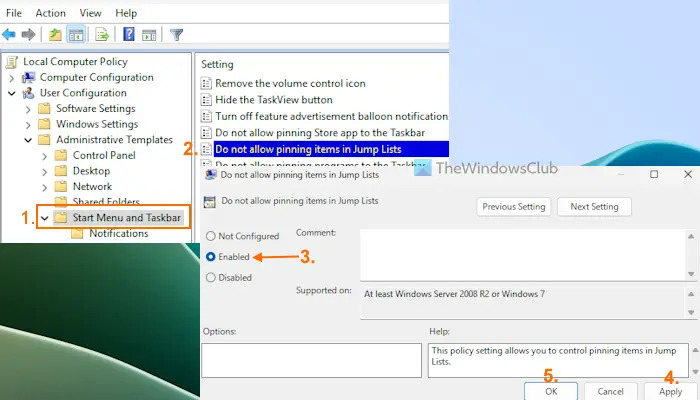
Os passos paradesabilitar fixar e liberar itens em listas de atalhos usando Política de Gruposão os seguintes:
- Tipogpeditna caixa de pesquisa e clique emDigitarpara abrir a janela do Editor de Política de Grupo
- Localize oMenu Iniciar e barra de tarefaspasta com o seguinte caminho:
Configuração do usuário > Modelos administrativos > Menu Iniciar e barra de tarefas
- Abra oNão permitir fixar itens em listas de atalhosconfiguração clicando duas vezes nele
- Nessa janela de configuração, selecione oHabilitadoopção
- Acerte oAplicarbotão e, em seguida, o botão OK.
Agora, ao clicar com o botão direito em um item do menu Iniciar ou na barra de tarefas, você não verá as opções de fixar e desafixar para itens recentes e itens fixados.
Parapermitir fixar itens em listas de atalhos no menu Iniciar e na barra de tarefasnovamente, siga as etapas abordadas acima e acesse oNão permitir fixar itens em listas de atalhoscontexto. Clique noNão configuradoopção lá e pressione o botão OK.
Relacionado:
2] Usando o Editor do Registro
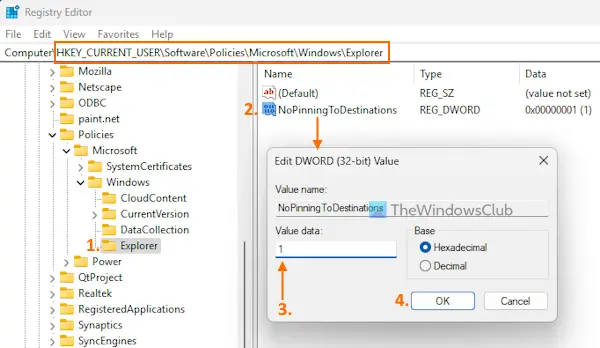
Antes de seguir este método,para que você possa restaurá-lo, se necessário. Agora use estas etapas paradesativar fixar e desafixar itens em listas de atalhos na barra de tarefas e no menu Iniciar usando o Editor do Registrométodo:
- Tiporegeditna caixa Pesquisar e use oDigitarchave
- Na janela do Editor do Registro, localize oExploradorChave de registro. Abaixo está o caminho para essa chave. Se você não vir a chave do Explorer, entãoclique com o botão direito na tecla Windows> Novo> Chave. Renomeie a chave de registro recém-criada comoExplorador
HKEY_CURRENT_USER\Software\Policies\Microsoft\Windows\Explorer
- Na seção direita da tecla Explorer,e nomeie-oNoPinningToDestinations
- Clique duas vezes noNoPinningToDestinationsvalor para editá-lo. Uma pequena caixa aparecerá. Em seuDados de valorcampo de texto, adicione1e pressione o botão OK.
Paraativar fixar e liberar itens em listas de atalhospara o menu Iniciar e itens da barra de tarefas, você pode adicionar0no campo de texto Dados do valor deNoPinningToDestinationsValor DWORD (32 bits) ouexclua a chave do Explorer.
Isso é tudo.
Como desativo a fixação na barra de tarefas do Windows 11/10?
Se você quiser, primeiro abra a janela GPEDIT (Política de Grupo). Acesse oMenu Iniciar e barra de tarefaspasta e abra oNão permitir fixar programas na barra de tarefascontexto. Selecione oHabilitadoopção para esta configuração e pressione o botão OK para aplicar as alterações.
Como desativo a lista de atalhos na barra de tarefas do Windows 11/10?
Para desligar ouem um PC com Windows, abra o aplicativo Configurações. Depois disso, selecionePersonalização > Iniciar >e desligueMostrar arquivos recomendados em Iniciar, arquivos recentes no Explorador de Arquivos e itens em Listas de Atalhosopção. Você também pode usar as opções REGEDIT, GPEDIT ouferramenta para isso.
Leia a seguir: .