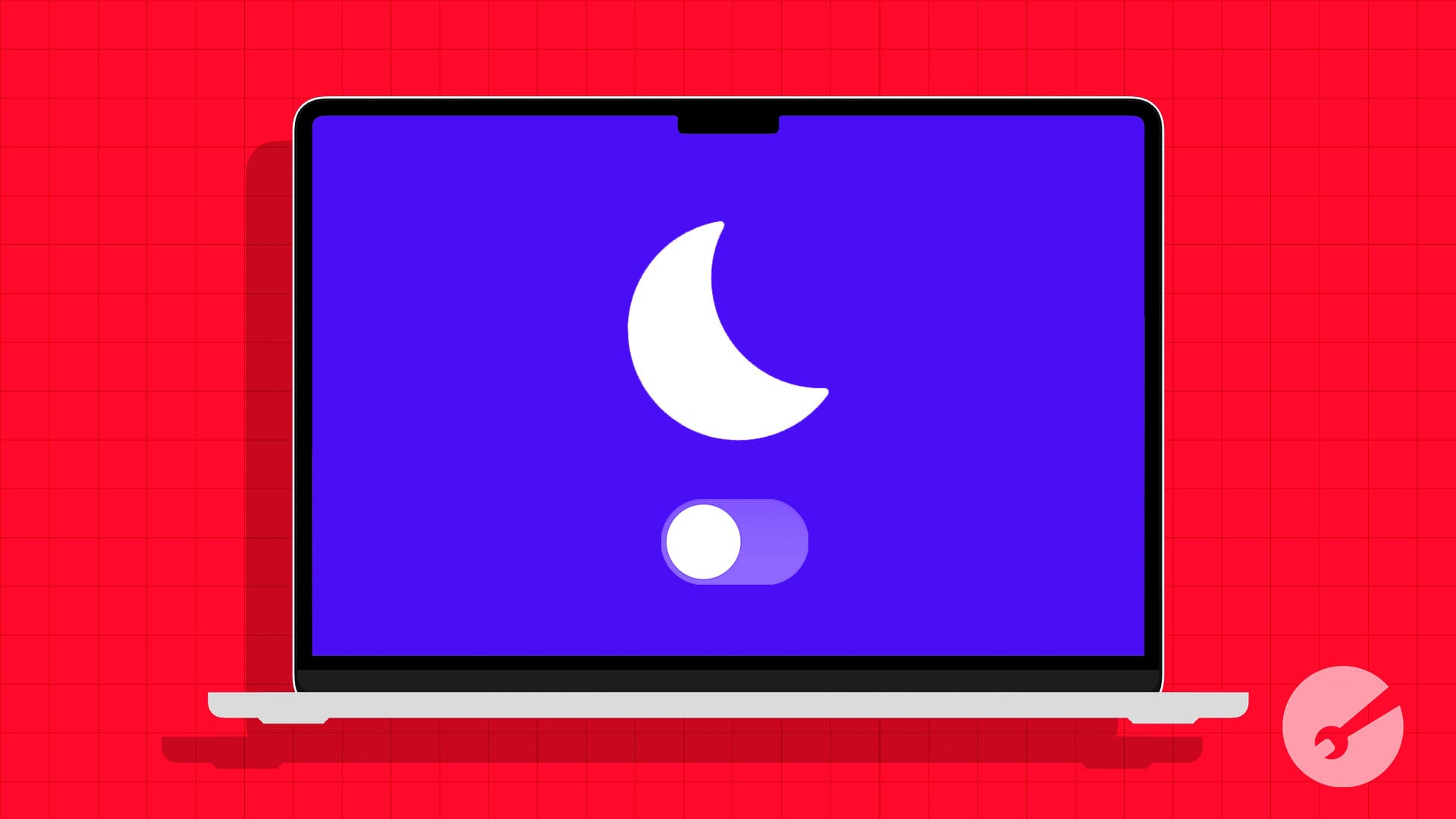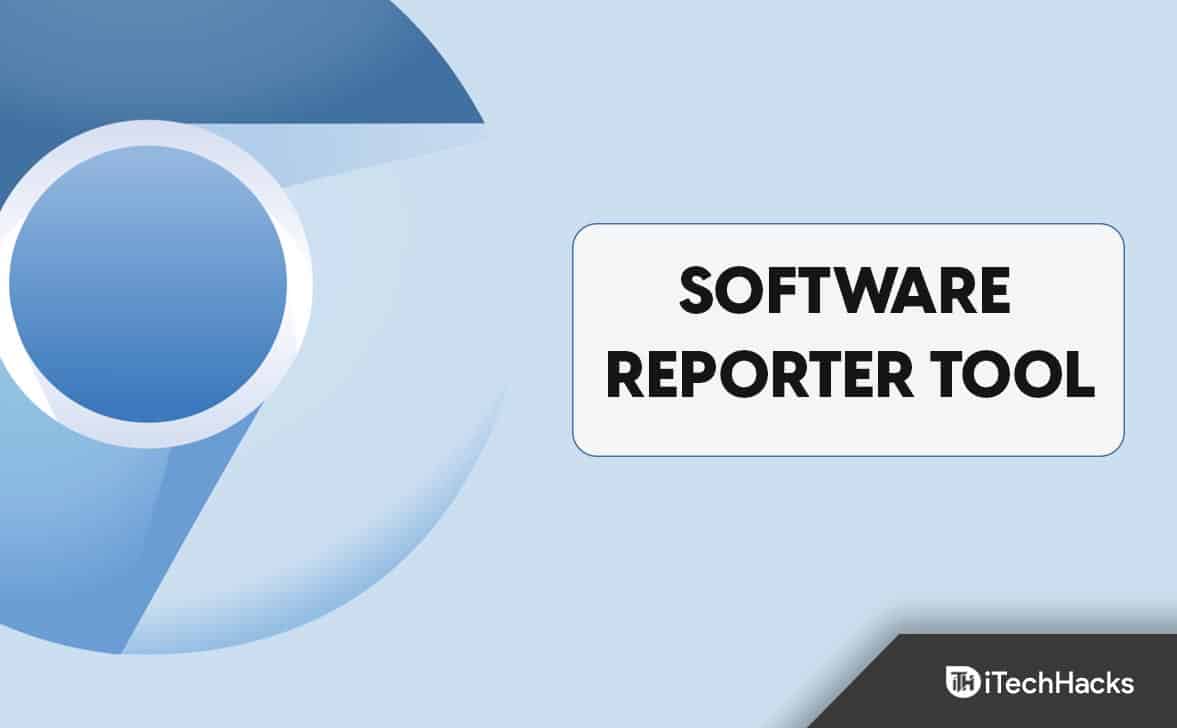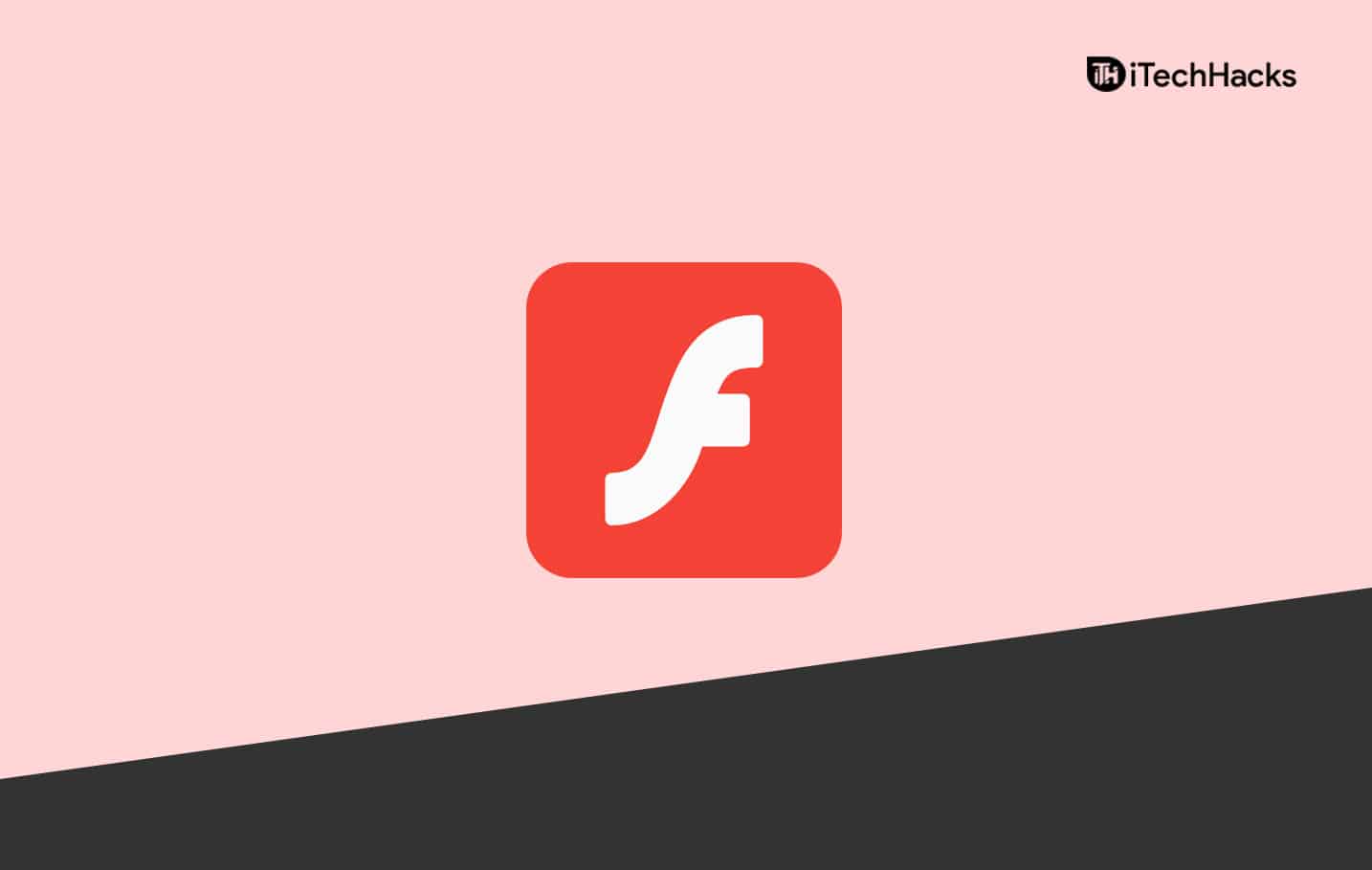O DiskPart é um utilitário que pode ser usado para gerenciar seus discos, no entanto, nos últimos tempos, notamos que não é capaz de reconhecer SSDs ou HDDs recém -adicionados. Podemos ver o número do modelo e tudo no BIOS, mas ao invocar o DiskPart, o dispositivo está ausente. Então, neste post, vamos ver o que você pode fazer se oO DiskPart não está reconhecendo o SSD.
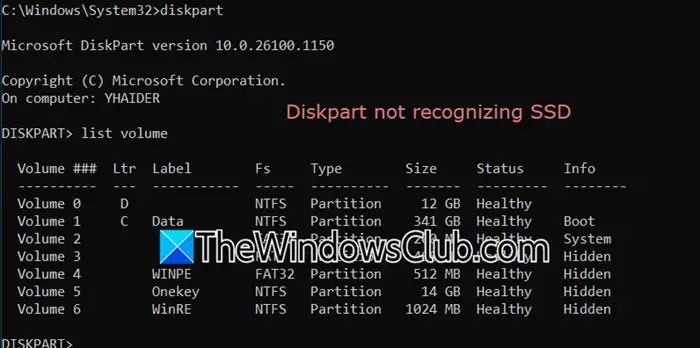
DiskPart não reconhecendo o SSD no Windows 11/10
Se o DiskPart não estiver reconhecendo o SSD, tente conectar seu dispositivo a um computador diferente e veja se isso ajuda. No caso, isso não funcionou, você pode seguir as etapas mencionadas abaixo.
- Desconectar e substituir o dispositivo
- Experimente um novo cabo SATA
- Verifique a saúde do disco
- Desinstale o motorista e depois instale -o de volta
- Defina o modo SATA como AHCI
- Redefina seu BIOS
Vamos falar sobre eles em detalhes.
1] desconectar e substituir o dispositivo
Em primeiro lugar, vamos desconectar o dispositivo SSD do computador e depois conectá -lo. Às vezes, isso pode parecer um pouco redundante, mas existe a possibilidade de que, devido a uma falha, apenas sua BIOS é capaz de reconhecer o SSD não discoPart. Se você instalou um SSD integrado e não é versado ao lidar com hardware, consulte um especialista em como remover o dispositivo e conectá-lo novamente.
2] Experimente um novo cabo SATA
Você também pode comprar um novo cabo SATA e conectar seu dispositivo a ele. Se você não tem certeza se o cabo está em falta, peça emprestado a alguém antes de gastar dinheiro com ele. Se a alteração do cabo não resolver o problema, passe para a próxima solução.
3] Verifique a saúde do disco

Em seguida, você precisa verificar a saúde do disco e ver se o comando de verificação do disco pode detectar alguns problemas e resolvê -los. Para fazer isso, você precisa de um computador funcional; portanto, se não conseguir inicializar sua máquina, adie a máquina de seu amigo para executar esses comandos. Depois de ter isso, siga as etapas mencionadas abaixo para fazer o mesmo.
- Primeiro de tudo, você precisa
- Agora, vá paraRepare seu computador> Solução de problemas> Opções avançadas.
- Você então tem que selecionar oPrompt de comando.
- Finalmente, execute o seguinte comando.
Chkdsk /r /f
Deixe digitalizar sua unidade e repará -lo. Uma vez feito, seu problema será resolvido.
4] Desinstale o motorista e instale -o de volta
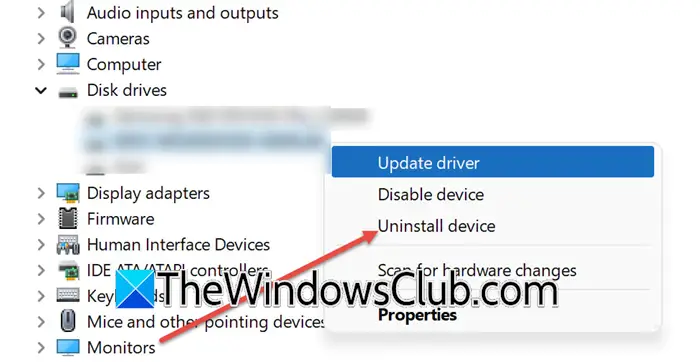
Se você puder inicializar no Windows e o dispositivo estiver visível no gerenciador de dispositivos, mas o DiskPart poderá descobrir, tente desinstalar o dispositivo e instalá -lo novamente. Para fazer isso, siga as etapas mencionadas abaixo.
- Desconecte o novo SSD.
- Abra oGerenciador de dispositivos.
- ExpandirUnidades de disco,Clique com o botão direito do mouse no dispositivo e depois selecioneDesinstalar dispositivo.
- Agora, selecione Desinstalar novamente para confirmar sua decisão.
- Em seguida, conecte o dispositivo novamente e veja se o dispositivo está instalado corretamente.
- Se o dispositivo não estiver instalado no gerenciador de dispositivos, clique com o botão direito do mouseUnidades de disco,e selecioneDigitalizar mudanças de hardware.
Por fim, abra o discoPart e verifique se a nova unidade está sendo detectada.
5] Defina o modo SATA como AHCI
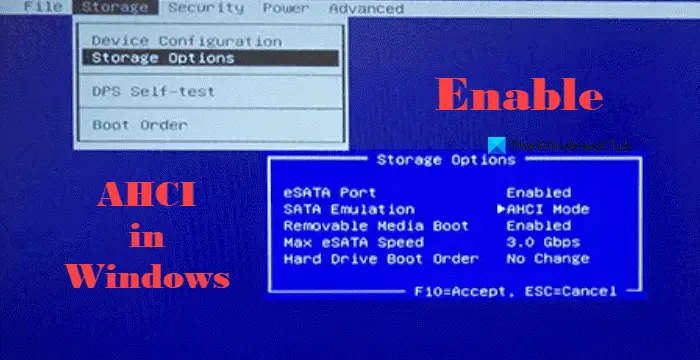
Em seguida, precisamos verificar o modo SATA no BIOS e garantir que ele esteja definido como AHCI. O modo AHCI (Interface Avançado do Controlador de Host) é um mecanismo de hardware que permite que o software se comunique com dispositivos ATA (SATA) serial, como discos rígidos e SSDs. Existe a possibilidade de que o modo SATA esteja definido como invadir, portanto, você não pode ver a unidade no DiskPart. Para resolver esse problema, você precisa seguir as etapas mencionadas abaixo.
- Inicialize no BIOS.
- Agora, procureConfiguração do SATAouConfiguração de armazenamento,Pode estar debaixoPrincipal, avançado,ouBotaguia.
- Você então precisa definir o modo SATA Controller como AHCI.
- Verifique se a porta SATA à qual seu SSD está conectado está ativado. Às vezes, certas portas SATA podem ser desativadas no BIOS.
- Finalmente, salve e saia.
Depois de concluído, verifique se o problema foi resolvido.
Ler:
6] Redefina seu BIOS
Se nada funcionar, nosso último recurso éE veja se isso ajuda.
Esperamos que seja capaz de resolver seu problema usando as soluções mencionadas nesta postagem.
Ler:
Por que meu novo SSD não está sendo detectado?
Se o seu novo SSD não estiver sendo detectado, tente verificar as conexões, inicializando o SSD no gerenciamento de disco, atualizando drivers, garantindo que o modo SATA no BIOS seja definido como AHCI e tentando uma porta ou cabo diferente. Você também pode executar o solucionador de problemas de hardware, verificar a saúde do disco usando o comando de verificação do disco e redefinir o BIOS, se necessário. Se essas etapas não funcionarem, o SSD pode estar com defeito e você pode precisar entrar em contato com o fabricante para obter assistência.
Ler:
Como consertar um SSD não detectado?
Se o seu SSD não estiver sendo detectado, tente conectá -lo a um sistema diferente e veja se isso ajuda. Além disso, você deve verificar seu cabo SATA, se tiver funcionado mal, o SSD não funcionará.
Ler:
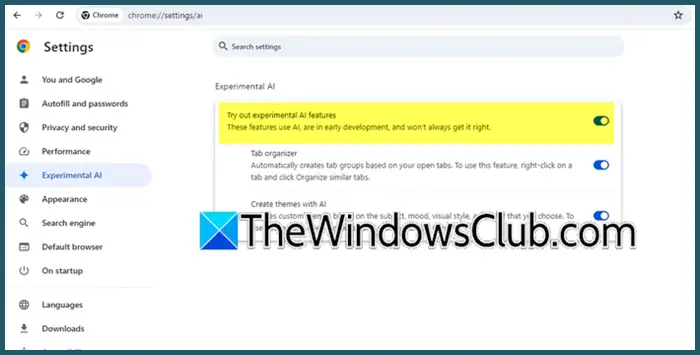

![O Windows não consegue resolver o nome de domínio [Fix]](https://elsefix.com/tech/tejana/wp-content/uploads/2024/09/cant-resolve-domain-name-1.jpg)