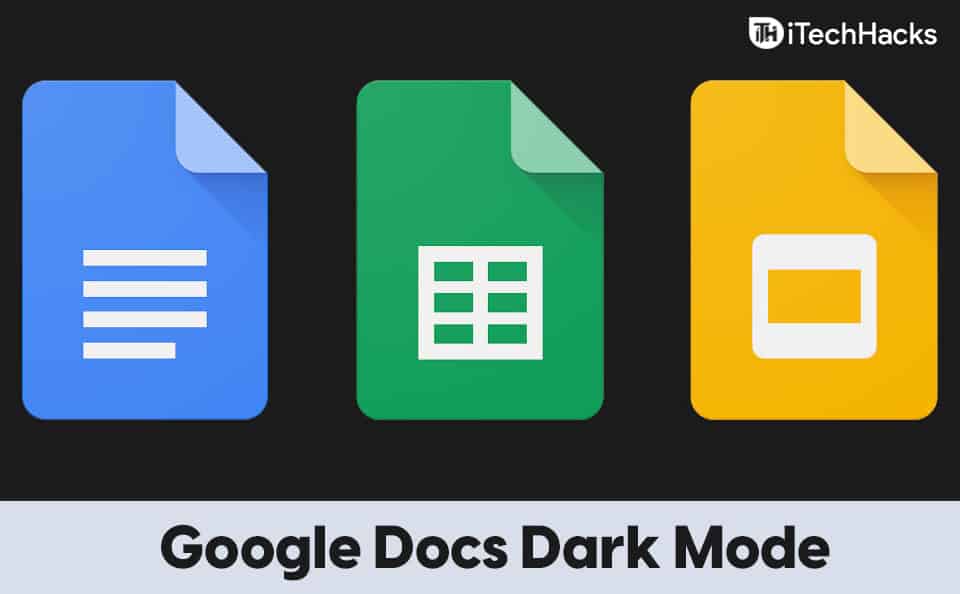O File Server Resource Manager é uma ferramenta valiosa que ajuda os administradores a controlar e organizar o armazenamento de arquivos em um servidor. Neste guia, percorreremos as etapas parainstalar o File Server Resource Manager em um servidor Windows.
O que é o Gerenciador de Recursos do Servidor de Arquivos?
O Microsoft File Server Resource Manager (FSRM) é um conjunto de ferramentas da Microsoft projetado para ajudar os administradores a obter melhores insights, controle e gerenciamento sobre a quantidade e o tipo de dados armazenados em seus servidores. File Dynamics utiliza FSRM para facilitar o gerenciamento de cotas.
FSRM é um recurso do Windows Server que ajuda os administradores a controlar e organizar o armazenamento de arquivos. Com o FSRM, eles podem definir limites de uso de armazenamento, bloquear determinados tipos de arquivos e criar relatórios para rastrear como o espaço está sendo usado. É uma ferramenta útil para gerenciar o armazenamento com eficiência e manter os dados organizados.
É essencial instalar o FSRM em todos os servidores onde o File Dynamics irá gerenciar cotas, incluindo o servidor que hospeda o Engine. Mesmo que o host do Engine não possua compartilhamentos que serão gerenciados, o FSRM ainda é necessário porque as interfaces COM do FSRM devem estar disponíveis para que o Engine as chame remotamente em outros servidores.
Como instalar o File Server Resource Manager no servidor Windows
Confira as etapas abaixo para descobrir como instalar o File Server Resource Manager no servidor Windows.
- Instalar o Gerenciador de Recursos do Servidor de Arquivos
- Configurar cotas
- Configurar triagem de arquivos
- Configurar recursos adicionais
Vamos começar com este guia.
1] Instale o Gerenciador de Recursos do Servidor de Arquivos
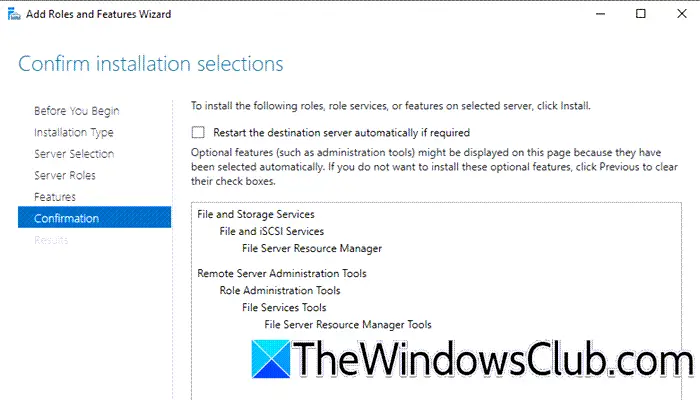
Primeiro, precisamos instalar a função Servidor de Arquivos em seu computador. Essa função nos permite gerenciar pastas compartilhadas e permitir que os usuários acessem arquivos pela rede. Siga as etapas mencionadas abaixo para fazer o mesmo.
- Abra o Gerenciador do Servidor, escolhaAdicionar funções e recursose clique em Avançar.
- SelecioneInstalação baseada em funções ou recursose clique emSelecione um servidor do pool de servidoresopção, escolha o destino onde os serviços serão instalados e clique no botãoPróximobotão.
- Vá paraServiços de arquivo e armazenamentoe expandirArquivos e serviços iSCSIe selecione oServidor de arquivos Gerente de Recursosopção. Continue clicando noPróximobotão em cada etapa.
- Além disso, os usuários podem selecionar um ou mais recursos para adicionar à instalação no servidor selecionado, como Recursos do .NET Framework 4.7, se necessário.
- Por fim, clique noInstalarbotão e, em seguida, clique no botãoFecharbotão depois de instalado.
Para confirmar se o Gerenciador de Recursos de Servidor de Arquivos está instalado e funcionando corretamente, vá para Ferramentas no Gerenciador de Servidores e selecione Gerenciador de Recursos de Servidor de Arquivos. Se o FSRM abrir sem erros, isso confirma que a ferramenta está instalada.
2] Configurar cotas
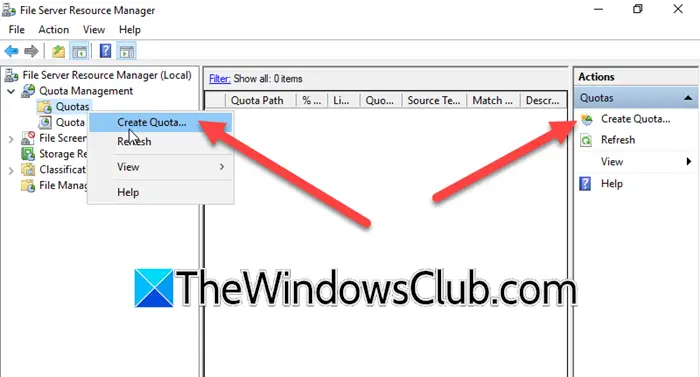
Configurar cotas permite que o administrador limite a quantidade de espaço que os usuários ou aplicativos podem usar, garantindo, portanto, que os recursos de armazenamento sejam usados de maneira justa. Isso também ajuda a monitorar as tendências de armazenamento, facilitando o planejamento da expansão futura à medida que o uso aumenta. Siga as etapas mencionadas abaixo para configurar isso:
- Vá em Ferramentas, clique emGerenciador de recursos de servidor de arquivos, expandirGerenciamento de cotase selecione Cotas.
- Clique em Criar Cota e, no caminho da Cota, navegue até a pasta onde essa cota será aplicada. Ou clique com o botão direito em Cotas e clique emCriar cota.
- Selecione os modelos predefinidos ou crie uma cota personalizada, para esta última especifique o limite e o limite de notificação.
- Nos Limites de Notificação, configure e-mails, entradas de log de eventos ou comandos para serem executados quando determinados limites forem atingidos. Uma vez feito isso, clique no botão Criar para aplicar a cota à pasta especificada.
3] Configurar triagem de arquivos
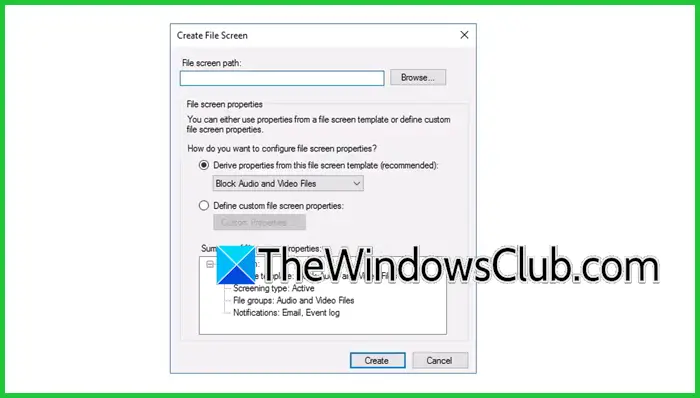
Para evitar o armazenamento de arquivos não autorizados ou não comerciais, o administrador pode controlar os tipos de arquivos que os usuários podem salvar em um servidor configurando a Triagem de Arquivos. Veja como fazer o mesmo.
- Navegue até Ferramentas, selecioneGerenciador de recursos de servidor de arquivose expandirGerenciamento de triagem de arquivos.
- Escolha e clique com o botão direito em Grupos de arquivos e selecione a opção Criar grupo de arquivos.
- Insira o nome do grupo de arquivos e defina os grupos de arquivos selecionando as extensões de arquivo específicas para bloquear ou permitir, pressionando o botão Adicionar após fazer isso e selecionando OK. Uma vez feito isso, confirme se o grupo de arquivos recém-criado aparece na lista de grupos de arquivos.
- A seguir, vá para oModelo de tela de arquivoe clique com o botão direito nele. SelecioneCriar modelo de tela de arquivo, insira o nome do modelo, expanda os grupos de arquivos para selecionar aquele que criamos anteriormente e selecione OK.
- Agora, vá para a guia Log de eventos, selecione Enviar aviso para o log de eventos e clique em OK. Depois disso, verifique se o Grupo de Arquivos está listado na lista Modelo de Triagem de Arquivo.
- O próximo passo é criar uma Triagem de Arquivo. Clique com o botão direito em Triagens de arquivo e selecione Criar tela de arquivo.
- Na janela Criar triagem de arquivo, especifique o caminho da triagem de arquivo onde deseja filtrar esse arquivo, expanda o menu suspenso Derivar propriedades deste modelo de triagem de arquivo, selecione Bloquear arquivos executáveis e selecione o botão Criar. Mais uma vez, confirme se a Tela de Arquivo aponta para a pasta selecionada.
Para testar a tela de arquivos, faça login em um PC cliente e tente copiar um arquivo MP3 para a pasta HR, isso geraria um pop-up indicando que o acesso foi negado. Agora, faça login no servidor e verifique se aparece uma mensagem de aviso informando algo como o usuário tentou salvar name.mp3 no servidor.
Ler:
4] Configure recursos adicionais
Existem outros recursos que os usuários podem configurar, como gerenciamento de relatórios de armazenamento para gerar relatórios sobre o uso de arquivos. Para fazer isso,
- Navegue até Gerenciamento de Relatórios de Armazenamento e clique em Agendar uma nova tarefa de relatório.
- Escolha o tipo de relatório, como Arquivos duplicados, Arquivos grandes, etc, e a seguir especifique as pastas ou volumes a serem indicados no relatório.
- Configure quando ou com que frequência o relatório deve ser gerado e escolha o local especificado para salvar o relatório.
- Clique em Ok para salvar a configuração e executar o relatório para revisar os dados.
É assim que você pode instalar e configurar o FSRM no Windows Server.
Ler:
Como instalar o servidor de arquivos em um servidor Windows?
Instalar um servidor de arquivos no Windows Server é bastante fácil. O primeiro passo é instalar oServidor de arquivosfunção do Gerenciador do Servidor e configure as propriedades da pasta que um usuário deseja compartilhar. Confira nossa postagem empara saber os detalhes exatos.
Leia também:.



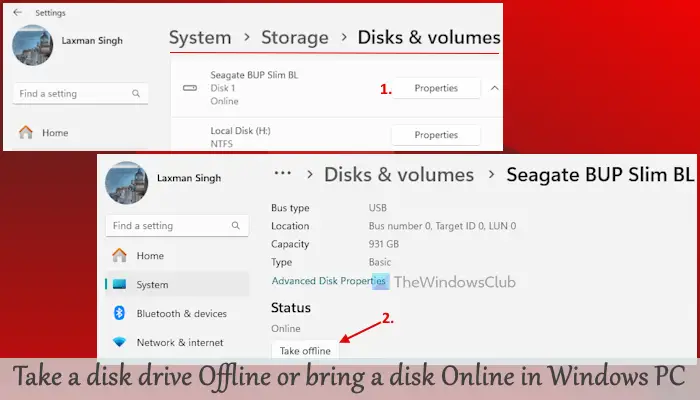
![VMware não consegue encontrar o binário VMX [Fix]](https://elsefix.com/tech/tejana/wp-content/uploads/2024/11/unable-to-find-vmx.png)