Recentemente, notei um problema muito peculiar no meu aplicativo de configurações no Windows 11. Eu queria alterar a resolução da tela para melhorar a experiência de visualização; No entanto, não consegui encontrar a opção de exibição no aplicativo. Neste post, vamos discutir esta questão e ver o que você pode fazer se oA opção de exibição está faltando nas configurações do Windows no Windows 11.
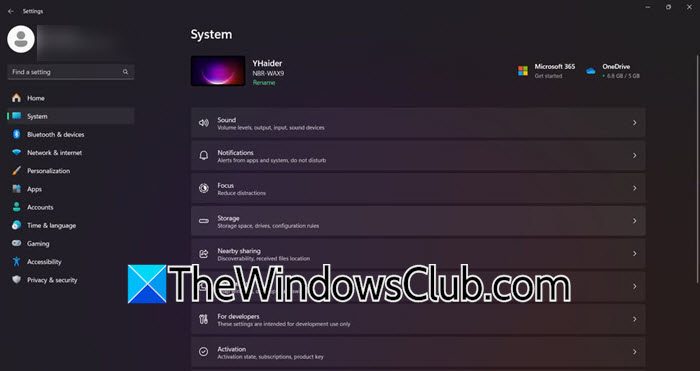
Corrija a opção de exibição faltando nas configurações do Windows Windows 11/10
Se a opção de exibição estiver ausente nas configurações do Windows, siga as soluções mencionadas abaixo.
- Reinicie seu computador
- Redefinir ou reparar o aplicativo de configurações
- Atualize seu driver de exibição
- Reinstale os drivers gráficos
- Verifique se você desativou a página de exibição usando a política de grupo
- Redefinir ou reinstalar seu sistema operacional
Vamos falar sobre eles em detalhes.
1] Reinicie seu computador
Reinicie o computador e veja se isso ajuda. Se esse problema não passa de uma falha, reiniciar o sistema fará o trabalho. No caso, a reinicialização não funciona, passe para a próxima solução.
2] Redefinir ou reparar o aplicativo de configurações

e veja. Você pode repará -lo ou redefini -lo, assim como outros programas. Para fazer isso, siga as etapas mencionadas abaixo.
- Pressione Win + S para abrir o menu de pesquisa inicial.
- Agora, procureConfigurações.
- Depois que o aplicativo aparecer, clique com o botão direito do mouse e selecioneConfigurações do aplicativo.
- Agora, role para baixo e clique emReparar.
Aguarde a conclusão do processo e verifique se a opção de exibição está de volta. Se ainda estiver ausente, vá para o mesmo painel de configurações e clique emReiniciar.
Se isso não resolver o problema, abraPowershellcomo administrador e, em seguida, execute o seguinte comando.
Get-AppxPackage *windows.immersivecontrolpanel* | Reset-AppxPackageDepois de executar o comando, verifique se o problema foi resolvido.
3] Atualize seus drivers de exibição
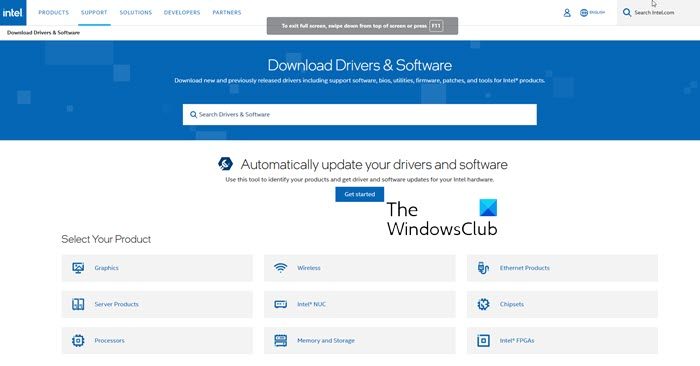
Devido a problemas de incompatibilidade causados por drivers antigos, o Windows pode não ser capaz de reconhecer a exibição e, portanto, não mostrará as configurações de exibição. Para resolver esse problema, recomendamos que você atualize seus drivers de exibição. Você pode seguir qualquer um dos seguintes métodos para fazê -lo.
- Vá para oe.
- Nas configurações do Windows (em alguns casos, até a guia Atualizações do Windows está ausente; portanto, use outros métodos).
Depois de atualizar seus drivers, verifique se o problema foi resolvido.
4] Reinstale os drivers gráficos
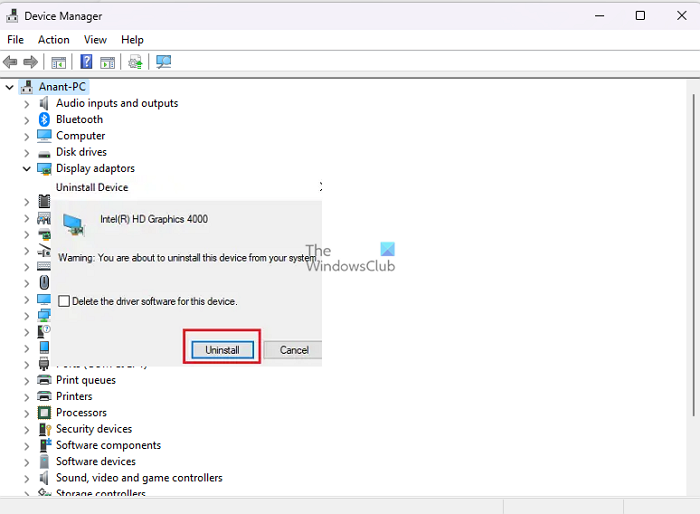
Se isso não ajudar, desinstale completamente os drivers de exibição. Para fazer isso, siga as etapas mencionadas abaixo.
- Abra o gerenciador de dispositivos.
- ExpandirAdaptadores de exibição,Clique com o botão direito do mouse no seu motorista e selecioneDesinstalar dispositivo> desinstalar.
- Aguarde a conclusão do processo. Uma vez feito, sua tela ficará preta por alguns segundos. Depois de voltar, clique com o botão direito do mouse nos adaptadores de exibição e selecione.
Isso instalará um driver Windows genérico no seu computador. Você pode reiniciar o seu computador e executar o arquivo de configuração do driver gráfico baixado para instalar a versão mais recente do driver a partir daí.
5] Verifique se você desabilitou a página de exibição usando a política de grupo
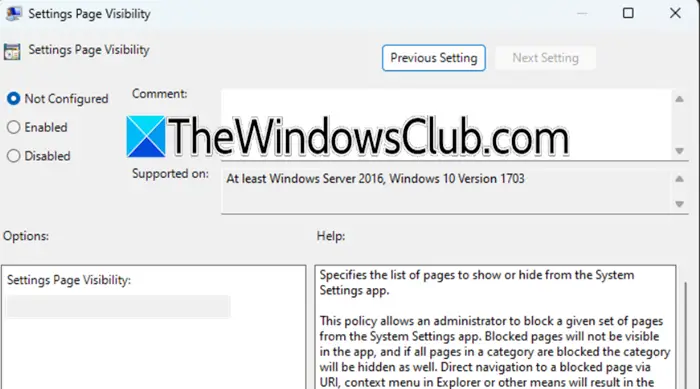
Se você faz parte de uma organização ou gosta de ajustar o editor de políticas de grupo, há uma pequena chance de ter desativado esta página. Para confirmar isso, recomendamos que você abra oEditor de políticas de grupoe vá para o local a seguir.
Configuração do computador> Modelos administrativos> Painel de controle
ProcurarConfigurações Visibilidade da página,clique duas vezes e selecioneHabilitado.Para ocultar a página de exibição, defina o valor paraOcultar: exibição,e para mostrar apenas a página de exibição, defina o valor comoShowonly: exibição. Você pode até desativá -lo se quiser restaurar as configurações para o padrão.
6] Redefinir PC
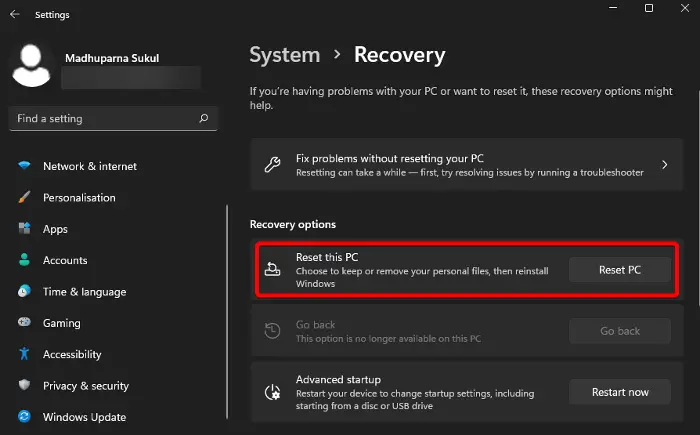
Por último, mas não menos importante, reinstalar ou redefinir o sistema operacional funcionou para muitos usuários. Listamos alguns métodos abaixo que você pode tentar.
- Você pode usarRecurso para redefinir seu sistema operacional sem perder seus arquivos.
- Redefinir ou reinstalar seu sistema operacional usando oopção.
Eu usei oPara criar mídia de instalação. Em seguida, executei o arquivo de configuração e segui as instruções na tela para reinstalar o sistema operacional.
Felizmente, você pode resolver o problema usando as soluções mencionadas nesta postagem.
Ler:
Como corrigir as configurações de exibição no Windows 11?
Se você deseja alterar suas configurações de exibição no Windows 11, abra as configurações usando Win+I e vá paraSistema> exibição.Agora, você pode fazer alterações na sua exibição. Caso você esteja enfrentando problemas com sua exibição, recomendamos que você considere reinstalar o driver de exibição, pode verificar as etapas mencionadas anteriormente para fazer o mesmo.
Ler:
Como corrigir minhas configurações do DDISPlay não aparecendo?
Se as configurações de exibição não estiverem aparecendo, considere atualizar seu computador e reiniciá -lo. Se for um bug ou uma falha, seu problema será resolvido. No caso, a questão persiste, vá para as soluções mencionadas anteriormente para resolvê -lo.
Leia também:

![Registro Deepseek não está funcionando: o registro pode estar ocupado [FIX]](https://elsefix.com/tech/tejana/wp-content/uploads/2025/01/DeepSeek-Registration-not-working.webp)
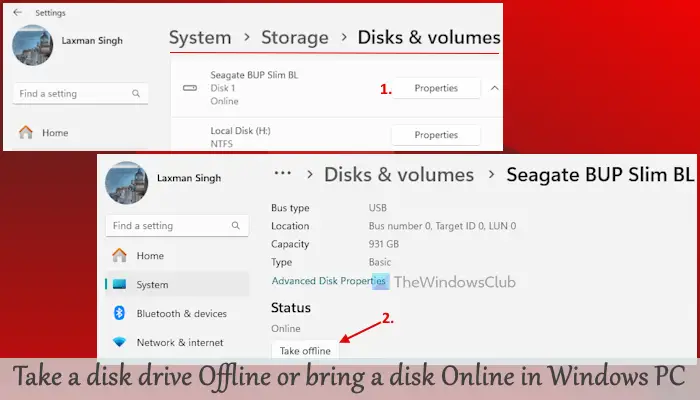







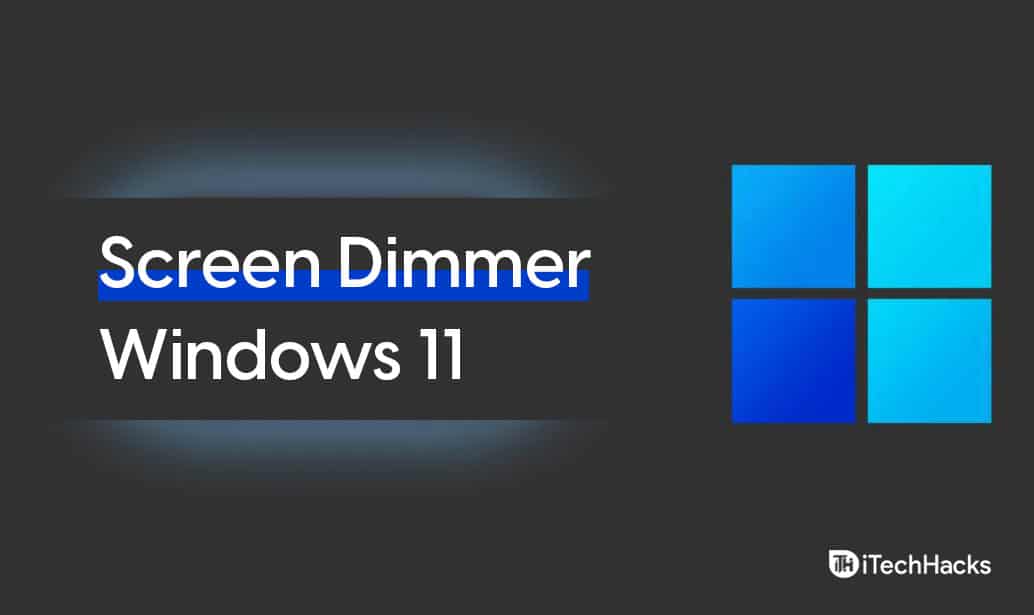


![Como usar o WhatsApp sem número de telefone [4 maneiras]](https://elsefix.com/images/5/2024/10/1728030782_use-whatsapp-without-phone-number.jpg)
