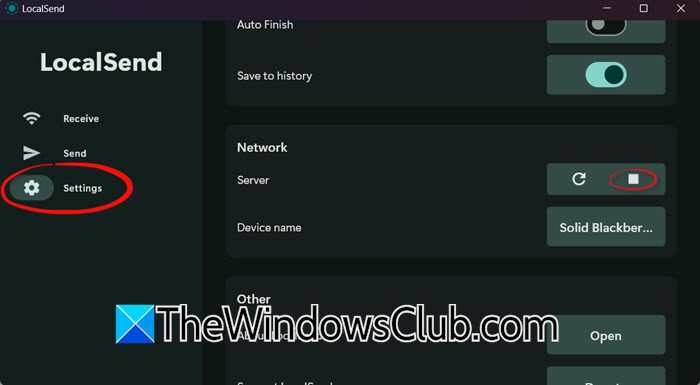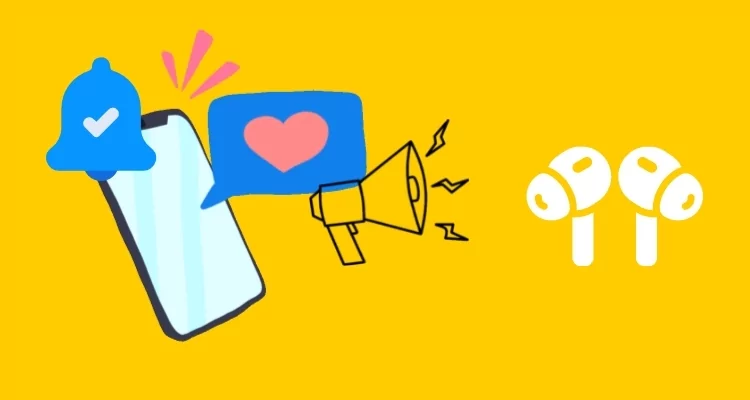Raspberry Pi permite que você instale um sistema operacional completo em um computador pequeno. No entanto, muitas pessoas não sabiam que você podehabilite o acesso remoto à área de trabalho com xrdp no Raspberry Pie acesse-o em seu computador Windows. Neste post, vamos aprender como fazer o mesmo.

O que é xrdp?
xrdp é uma implementação de código aberto do Remote Desktop Protocol (RDP) da Microsoft que permite conexões com máquinas Linux, semelhantes às conexões de área de trabalho remota do Windows. Uma configuração do xrdp consiste em dois componentes principais: o servidor xrdp no Raspberry Pi e um cliente de área de trabalho remota no dispositivo conectado. Os usuários do Windows provavelmente têm o cliente instalado, enquanto outras plataformas oferecem opções de terceiros. Por padrão, o xrdp usa criptografia TLS (Transport Layer Security) para proteger suas sessões, protegendo movimentos do mouse, transferências de arquivos e conteúdo da área de transferência. Embora o VNC (Virtual Network Computing) também esteja disponível no Raspberry Pi OS, descobri que o RDP tem um desempenho melhor. Ao usar o xrdp, sinto um atraso mínimo durante tarefas como navegação na web e configuração do sistema operacional, ao contrário do VNC.
Como habilitar o acesso à área de trabalho remota com XRDP no Raspberry Pi
Se você deseja habilitar o acesso remoto à área de trabalho com xrdp no Raspberry Pi, precisamos primeiro fazer a configuração e depois habilitá-lo. Você pode seguir o guia passo a passo mencionado abaixo.
- Instale o xrdp no Raspberry Pi
- Conecte-se à área de trabalho remota
Vamos falar sobre eles em detalhes.
1] Instale o xrdp no Raspberry Pi
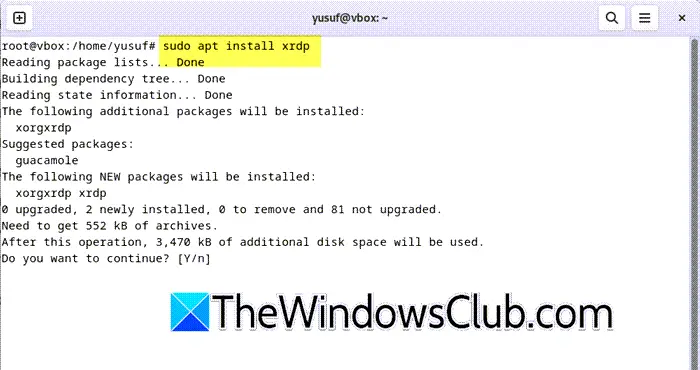
Em primeiro lugar, você precisa inicializar o Raspberry Pi e depois verificar se tudo está atualizado. Para fazer isso, abra o Terminal no Raspberry Pi e execute os seguintes comandos um por um.
sudo apt update sudo apt upgradeAssim que soubermos que o Raspberry Pi está atualizado, podemos prosseguir e instalar o xrdp usando o comando mencionado abaixo.
sudo apt install xrdpSe você é novo no Unix, poderá receber um erro que diz“Nome de usuário” não está no arquivo sudoers.
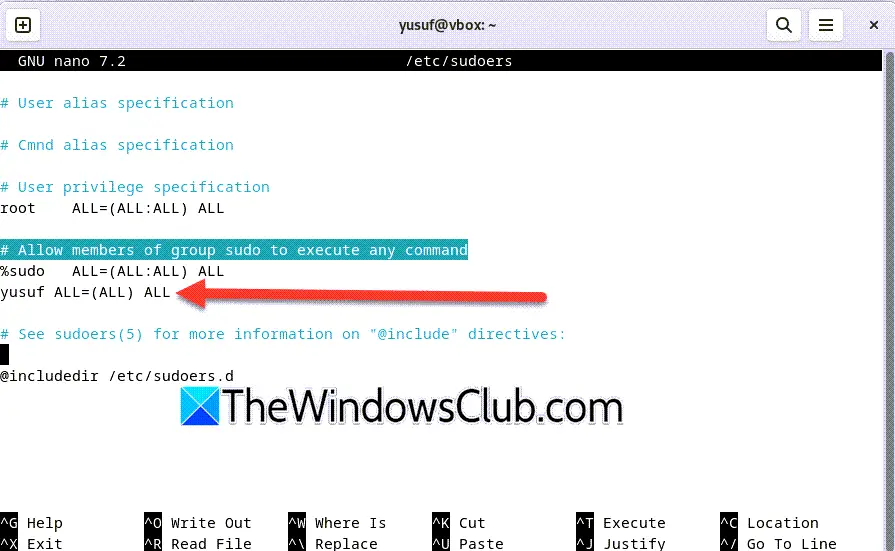
Para resolver isso, execute su root no Terminale entãonano /etc/sudoers. Agora, adicione user_name ALL=(ALL) ALL ao arquivo, logo abaixoPermitir que membros do grupo sudo executem o comandoconforme mostrado na captura de tela em anexo.
Agora que o servidor XRDP está instalado no Raspberry Pi, você não precisa alterar suas configurações. O software vem com a melhor configuração já configurada, por isso está pronto para uso imediato. No entanto, você precisa criar uma conta de usuário para sua conexão de área de trabalho remota com o Raspberry Pi. A conta de usuário padrão não funcionará com XRDP. Para criar este usuário, use o comando no terminal.
sudo adduser <USERNAME>Nota: Substitua<USERNAME> com o nome de usuário
Agora, corranome do host -EUe anote o local do Raspberry Pi.
Ler:
2] Conecte a área de trabalho remota
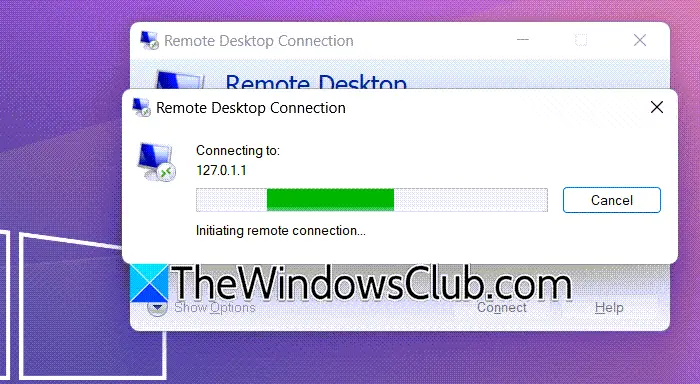
Agora que configuramos o xrdp no Raspberry Pi, podemos prosseguir e conectá-lo ao nosso computador. Se você é um usuário do Windows, você tem a opção de usar oConexão de área de trabalho remotaaplicativo que geralmente vem pré-instalado, no entanto, se não estiver lá, você pode fazer o downloadÁrea de Trabalho Remota da Microsoft na Microsoft Store. Você também pode usarpara se conectar a qualquer servidor que use o protocolo RDP.
Para fazer o mesmo, basta iniciar o aplicativo, inserir o endereço IP do Raspberry Pi e clicar em Conectar. Isso encontrará o servidor e se conectará a ele.
Ler:?
Como usar o xrdp no Raspberry Pi?
Para usar o xrdp no Raspberry Pi, você precisa primeiro instalá-lo no seu dispositivo. Para fazer isso, basta executarsudo apto instalar xrdp,em seguida, recupere o endereço IP que usaremos para nos conectar à máquina. Depois de fazer isso, tudo o que você precisa fazer é conectar-se à máquina usando a ferramenta Área de Trabalho Remota. Para saber mais, confira o post mencionado anteriormente.
Leia também: