Se você deseja experimentar a funcionalidade do Raspberry Pi OS sem o hardware físico, o que é melhor do que usá-lo no VMware Workstation? Esta configuração é perfeita para testar, aprender ou explorar o sistema operacional em um ambiente virtual. Neste guia, percorreremos o processo passo a passo de instalação do Raspberry Pi no VMware Workstation.
Como instalar o Raspberry Pi na estação de trabalho VMware?
Se você deseja instalar o Raspberry Pi em uma estação de trabalho VMware, siga as etapas mencionadas abaixo:
- Conheça todos os pré-requisitos
- Instale o arquivo ISO do VMware Workstation e Raspberry Pi OS
- Crie uma nova máquina virtual
- Configure o Raspberry Pi e defina as configurações
Vamos falar sobre os procedimentos em detalhes.
1] Atenda a todos os pré-requisitos
Antes de prosseguir, o passo inicial é verificar se o dispositivo atende a todos os pré-requisitos necessários. O requisito consiste em um sistema host com pelo menos 8 GB de RAM, um processador quad-core e 500 GB de espaço disponível em disco rígido. Depois de verificado, a próxima etapa é instalar o arquivo ISO do VMware Workstation e Raspberry Pi OS.
2] Instale o arquivo ISO do VMware Workstation e Raspberry Pi OS
A próxima etapa após verificar os pré-requisitos é instalar os arquivos VMware Workstation e Raspberry ISO no sistema host. Para baixar o VMware Workstation, navegue atésupport.broadcom.come baixe a versão mais recente da lista. A seguir, precisamos instalar o arquivo ISO do Raspberry Pi e, para isso, navegar atébaixar.raspberrypi.orge baixe o Raspberry Pi Imager. Ao baixar o arquivo ISO, certifique-se de que ele esteja armazenado em um local de fácil acesso.
3] Crie uma nova máquina virtual
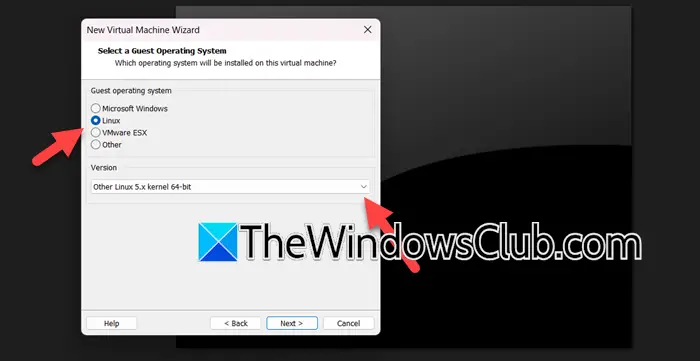
Depois de cumprirmos todos os pré-requisitos, configurar a estação de trabalho VMware e criar uma nova máquina virtual é a próxima etapa. Siga as etapas mencionadas abaixo para fazer o mesmo:
- Inicie o VMware Workstation e clique na opção Criar uma nova máquina virtual.
- O novo Assistente de Máquina Virtual será aberto, selecione a opção Personalizado (Avançado), selecione o hardware (mantenha o padrão), clique em Avançar e, na janela de instalação do sistema operacional convidado, selecione a opção “Vou instalar o sistema operacional mais tarde“.
- Na próxima tela, marque a caixa Linux, clique no menu suspenso e selecione a versão (você pode selecionarOutro kernel Linux 5.x de 64 bits). Insira um novo nome para a máquina virtual, forneça um local e clique no botão Avançar.
- Na janela Configuração do processador, defina o número de processadores, núcleos para a máquina virtual e o sistema host e RAM suficiente para garantir velocidade rápida. Clique no botão Avançar após cada etapa.
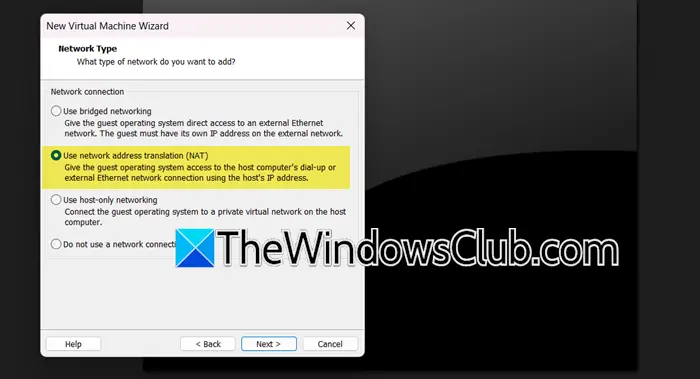
- Em Tipo de rede, clique em qualquer uma das opções, aqui estamos selecionando oUse tradução de endereço de rede (NAT)opção, clique em Avançar e, em seguida, clique na opção LSI Logic para tipos de controlador de E/S.
- Selecione um tipo de disco e clique no botãoCrie uma nova opção de disco virtual > Próximoe defina o tamanho máximo do disco. Clique noDivida o disco virtual em vários arquivosopção se desejar mover facilmente a máquina virtual para outro computador ou selecione Armazenar disco virtual como um único arquivo para aumentar o desempenho.
- Especifique o local onde o arquivo do disco será salvo e clique na opção Personalizar Hardware. Navegue até o CD/DVD, navegue e escolha os arquivos ISO e, por fim, selecione o botão Concluir.
É assim que criamos uma nova máquina virtual. Uma vez feito isso, inicie o VMware Workstation e prossiga para a próxima etapa.
4] Configure o Raspberry Pi e defina as configurações
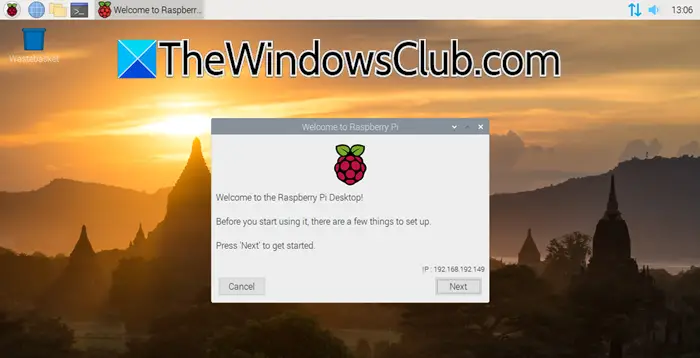
Depois de criar e inicializar a máquina virtual recém-criada, os usuários serão recebidos com a inicialização do instalador do Raspberry Pi Desktop. Agora, vamos configurar o Raspberry Pi e definir as configurações.
- Clique no botão Avançar para começar.
- Escolha o idioma, teclado e fuso horário e clique no botão Avançar.
- Feito isso, configure uma nova senha para o usuário ‘pi’ e clique no botão Avançar ou Pular para atualizar o software.
O Raspberry Pi foi configurado agora, os usuários agora podem usar o sistema operacional ao máximo.
Ler:
Como instalar o Raspberry Pi OS passo a passo?
Para instalar o Raspberry Pi OS, os usuários podem instalar e usar o Raspberry Pi OS no VMware Workstation. Isso inclui instalar o Raspberry Pi OS ISO, criar uma nova VM no VMware, configurá-la e instalar o sistema operacional por meio da imagem ISO, que exploramos no artigo mencionado acima. Alternativamente, os usuários podem baixar um gerador de imagens Raspberry Pi, gravar o Raspberry Pi OS em um cartão SD, inseri-lo em um dispositivo Raspberry e concluir a configuração.
Ler:
O Raspberry Pi vem com sistema operacional instalado?
Raspberry Pi não vem com sistema operacional pré-instalado. No entanto, os usuários precisam instalar o sistema operacional em um microcartão. A Raspberry Pi Foundation oferece uma ferramenta fácil de usar chamada Raspberry Pi Imager para ajudar a instalar o sistema operacional na placa. Depois que o sistema operacional estiver instalado e o Raspberry Pi ligado, ele estará pronto para inicializar e ser usado.
Ler:
![Excel Find não está funcionando [Correção]](https://elsefix.com/tech/tejana/wp-content/uploads/2024/12/Excel-Find-is-not-working.jpg)
![Impressora deixando marcas de rolo no papel [Consertar]](https://elsefix.com/tech/tejana/wp-content/uploads/2024/12/Printer-leaving-roller-marks-on-paper.png)
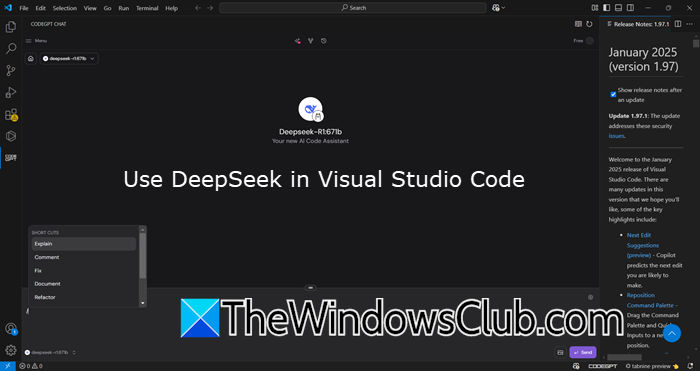



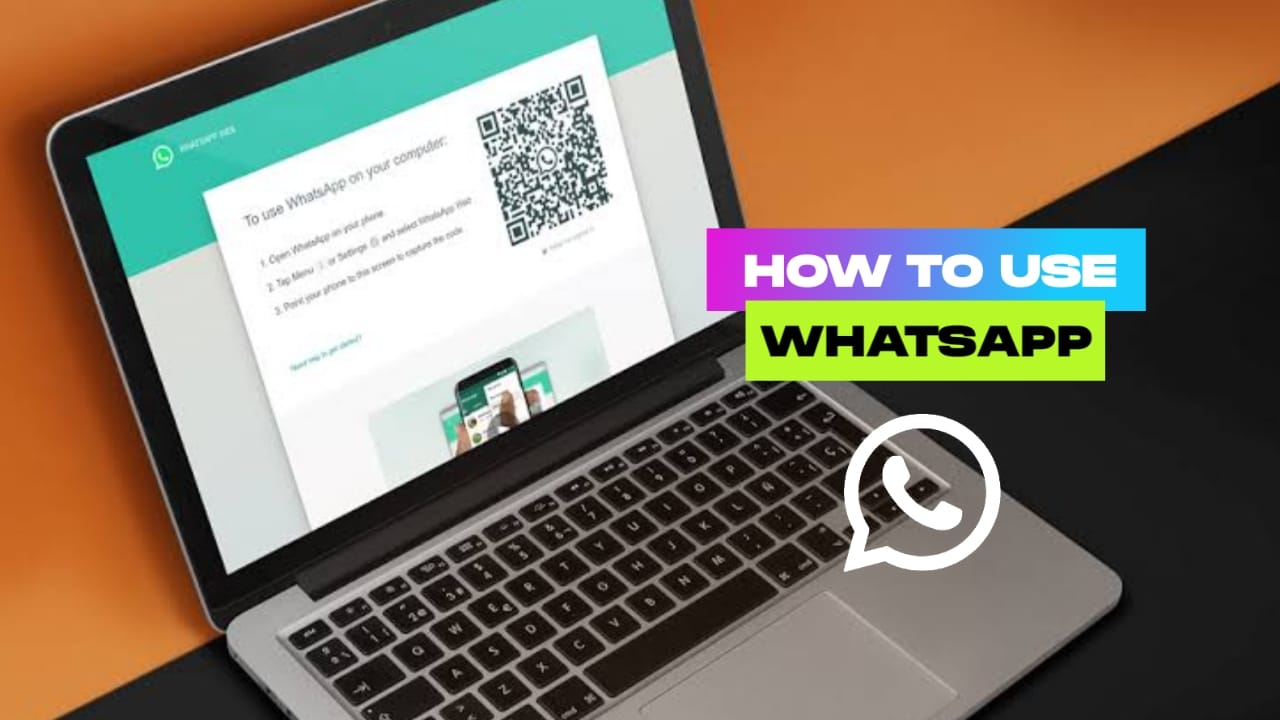

![[Dica] Como restaurar o visualizador de PDF nativo clássico no Microsoft Edge](https://media.askvg.com/articles/images8/New_Adobe_Acrobat_PDF_Reader_Microsoft_Edge.png)

