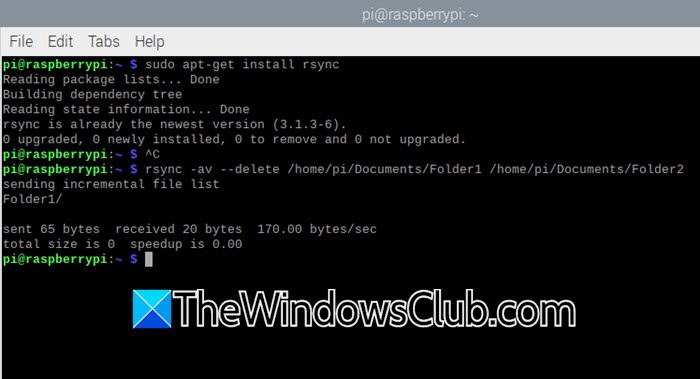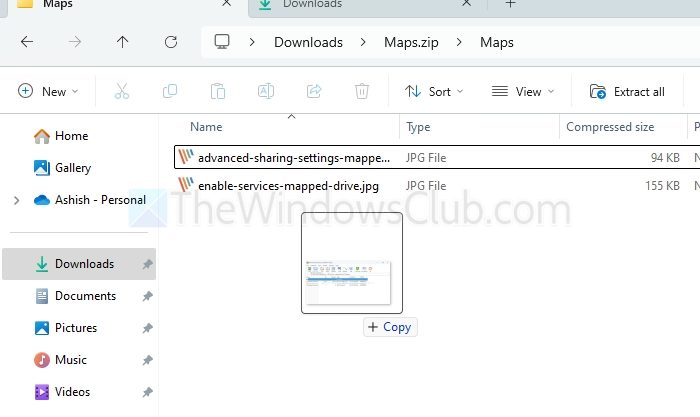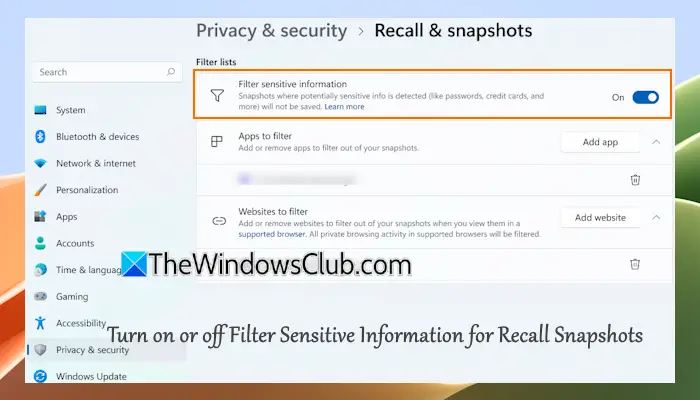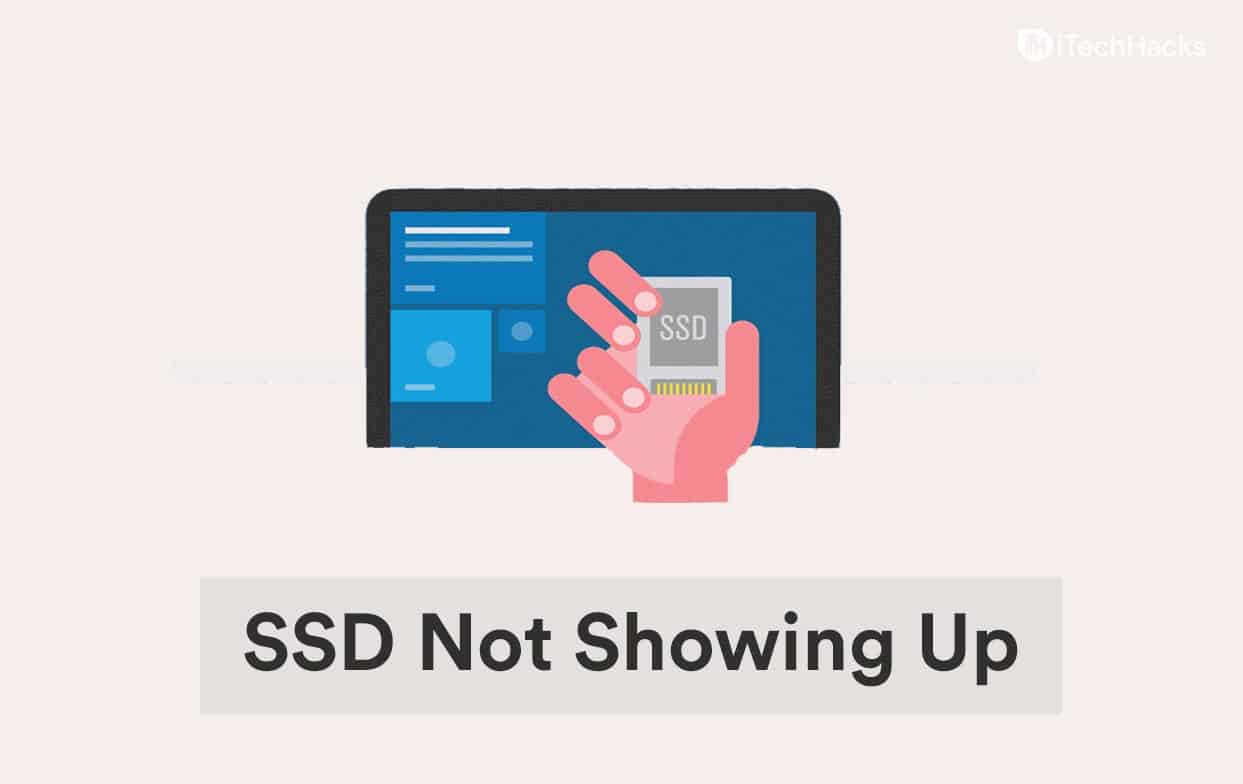Neste post, mostraremos comoAtivar cobrança USB-C em um laptop no Windows 11.revolucionou como os laptops modernos cobram suas baterias e se conectam aos periféricos. Esse tipo de conexão versátil permite que os laptops sejam carregados diretamente através de uma porta USB-C, permitindo que os usuários desfrutem de uma experiência simplificada, onde um único cabo pode lidar com a entrega de energia, a transferência de dados para periféricos conectados e a saída de vídeo de alta resolução para exibições externas.

O carregamento USB-C geralmente é ativado por padrãoem laptops comEntrega de energia USB (USB-PD)apoiar. Esse protocolo permite níveis mais altos de potência (essencial para carregar dispositivos maiores, como laptops) e cobrança mais rápida pelas conexões USB-C. No entanto, existem certos cenários ondeConfigurações do BIOSPode ser necessário ser ajustado para garantir que a porta USB-C esteja definida para receber energia, mesmo quando o laptop está dormindo ou desativado.
Ativar cobrança USB-C no laptop no Windows 11
ParaAtive a cobrança USB-C no seu laptop enquanto estiver desligado ou em um estado de baixa potência, você precisa alterar o estado de energia USB das configurações do BIOS.
ImprensaWin + iPara abrir oConfiguraçõesjanela e vá paraSistema> recuperação. CliqueReinicie agoraao lado doStartup avançadoopção. Reinicie o seu PC e ele o levará para a tela de inicialização avançada.
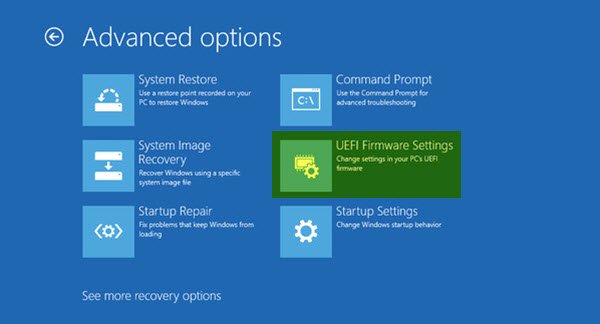
Em seguida, clique emSolução de problemas> Opções avançadas> Configurações de firmware da UEFI. Clique noReiniciarBotão na próxima tela para inicializar seu PC no UEFI BIOS.
No BIOS, as opções de energia para ativar o carregamento USB-C podem variar dependendo da marca de placa-mãe do seu laptop. Consulte a documentação ou o guia do BIOS do fabricante para encontrar as configurações relevantes e garantir que a entrega de energia USB-C seja configurada corretamente no seu PC Windows 11/10.
Depois de fazer alterações, pressioneF10Para salvar e sair do BIOS. Confirme o aviso para salvar e reiniciar seu laptop. Depois que o laptop reiniciar, tente conectar o carregador USB-C e veja se ele funciona.
Aqui estão as etapas que você precisa seguir para algumas marcas populares da placa -mãe:
1] placas -mãe MSI
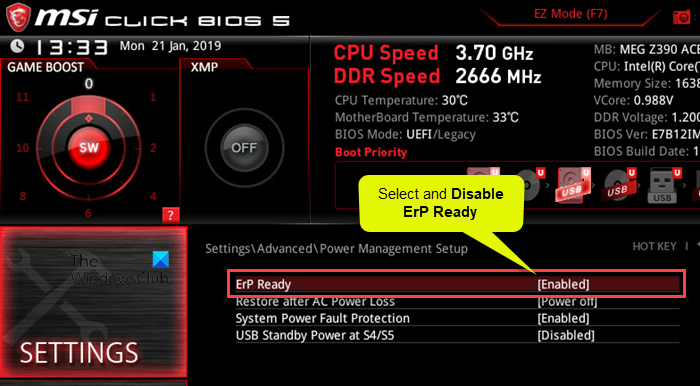
- Vá paraAvançado Modono BIOS.
- SelecioneConfigurações> Avançado.
- SobConfiguração de gerenciamento de energia, desativarERP pronto.
- SobWake Up Event Setup, habilitarRetomar por dispositivo USB.
- Salve e saia do BIOS.
Observação:
- ERP pronto:Desativar essa configuração permite que as portas USB permaneçam alimentadas, mesmo quando o sistema estiver desligado ou no modo de suspensão. Habilitando-o pode restringir a energia às portas USB em estados de baixa potência para atender aos padrões de economia de energia.
- Retomar por dispositivo USB:Esta opção permite que o sistema seja acordado por um dispositivo USB (como um mouse ou teclado). Ele garante que as portas USB tenham energia suficiente para detectar atividades e acordar o sistema dos modos de sono ou de baixa potência.
2] placas -mãe Gigabyte
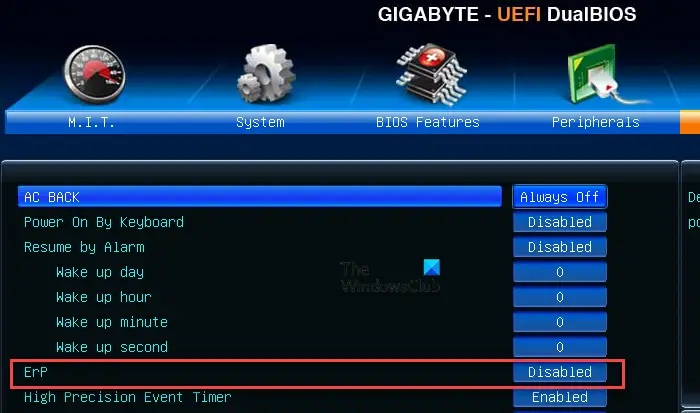
- AbrirModo avançadono BIOS.
- SobGerenciamento de energia, Assim,desativaroErpcontexto.
- Salve alterações e saia do BIOS.
3] As placas -mãe ASUS
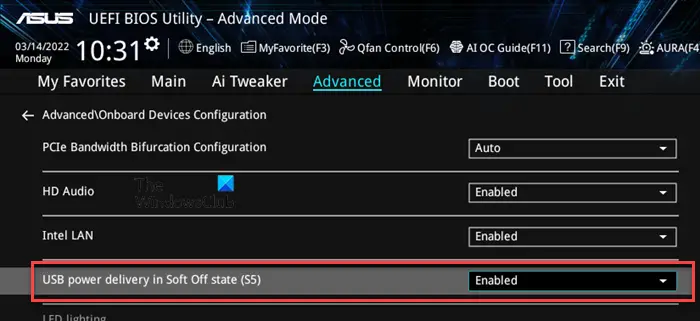
- Vá paraModo avançadono BIOS.
- Selecione oAvançadoopção.
- Clique e expandaConfiguração da APMe desativarERP pronto.
- Volte para a seção avançada e cliqueConfiguração de dispositivos a bordo.
- Ativar suporte de bateria USB 3.1 ASMEDIA USB 3.1ouEntrega de energia USB em estado de folga (S5), dependendo da placa -mãe.
- Salve alterações e saia.
Observação:HabilitandoASMEDIA USB 3.1 Suporte de carregamento de bateria/entrega de energia USB em S5Garante que as portas USB-C ou USB 3.1 permaneçam ativas mesmo no estado de energia S5 (desligamento), permitindo que os dispositivos conectados carreguem enquanto o computador estiver desligado.
4] As placas -mãe Asrock
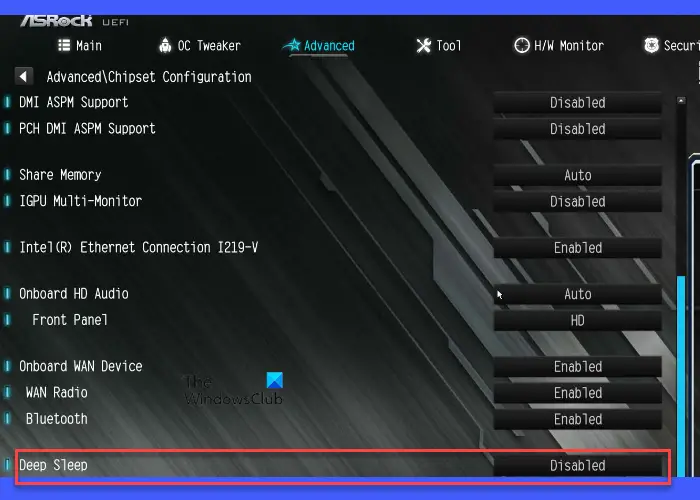
- AbrirModo avançadono BIOS.
- Selecione oAvançadoopção.
- SobConfiguração do chipset, Assim,desativaroSono profundoopção.
- Salve e saia do BIOS.
Sono profundorefere-se a um estado de baixa potência, normalmente associado aos estados S4 (hibernato) ou S5 (desligamento) do sistema. DesativarSono profundoPermita que certos componentes, incluindo portas USB, permaneçam alimentados mesmo quando o sistema estiver desligado, permitindo recursos como carregamento USB para dispositivos conectados.
Da mesma forma, você pode verificar as configurações relevantes específicas para sua placa -mãe e fazer alterações de acordo.
Laptop não carregando bateria via USB-C
Na maioria dos casos, o carregamento USB-C funciona perfeitamente em laptops suportados, sem necessidade de configuração manual. No entanto, se a bateria do seu laptop não estiver carregando via USB-C, verifique se você está usando um carregador compatível (os laptops geralmente exigem carregadores que possam fornecer potência mais alta, normalmente 45W, 65W ou mais). Está conectado à porta correta (que suporta carregamento). Além disso, verifique se o cabo USB-C que você está usando foi projetado para entrega de energia, não está danificado e a porta não está danificada ou obstruída por detritos.
Defina as configurações de energia apropriadas no BIOS se o seu laptop for desligado, conforme explicado nesta postagem.
Se o laptop ainda não estiver cobrando,Desative a configuração de gerenciamento de energia para o hub de raiz USB. Essa configuração permite que o Windows desative as portas USB (incluindo USB-C) quando estão ociosas ou não em uso para economizar energia. Se ativado, poderá interferir na capacidade da porta USB-C de permanecer alimentado, principalmente quando o laptop está no modo de suspensão ou nos estados de baixa potência.
Desative a configuração de gerenciamento de energia para o hub de raiz USB
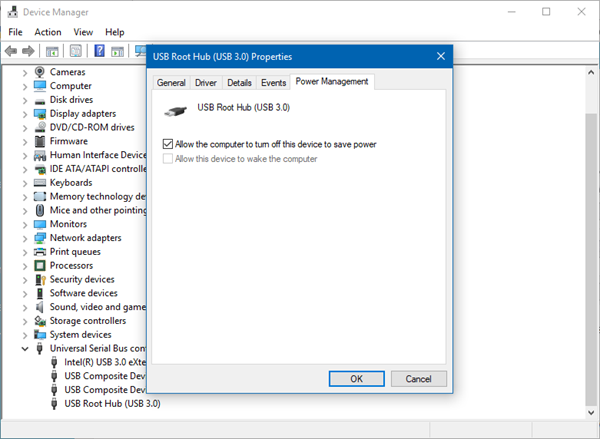
- AbrirGerenciador de dispositivos.
- Role para baixo e expandaControladores de barramento serial universal.
- Clique com o botão direito do mouseHub de raiz USB(você pode ter mais de um) e selecionarPropriedades.
- Vá para oGerenciamento de energiaguia.
- Desmarquea caixa paraDeixe o computador desativar este dispositivo para economizar energia.
- CliqueOKe repita as etapas para outros hubs de raiz USB também.
Também,desativar. Essa configuração controla se o Windows pode suspender portas USB individuais para economizar energia quando os dispositivos conectados a elas não estão em uso. Faz parte do gerenciamento de energia do sistema e pode afetar todas as portas USB, incluindo USB-C.
Desativar suspender seletivo USB
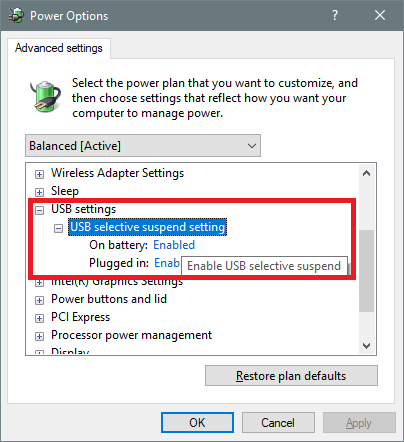
- ImprensaWin + se tipo 'poder', então selecioneEditar plano de energia.
- Na janela de configurações do plano de edição, clique emAlterar configurações avançadas de energia.
- NoOpções de energiadiálogo, role para baixo e expandaConfigurações USB.
- ExpandirConfiguração seletiva de suspensão USB. Você verá duas opções:Na bateriaeConectado.
- Defina as duas opções paraDesabilitado. CliqueAplicare entãoOK.
Desativar a suspensão seletiva garante que a configuração não possa interferir na carga USB-C, principalmente quando o laptop está ocioso ou no modo de suspensão.
Ler: .
Como sei se meu laptop suporta carregamento do tipo C?
Se o seu laptop tiver um adaptador de energia USB-C, provavelmente suporta carregamento USB-C. Veja o manual do usuário do seu laptop ou visite o site do fabricante para encontrar as especificações do seu modelo. Ele deve especificar se o USB-C suporta a entrega de energia (PD) ou o carregamento. Além disso, examine a porta USB-C em seu laptop. Pode ter um pequeno ícone de potência ou um símbolo de bateria ao lado da porta se suportar carregamento.
Um laptop Dell pode cobrar com USB-C?
A maioria dos laptops Dell modernos, especialmente os da série XPS, Inspiron, Latitude e Vostro, possui portas USB-C que suportam a entrega de energia, o que significa que elas podem ser carregadas através da porta USB-C. No entanto, nem todas as portas USB-C suportam o carregamento. Consulte a documentação do seu dispositivo para saber mais sobre recursos específicos que são suportados pelo USB tipo C no seu dispositivo.
Leia a seguir: .