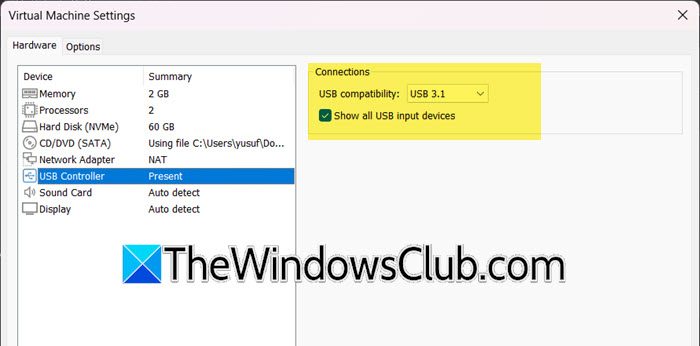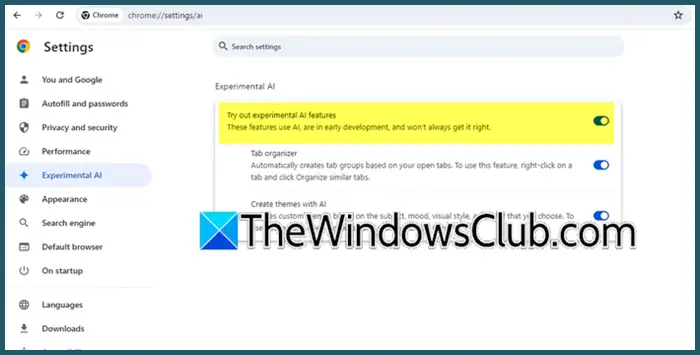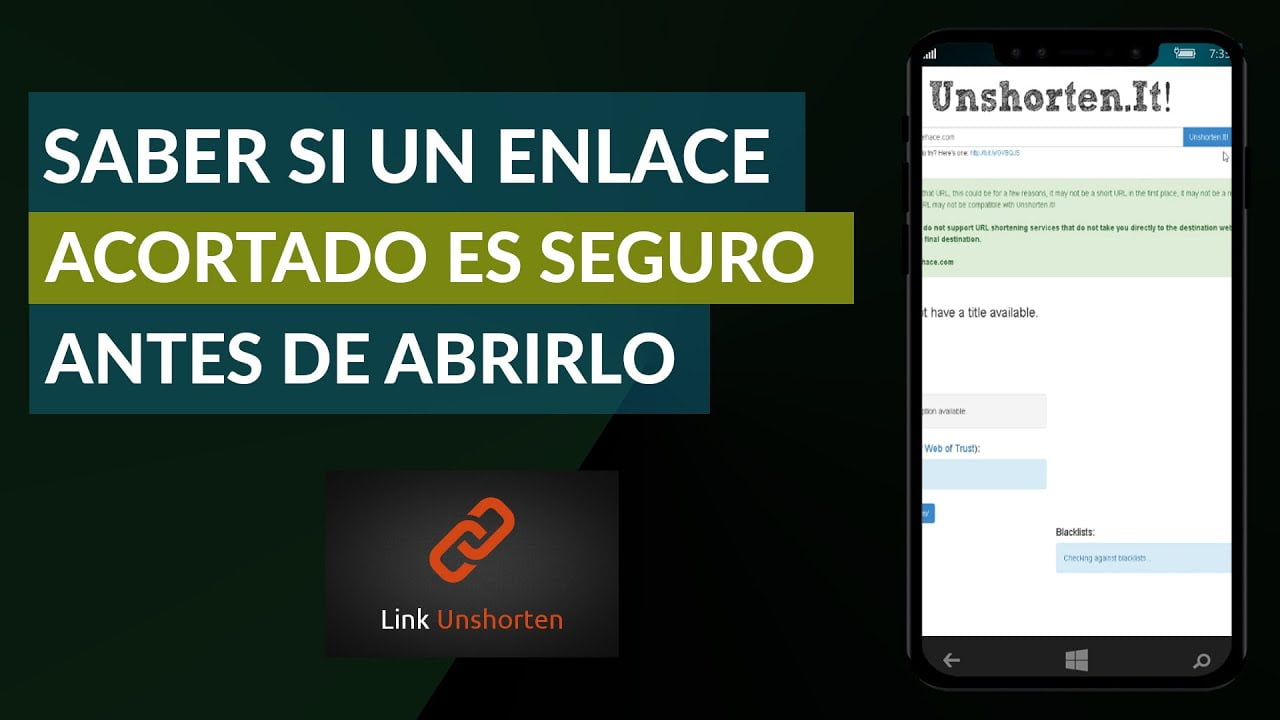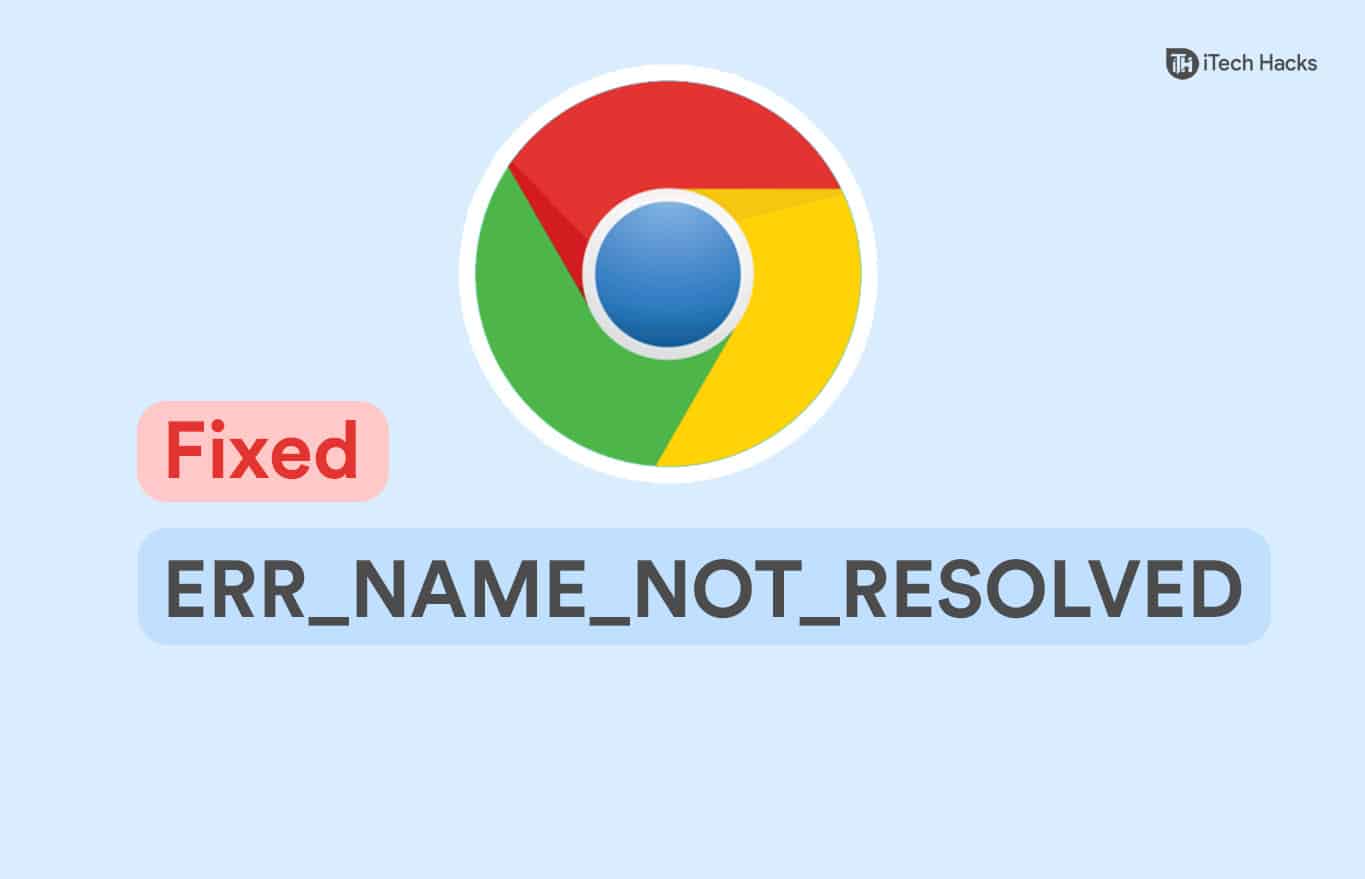Ao passar pelologs, encontramos uma entrada que dizia –Ocorreu um erro ao tentar ler o arquivo de hosts locais, Event ID 1012. Agora, você deve saber que ono seu computador é usado pelo sistema operacional Windows para mapear nomes de host para endereços IP.
Ocorreu um erro ao tentar ler o arquivo de hosts locais.
Nome do registro: Sistema
Fonte: Eventos DNSClients
ID do evento:1012
Veja o que você pode fazer se vir esse ID de evento.
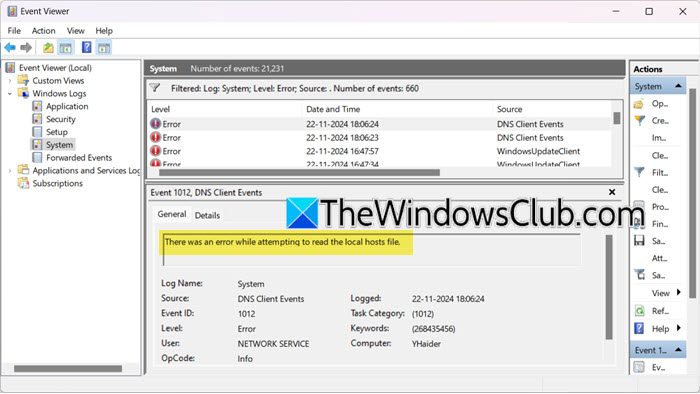
Correção Ocorreu um erro ao tentar ler o arquivo hosts locais
Se você verOcorreu um erro ao tentar ler o arquivo de hosts locais, Event ID 1012no Visualizador de Eventos do seu computador Windows 11/10, siga as soluções mencionadas abaixo.
- Verifique o nome, tipo e localização do arquivo hosts
- Recrie o arquivo hosts
- Verifique as permissões de arquivo do arquivo hosts
- Liberar DNS
- Reparar arquivos do sistema
Vamos falar sobre eles em detalhes.
1] Verifique o nome, tipo e localização do arquivo host
O nome correto do arquivo Hosts é –anfitriões, e não possui uma extensão de tipo de arquivo. Em suas Propriedades, em Tipo de arquivo, você verá apenasArquivoescrito.
Está localizado noC:\Windows\System32\drivers\etc\pasta.
Se o nome ou tipo do arquivo for outro, comohosts.txtouhosts.ics,você terá que recriá-lo.
2] Recrie o arquivo hosts
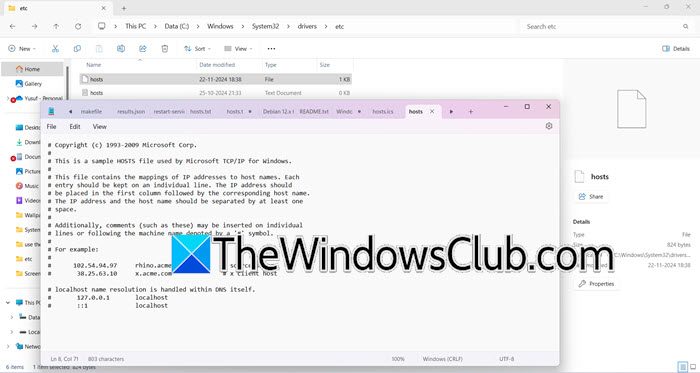
Você pode encontrar esse problema se o arquivo Hosts estiver corrompido. Nesse caso, podemos redefinir.
Para continuar, navegue até o local do arquivo Hosts, localizado emC:\Windows\System32\drivers\etc\. Primeiro, renomeie o arquivo Hosts existente para hosts.bak. Você pode precisarantes de fazer isso.
Em seguida, crie um novo arquivo Hosts padrão abrindo um novo arquivo de texto chamado “hosts” na pasta %WinDir%\system32\drivers\etc. Em seguida, copie e cole o seguinte texto no novo arquivo do Bloco de Notas:
# Copyright (c) 1993-2009 Microsoft Corp. # # This is a sample HOSTS file used by Microsoft TCP/IP for Windows. # # This file contains the mappings of IP addresses to host names. Each # entry should be kept on an individual line. The IP address should # be placed in the first column followed by the corresponding host name. # The IP address and the host name should be separated by at least one # space. # # Additionally, comments (such as these) may be inserted on individual # lines or following the machine name denoted by a '#' symbol. # # For example: # # 102.54.94.97 rhino.acme.com # source server # 38.25.63.10 x.acme.com # x client host # localhost name resolution is handle within DNS itself. # 127.0.0.1 localhost # ::1 localhost
Você precisa salvar o arquivo, mas NÃO salve-o como um arquivo de texto. Se você fez isso, você pode remover o.TXTextensão posteriormente, certifique-se também de que o formato de codificação esteja definido como UTF-8 ou ANSI.
Alternativamente, se desejar, você pode baixar o arquivo Hosts padrão do Windows 11/10 por.
3] Verifique a permissão do arquivo hosts
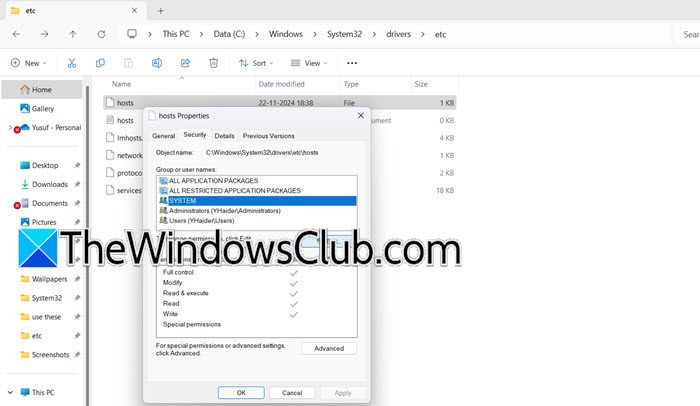
Às vezes, não conseguimos fazer alterações no arquivo hosts e o sistema não consegue acessá-lo. Nesse caso, precisamos verificar e ter certeza de que oSISTEMAeAdministradoresos usuários têm permissões adequadas para acessar o arquivo. Para fazer as alterações, siga as etapas mencionadas abaixo.
- NoExplorador de arquivos,Vá paraC:\Windows\System32\drivers\etc\.
- Clique com o botão direito noanfitriõesarquivo e selecione Propriedades.
- Agora, vá para oSegurançaguia, selecione o usuário cujo acesso deseja alterar (provavelmente Administrador) e clique em Alterar.
- Marque a caixa ao ladoAcesso totale clique emAplicar> OK.
Por fim, reinicie o sistema e verifique se o problema foi resolvido.
Você pode querer ler esta postagem em.
4] Liberar DNS

Se você recriou o arquivo Hosts, mas ainda encontra o problema, devemos. Isso pode ajudar a resolver problemas de conectividade, atualizar registros DNS e melhorar o desempenho da rede. A remoção do cache também permitirá que seu sistema registre a mudança de rede. Para fazer isso, siga as etapas mencionadas abaixo.
- Abra Iniciar, digite“Prompt de comando”,e selecioneExecute como administrador.
- Clique no ícone Sim quando o prompt do UAC aparecer.
- Agora, digite
ipconfig /flushdnse pressione Enter.
Por fim, verifique se o problema persiste.
5]Reparar arquivos do sistema
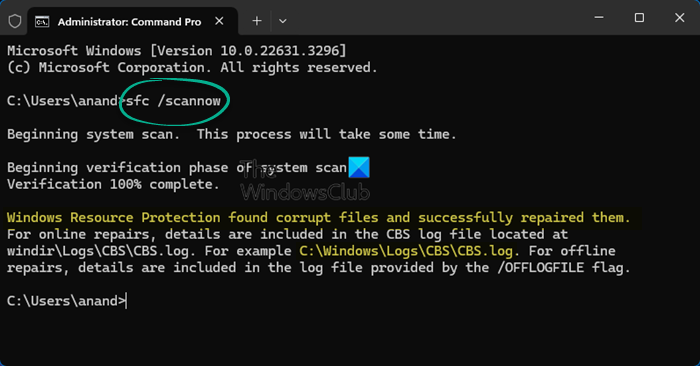
Arquivos de sistema e imagens do Windows corrompidos podem causar vários problemas, incluindo aqueles relacionados a hosts locais. Para resolvê-los, você pode fazer várias coisas. Você pode abrir oPrompt de Comandocomo administrador e execute os seguintes comandos.
sfc /scannow
Espere pelopara verificar e reparar seu sistema, se falhar, execute.
Esperamos que seu problema seja resolvido com base nas soluções mencionadas aqui.
Ler:
Como faço para liberar o arquivo DNS Hosts?
Se quiser liberar o cache DNS no Windows, você pode abrirPrompt de Comandocomo administrador e depois executeipconfig /flushdns. Se você estiver no macOS, executesudo killall -HUP mDNSResponderna janela do Terminal. Esses comandos irão liberar o cache DNS, permitindo que seu sistema comece a criá-los do zero.
Ler:
Como testar se um arquivo Hosts está funcionando?
A melhor maneira de testar se o arquivo Hosts funciona é executando ping no nome de domínio. Se você adicionou um novo nome de host, você pode executarping domain-name.com,e deve resolver o endereço IP. Se o ping for bem-sucedido, você pode ter certeza de que a adição do nome do host funcionou.
Leia também: ?