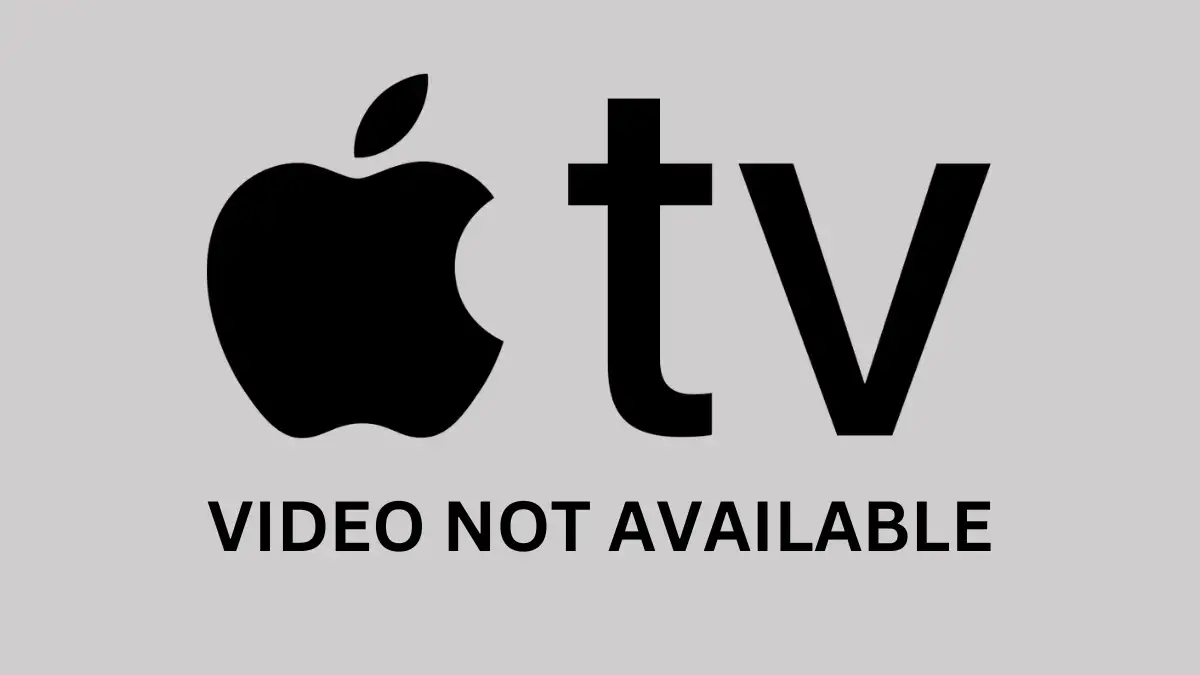Ao tentar fazer login no Vault (ou em qualquer outro produto da Autodesk), executar uma tarefa ou acessar seu log, encontramos um erro que indicava que a Autodesk não conseguiu acessar a licença. Este é um problema muito comum que os usuários da Autodesk têm enfrentado e estamos aqui com algumas soluções potenciais. Então, se a Autodesk falharpara adquirir uma licença,siga as soluções mencionadas neste post.
Falha ao adquirir uma licença. Reinicie o produto.
Falha ao adquirir licença para AutoDesk HSMWorks
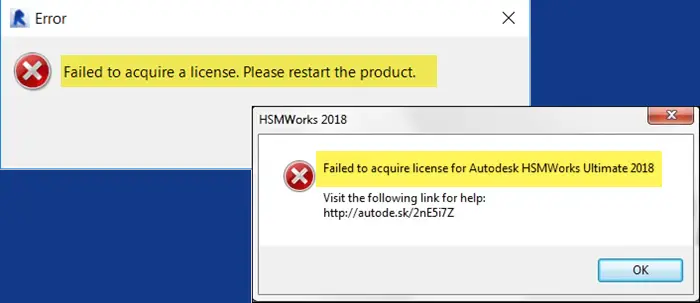
Corrigir erro de falha ao adquirir uma licença da Autodesk
Se a Autodesk não conseguir adquirir uma licença, siga as soluções mencionadas abaixo.
- Reinicie o aplicativo
- Atualizar serviço de licença da Autodesk
- Instale a versão mais recente doComponente de logon ou Identity Manager
- Resolver erro HSMWork
- Verifique o trabalho na fila
- Permitir o programa através do antivírus ou firewall
Vamos discuti-los em detalhes.
1] Reinicie o aplicativo
Primeiro, você precisa reiniciar o aplicativo que está causando esse problema, conforme mencionado na mensagem de erro. Às vezes, o produto não consegue acessar a licença devido a uma falha; reiniciá-lo permitirá que ele tente novamente o mesmo. Portanto, abra o Gerenciador de Tarefas, clique com o botão direito no aplicativo e selecione Finalizar Tarefa. Certifique-se de eliminar também todos os processos relacionados à Autodesk. Feito isso, inicie o aplicativo e veja se o problema persiste.
2]Atualizar serviço de licença da Autodesk
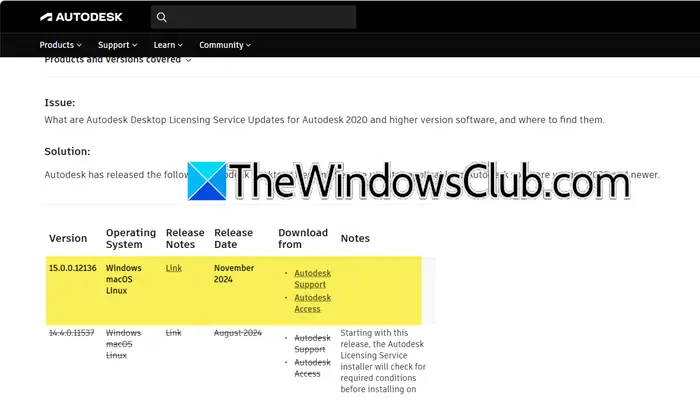
O Autodesk Licensing Service é um componente usado pelo software Autodesk para gerenciar e validar licenças de software. Ele garante que o software esteja devidamente licenciado e autorizado para uso. Conforme mencionado na mensagem de erro, há algum problema com a licença, portanto, pode ser que a licença tenha expirado. Então, vá paraautodesk.come atualize a licença. Feito isso, abra o mesmo produto e veja se o problema foi resolvido.
Ler:
3] Instale a versão mais recente do componente Single Sign-On ou Identity Manager
Tanto o componente Single-On quanto o Identity Manager são componentes de autenticação para fazer login em produtos Autodesk, a única diferença é que o SSO é usado pelo Autodesk 2023 e versões anteriores, enquanto o Identity Manager é para o Autodesk 2024.
Precisamos ter certeza de que as versões mais recentes desses dois componentes estão instaladas em seu sistema. Para fazer isso, siga as etapas mencionadas abaixo.
- Em primeiro lugar, feche todos os serviços da Autodesk no Gerenciador de Tarefas.
- Então, abraAtualização do Autodesk Accesse conecte-se à sua conta.
- Vá paraMinhas atualizações.
- Procurar“Componente de login único-V13.8.6-2020.x SecurityFix Inglês-EUA 64 bits (Windows)”ou“Identity Manager 1.0 1.12.0 Inglês-EUA 64 bits (Windows)”;clique em Atualizar.
Depois de atualizado, verifique se o problema foi resolvido.
4]Resolva o erro HSMWorks
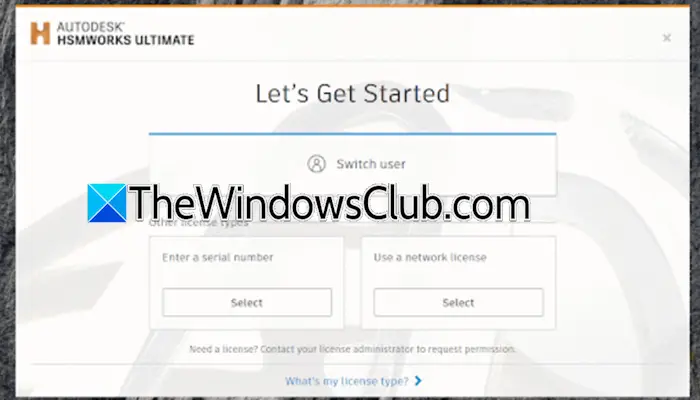
Se você verFalha ao adquirir licença para AutoDesk HSMWorks,o usuário não tem as permissões necessárias. Para resolvê-lo, siga as etapas mencionadas abaixo.
- Atualize o HSMWorks se houver atualizações disponíveis.
- Clique com o botão direito em HSMWorks e selecione “Executar como Administrador”; clique em Sim quando o prompt do UAC aparecer.
- Se a tela “Vamos começar” aparecer, selecione seu tipo de licença para ativar o HSMWorks.
- Se não, vá paraconhecimento.autodesk.compara ver como redefinir a licença.
No entanto, o problema continua, crie uma nova conta de administrador local para testar o HSMWorks.
Além disso, se o Inventor HSM foi instalado sem licença, tente desinstalar o complemento HSM, reinicie o Inventor e teste novamente.
5] Verifique o trabalho na fila
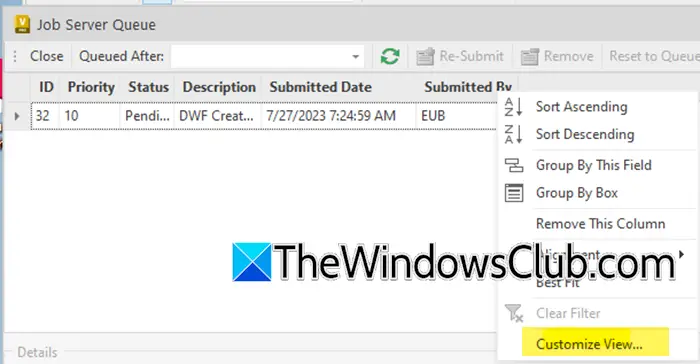
A seguir, vamos verificar o trabalho na fila e tomar as medidas necessárias de acordo com o resultado. Siga as etapas mencionadas abaixo.
- NoCliente de valor,Vá paraFerramenta,e depois vá para Job Qeueu
- Agora, noFila do Servidor de Trabalho,lista de colunas, clique com o botão direito e selecionePersonalizar visualização.
- Em seguida, vá para Personalizar Visualização > Campos.
- Agora, noSelecione os campos disponíveis emmenu suspenso, selecioneTodas as propriedades do trabalho.
- Selecione oProcessador de Trabalhoe clique em Adicionar.
- Clique em OK
- Na coluna Processador de trabalhos, oMáquina Windowsnome deve ser igual ao nome do seu sistema, e haveriacmd.exeenome do hostprocessos em execução.
Caso o nome do Job Processor seja diferente, pare o Job Processor na outra máquina com uma licença separada.
6] Permita o programa através do antivírus ou firewall
Um programa de segurança pode interferir e causar problemas como o que está em questão. Não podemos pedir que você o desative permanentemente; em vez disso, você pode desativar o antivírus ou
Se você for capaz de processar o trabalho, poderá
7]Reinstale a licença da Autodesk
Se tudo mais falhar, reinstalaremos o serviço de licença da Autodesk. Se estiver corrompido, a Autodesk não conseguirá acessar a licença, o que causará este erro. Para fazer isso, siga as etapas mencionadas abaixo.
- NoExplorador de arquivos,Vá paraC:\Arquivos de programas (x86)\Arquivos comuns\Autodesk Shared\AdskLicensing.
- Agora, execute odesinstalar.execomo administrador.
- Isso executará o desinstalador e todo o conteúdo da pasta será excluído.
- Agora, instale a licença da Autodesk a partir do link mencionado na segunda solução e execute-a.
Agora, verifique se o problema foi resolvido.
Ler:
Como posso corrigir um erro de licenciamento da Autodesk?
Se você encontrar um erro de licenciamento da Autodesk, há algumas coisas que você precisa fazer. Você pode baixar e instalar a versão mais recente da licença da Autodesk, mas se isso não ajudar, você pode reinstalar a licença da Autodesk. Caso o problema persista, siga outras soluções citadas neste post.
Ler:
Como interrompo o relatório de erros da Autodesk?
Para interromper o relatório de erros da Autodesk, você pode pararServiço de relatório de erros do cliente da Autodesk.Para fazer isso, pressione Win + R, digite“serviços.msc”,e clique em OK. Agora, procureServiço de relatório de erros do cliente da Autodesk,clique com o botão direito nele e selecione Propriedades. Alterar oTipo de inicializaçãoparaDesabilitado,clique em Parar e depois clique emMaçã> OK.
Ler:.

![A configuração precisa de espaço para atualizar o Windows 11 [Fix]](https://elsefix.com/tech/tejana/wp-content/uploads/2024/11/Setup-needs-space-to-update.png)
![Carregador de laptop fazendo barulho [Correção]](https://elsefix.com/tech/tejana/wp-content/uploads/2024/12/Laptop-charger-making-buzzing-noise.png)
![Erro Office 30033 [correções funcionais]](https://elsefix.com/tech/tejana/wp-content/uploads/2024/12/Office-Error-30033-Fix.jpg)

![4 maneiras comprovadas de fazer backup do OPPO para Mac [testado e comprovado]](https://elsefix.com/statics/image/placeholder.png)