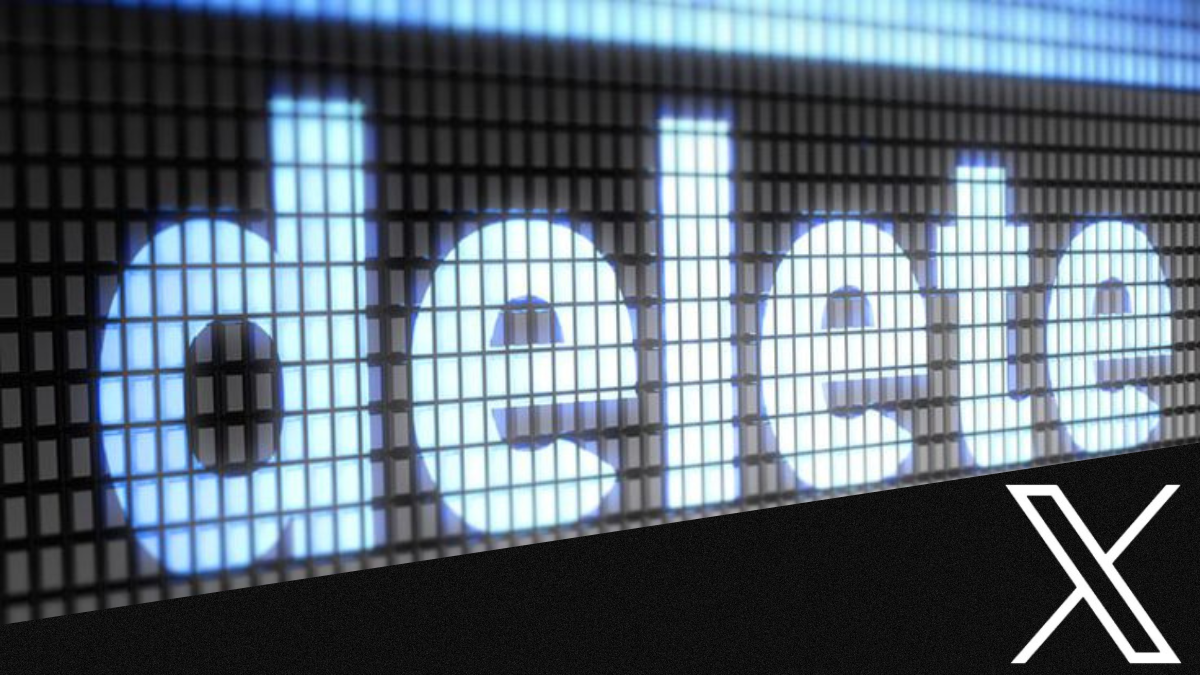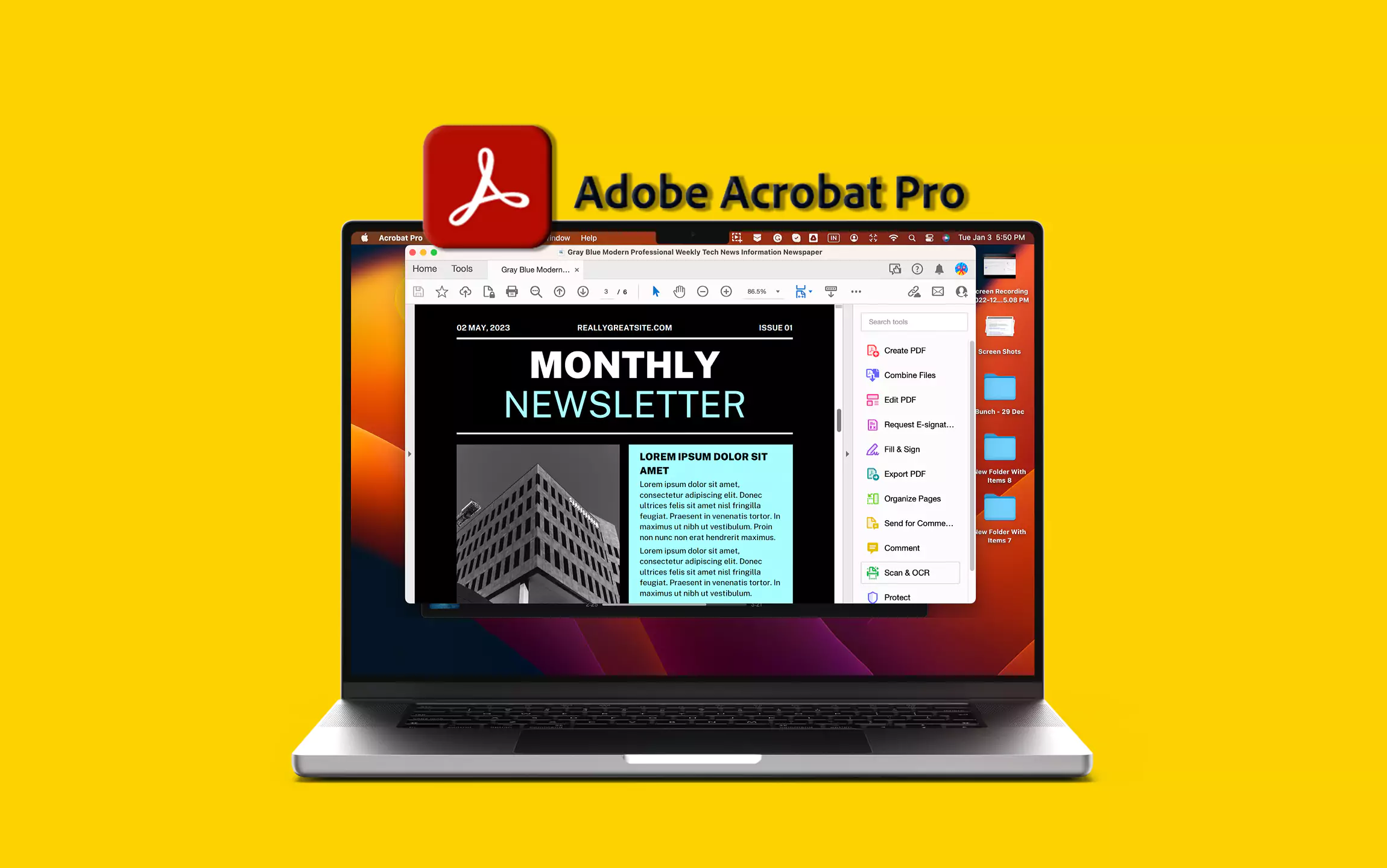Se oA Dell SupportAssist não consegue se conectar à InternetNo seu PC do Windows 11/10, leia esta postagem para aprender como corrigir o problema. O Dell SupportAsist requer uma conexão ativa à Internet para executar várias funções importantes. No entanto, às vezes pode não se conectar à Internet e exibir uma mensagem que diz:
O Suportesist não consegue se conectar à Internet.
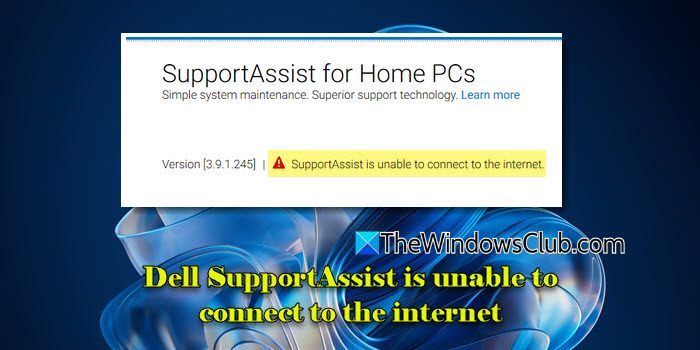
Problemas de rede, bloqueios de firewall ou antivírus, instalações corrompidas e problemas do lado do servidor são razões comuns pelas quaisnão pode se conectar à Internet. Nesta postagem, aprenderemos a solucionar problemas da questão de maneira eficaz.
A Dell SupportAssist não consegue se conectar à Internet
Para consertarDell SupportAssist se não conseguir se conectar à InternetNo seu Windows 11/10 PC, tente reiniciar o aplicativo e veja se ele funciona. Caso contrário, use estas soluções:
- Use Wi-Fi em vez de Ethernet
- Run Network and Internet Solumimento de problemas
- Desinstalar e reinstalar o suporte do suporte usando direitos de administrador
Vamos ver isso em detalhes.
1] Use Wi-Fi em vez de Ethernet
Alguns usuários relataram que a Dell Supportassist encontra emitidos especificamente com a conexão Ethernet (LAN) em seus sistemas, enquanto funciona bem quando conectado à Internet via Wi-Fi. Tente desconectar o cabo Ethernet (LAN) e conectar-se à Internet usando uma conexão sem fio ou Wi-Fi.
Se você não tiver acesso a um Wi-Fi,
- e veja se funciona.
- Certifique -se de que o seu firewall ou a configuração de proxy não esteja bloqueando o Dell SupportAssist quando estiver conectado à Internet por meio de uma conexão Ethernet (LAN).ou firewall e veja se funciona.
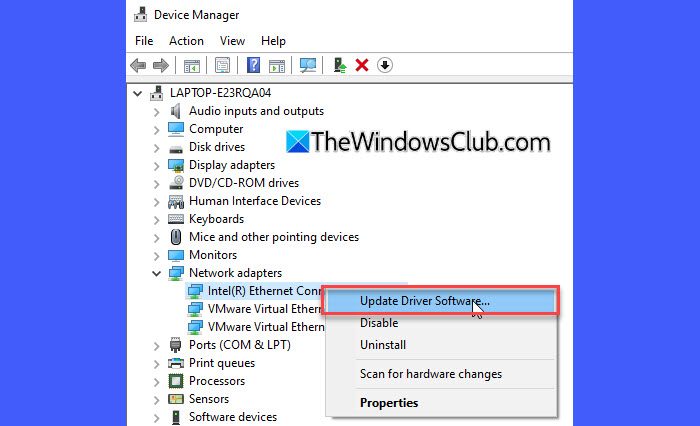
Se a questão persistir, prossiga para a próxima etapa de solução de problemas.
2] Run Network e Internet Solumacer de problemas
Oé uma ferramenta de diagnóstico integrada no Windows que ajuda a identificar e resolver problemas relacionados à conexão de rede ou acesso à Internet. Tente executar o solucionador de problemas e veja se ele corrige o problema.
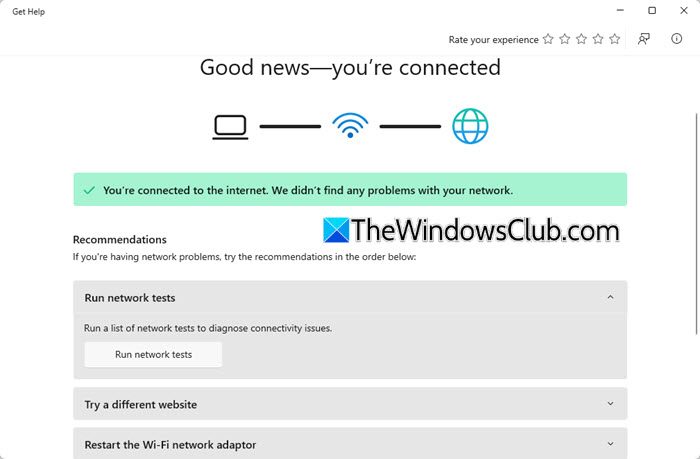
Clique noComeçarbotão e selecioneConfigurações. No aplicativo de configurações, vá paraSistema> Solução de problemas> Outros solucionadores de problemas. CliqueCorrerao lado deRede e internet. O solucionador de problemas será aberto. Execute testes de rede ou execute outras etapas de solução de problemas listadas.
3] Desinstale e reinstale o suporte ao usar os direitos de administrador
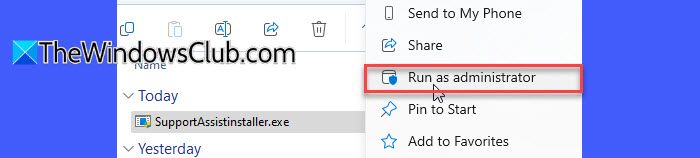
Se nenhuma das soluções acima funcionar, desinstale e reinstale o suporte do site oficial da Dell.
ImprensaWin + r, tipoAppwiz.cpl, e acertarDigitar. O painel de controle aparecerá. LocalizarDell SupportAssistna lista deProgramas e recursos, clique com o botão direito do mouse e selecioneDesinstalar. Após a desinstalação, reinicie o computador para limpar os arquivos restantes.
Em seguida, visite a página de download da Dell SupportAssist e faça o download da versão mais recente do aplicativo. Clique com o botão direito do mouse no instalador, selecioneExecutar como administrador, e siga os prompts.Isso garante que o aplicativo tenha acesso a configurações de rede e todos os recursos necessários.
Depois de instalado, inicie o suporte ao suporte usando os direitos do administrador e veja se está funcionando.
Espero que isso ajude!
Ler:
Como faço para consertar meu Dell SupportAssist?
Para corrigir o Dell SupportAsist se não estiver funcionando no seu PC do Windows 11/10, tente reiniciar o aplicativo, reiniciar o seu PC, verificar as configurações da Internet e do firewall e executar o aplicativo como administrador. Se o problema persistir, considere reinstalar o aplicativo.
Ler:
Como faço para que meu laptop Dell se conecte à Internet?
Para conectar seu laptop Dell a uma rede sem fio, selecione oRede, som, ouBateriaÍcones no lado direito da barra de tarefas para abrir configurações rápidas. Na configuração rápida do Wi-Fi, selecioneGerencie conexões Wi-Fi. Escolha a rede Wi-Fi que você deseja>Conectar> Digite a senha> SelecionePróximo. Para uma conexão com fio, conecte uma extremidade do cabo de rede ao seu roteador e conecte a outra extremidade à porta Ethernet do seu computador.
Leia a seguir: .



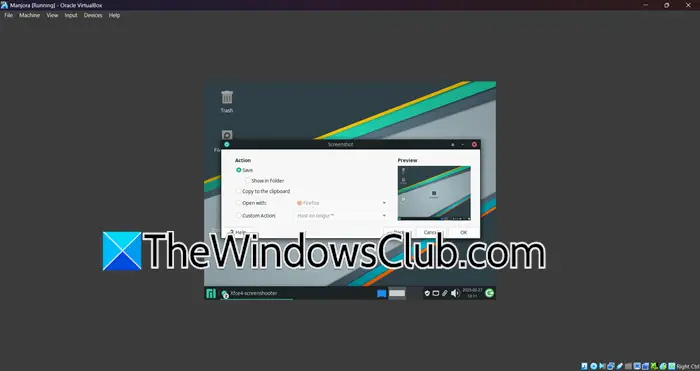
![OneNote Não foi possível abrir esse erro de localização [Correção]](https://elsefix.com/tech/tejana/wp-content/uploads/2024/12/We-couldnt-open-that-location.png)