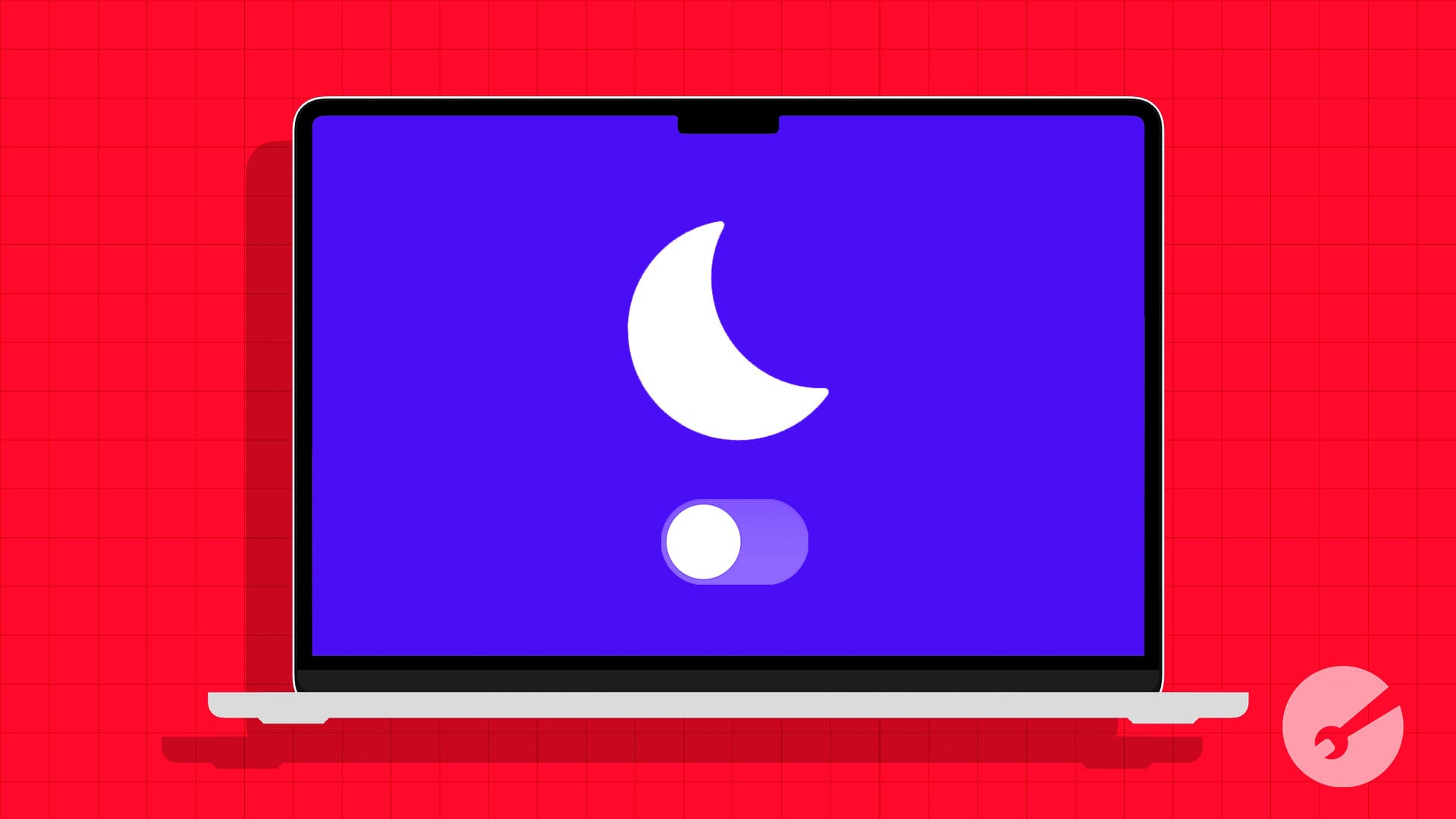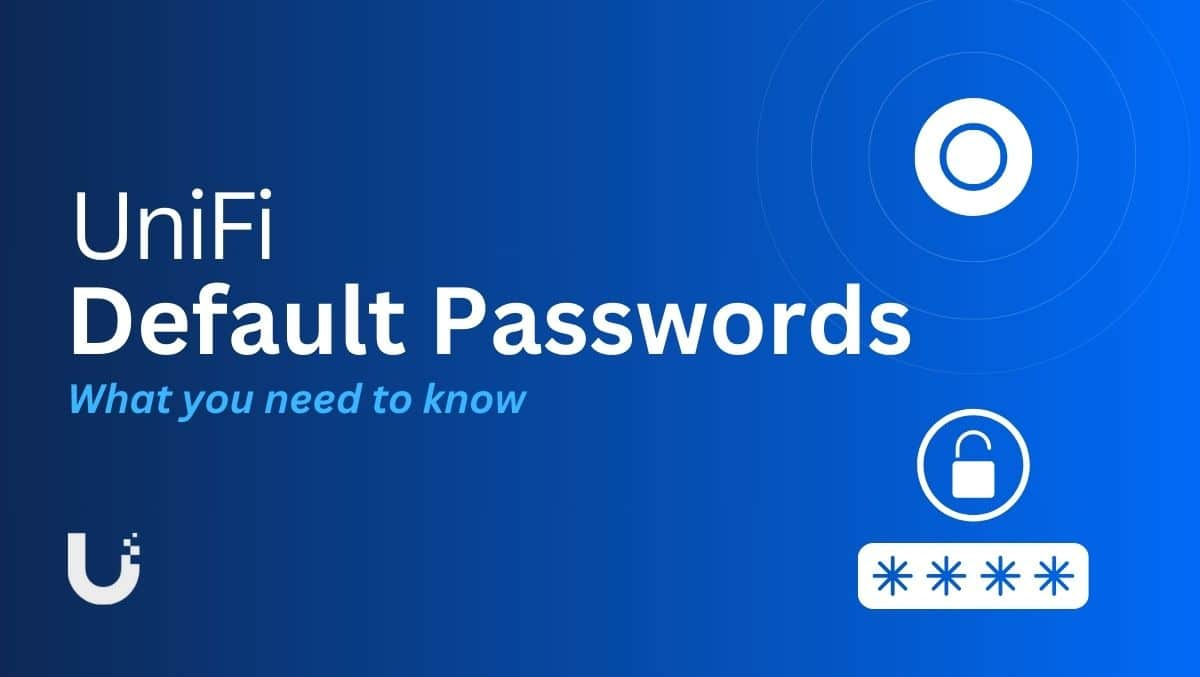Este tutorial mostrará comohabilite o recurso Continuar para aplicativos no Windows 11. Quando este recurso estiver habilitado ou ativado, você poderá retomar seu trabalho no PC que iniciou em seu telefone (Android ou iPhone). Por exemplo, se você visualizou ou editou um arquivo Word, uma apresentação do PowerPoint, etc., armazenado no OneDrive em seu dispositivo Android, poderá continuar trabalhando no mesmo arquivo em seu PC com Windows 11. Você receberá umnotificação para continuar de onde você parou, como a imagem visível abaixo. Clicar nessa notificação abrirá o arquivo em seu navegador padrão para continuar o trabalho.
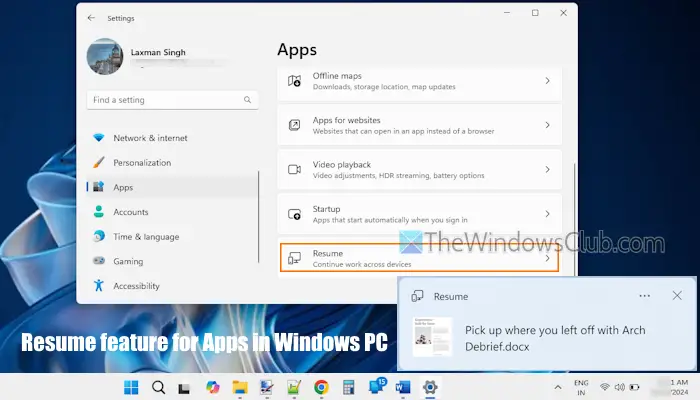
Atualmente, esse recurso funciona apenas para arquivos do OneDrive e está disponível para usuários internos. Mas também estará disponível na versão estável. E antes de começar a usar esse recurso, dê uma olhada em alguns pontos importantes:
- Você deve entrar no OneDrive com seuconta pessoal da Microsoftpara usar esse recurso. Contas escolares ou profissionais não são suportadas
- Você deve fazer login em seu PC com Windows 11 com a mesma conta da Microsoft com a qual fez login em sua conta OneDrive
- Você deve estar conectado à sua conta OneDrive no navegador padrão
- Documentos do Word, PDFs, apresentações do PowerPoint, arquivos do Excel e blocos de anotações ou páginas do OneNote são compatíveis com esse recurso
- Seu PC deve estarbloqueadoquando você abre um arquivo OneDrive compatível em seu telefone
- Este recurso funciona apenas quando vocêdesbloqueie seu PC em 5 minutosde acessar um arquivo em seu telefone. Caso contrário, você não receberá nenhuma notificação.
Como habilitar o recurso Continuar para aplicativos no Windows 11
Existem duas maneiras nativas deativar o recurso Continuar para aplicativosem um PC com Windows 11:
- Habilite o recurso Continuar para aplicativos usando o aplicativo Configurações
- Habilite o recurso Continuar para aplicativos usando o Editor do Registro.
Vamos verificar essas opções.
1] Habilite o recurso Continuar para aplicativos usando o aplicativo Configurações
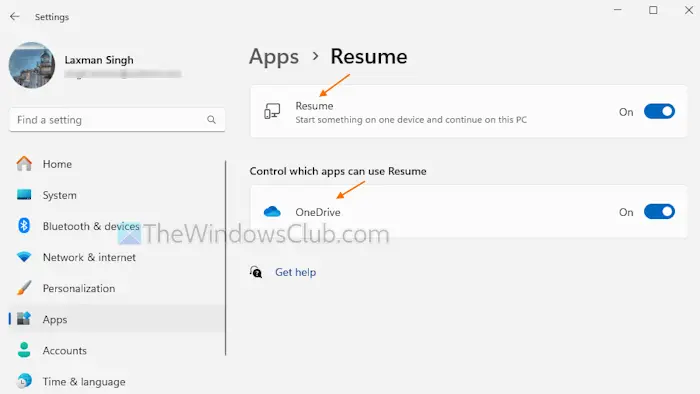
Os passos parahabilite o recurso Continuar para aplicativos usando o aplicativo Configurações no Windows 11são os seguintes:
- Use oGanhar + eutecla de atalho para abrir o
- Selecione oAplicativoscategoria
- Acesse oRetomarpágina da seção direita
- Clique noRetomaralterne para ligá-lo
- NoControle quais aplicativos podem usar o currículoseção, clique noOneDrivebotão. Isso ativará o recurso Continuar do OneDrive. Se o botão da opção OneDrive estiver esmaecido, desative e ative o botão Continuar e use o botão OneDrive para ativá-lo.
Agora, ao receber uma notificação de um arquivo (que você estava editando no telefone) em sua área de trabalho, clique nele. O arquivo não será aberto com o aplicativo padrão associado ao tipo de arquivo. Em vez disso, seu arquivo será aberto no OneDrive em seu navegador padrão com um aplicativo Microsoft 365. Portanto, se você estava editando um arquivo Word, o aplicativo Word será iniciado para continuar o trabalho.
Da mesma forma, você pode ativar o recurso Continuar para outros aplicativos suportados.
Mais tarde, quando você quiserdesligaroudesativar o recurso Continuar para aplicativosno Windows 11, abra o aplicativo Configurações. Abra oRetomarpágina noAplicativoscategoria e desligue oRetomarbotão.
Caso você queira usar o recurso Continuar, mas desativá-lo para alguns aplicativos, mantenha o botão Continuar ativado e use o botão de alternância para aplicativos que você não deseja que o recurso Continuar os desative.
Ler:
2] Habilite o recurso Continuar para aplicativos usando o Editor do Registro
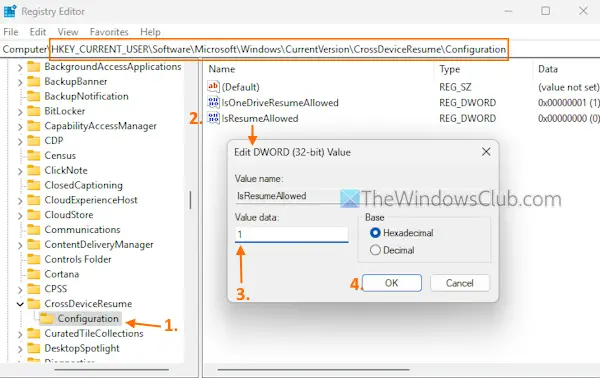
Aqui estão as etapas:
- Abra a caixa Executar Comando (Ganhar + R), tiporegedite pressioneDigitar. Isso abre a janela do Editor do Registro
- Navegue até oConfiguraçãoChave de registro. O caminho é:
HKEY_CURRENT_USER\Software\Microsoft\Windows\CurrentVersion\CrossDeviceResume\Configuration
- Clique duas vezes noÉResumePermitidoValor DWORD (32 bits)
- Na caixa Editar, adicione1no campo Dados do valor
- Pressione o botão OK. Isso ativará o recurso Continuar
- Agora, paraativar currículo para OneDrive, clique duas vezes noIsOneDriveResumePermitidoValor DWORD (32 bits)
- Uma caixa de edição será aberta. Aí, adicione1no campo Dados do valor
- Pressione OK.
Dessa forma, você pode ativar o currículo para outros aplicativos usando o Editor do Registro.
Quando você quiser desligar oudesative o recurso Continuar usando o Editor do Registrono Windows 11, abra a janela do Editor do Registro. Acesse oÉResumePermitidoValor DWORD (32 bits) e adição0no campo Dados do valor. Pressione o botão OK.
Isso é tudo.
Como retomo os aplicativos na inicialização do Windows 11?
Para retomar automaticamente os aplicativos na inicialização do seu PC com Windows 11/10, abra oConfiguraçõesaplicativo. Selecione oContascategoria e acesse oOpções de loginpágina. Ligue oSalvar automaticamente meus aplicativos reinicializáveis e reiniciá-los quando eu fizer login novamenteopção. Isto iráem seu sistema.
Como permito aplicativos de fontes desconhecidas no Windows 11?
Se você deseja permitir a instalação de aplicativos de qualquer fonte no Windows 11/10, acesse o aplicativo Configurações. Navegue atéSistema > Para desenvolvedores. Ligue ou. Na caixa de confirmação, pressione oSimbotão. Alternativamente, navegue atéAplicativos > Configurações avançadas de aplicativos >e selecione oEm qualquer lugaropção no menu suspenso deEscolha onde obter aplicativos.
Leia a seguir: .