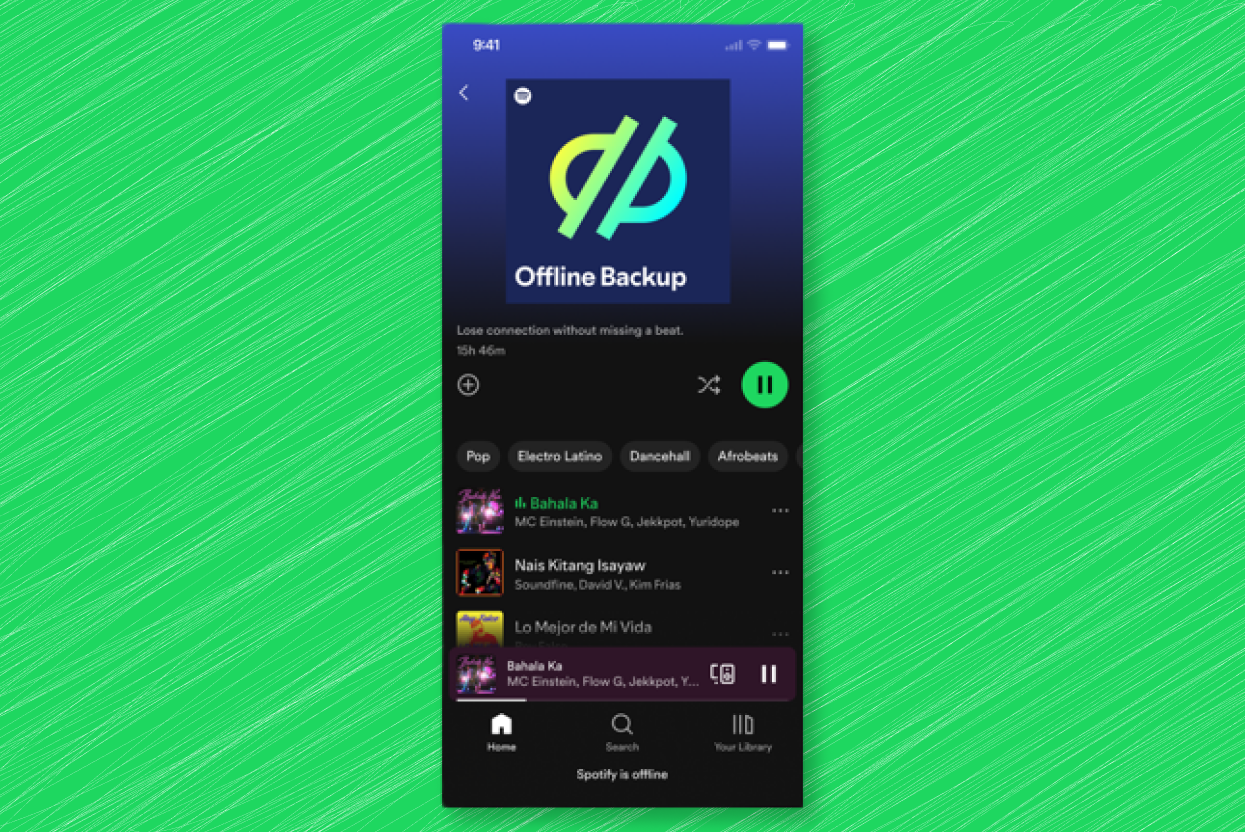Ao tentar instalar o Windows em uma máquina virtual VirtualBox, encontramos um erro que diz que oO VirtualBox não pode ler a chave do produto.Devido a isso, o processo de instalação não vai além do'A configuração está começando 'processo. Nesta postagem, vamos falar sobre esse problema e ver o que você pode fazer para resolvê -lo.
Windows não pode ler o<ProductKey> definindo a partir do arquivo de resposta não atendida.
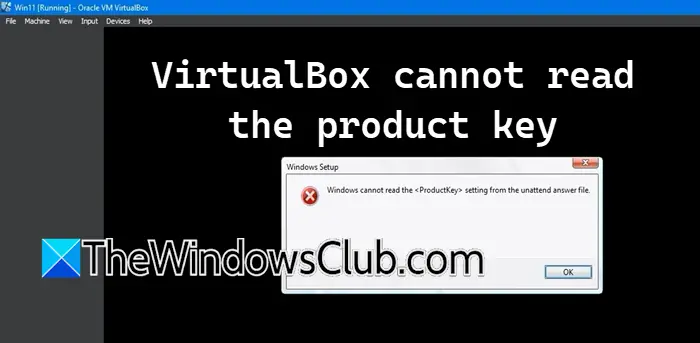
Fix VirtualBox não pode ler a chave do produto
Se o VirtualBox não puder ler a chave do produto, siga as soluções mencionadas abaixo.
- Exclua o arquivo de configuração não atendido
- Fazer alterações na configuração da VM
- Baixe um novo arquivo ISO e crie uma nova VM
- Certifique -se de que o hipervisor nativo do Windows esteja desligado
Vamos falar sobre eles em detalhes.
1] Exclua o arquivo de configuração sem vigilância
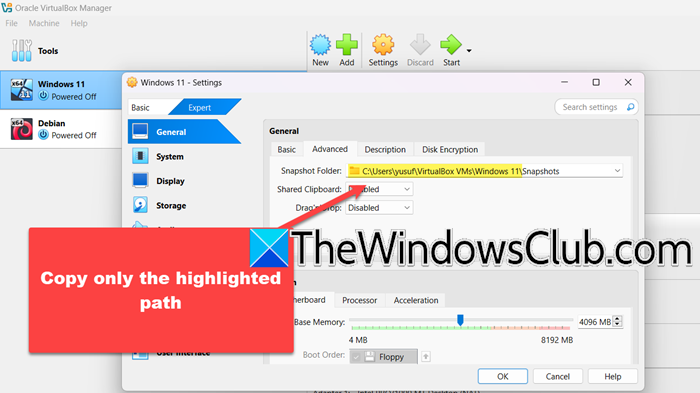
Primeiro, excluiremos o arquivo de configuração relacionado à sua máquina virtual, pois é possível que os arquivos estejam corrompidos ou incorretos. Lembre -se de que isso não excluirá seus arquivos pessoais, apenas os arquivos que contêm as informações de configuração da VM. Para fazer isso, siga as etapas mencionadas abaixo.
- Primeiro de tudo, deslige a máquina virtual clicando com o botão direito do mouse na máquina e selecionando a parada.
- Agora, clique com o botão direito do mouse na máquina e selecione Configurações.
- Mudar paraEspecialistamodo.
- Vá para oAvançadoguia e copie a localização da pasta instantânea.
- AbrirExplorer de arquivoe cole a localização na barra de endereços.
- Agora, exclua todos os arquivos de configuração não atendidos.
- Vá paraSistema> placa -mãe,Selecione o disquete na ordem de inicialização e destrace -o.
- Por fim, clique em OK.
Depois de concluído, inicie a máquina virtual e veja se você pode ir além da tela de configuração. Se você receber novamente a mensagem de erro, exclua os arquivos não assistidos, conforme mencionado anteriormente mais uma vez e depois vá para a próxima solução.
2] faça alterações na configuração da VM
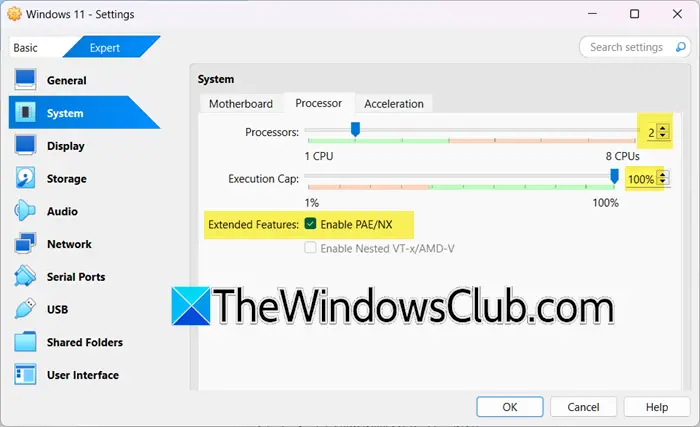
Você pode encontrar esse problema se a configuração da máquina virtual for imprópria. Portanto, precisamos fazer algumas alterações nas configurações da sua VM e ver se o problema foi resolvido. Para fazer isso, siga as etapas mencionadas abaixo.
- EmVirtualBox,Clique com o botão direito do mouse na VM e clique emConfigurações.
- Agora, vá paraSistema> ProcessadorE verifique se a CPU é de pelo menos 2 e o limite de execução é 100%. Além disso, verifique se oAtivar PAE/NXestá verificado.
- Vá paraTela> tela,Verifique seAtivar aceleração 3Destá ativado e aumenta a memória de vídeo para 256.
- Clique emArmazenar,No dispositivo de armazenamento, selecione o dispositivo de armazenamento não assistido e clique no botão Remover. E então doAtributosSeção colocada na seção direita, tickCD/DVD ao vivo.
Depois de salvar todas as alterações que pedimos para que você fizesse anteriormente, verifique se o problema foi resolvido.
3] Baixe um novo arquivo ISO e crie uma nova VM
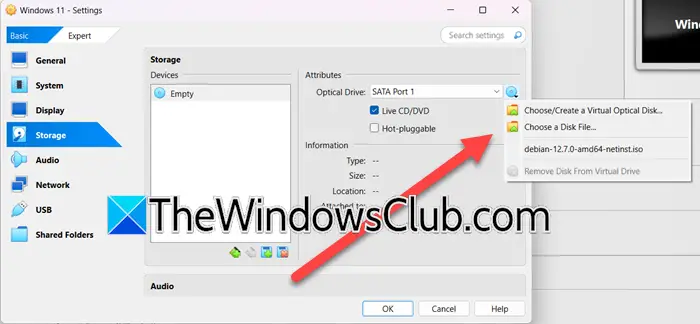
Você pode encontrar esse problema se o arquivo ISO que está usando estiver corrompido. Portanto, para resolvê -lo, recomendamos que você exclua o arquivo que está usando e faça o download de uma nova cópia do site oficial da Microsoft. Depois de baixar o arquivo ISO, siga as etapas mencionadas abaixo para criar a máquina virtual.
- No VirtualBox, clique em Novo e comece a criar a máquina normalmente.
- Quando você chegar à tela, onde é necessário selecionar o arquivo ISO, não a selecione e siga em frente.
- Depois de criar a máquina, clique com o botão direito do mouse e clique emConfigurações.
- Vá paraArmazenamento> Atributos,e clique no ícone do disco.
- Agora, selecioneEscolha um arquivo de disco,Navegue até o local onde você manteve o novo arquivo ISO e adicione -o.
- Por fim, inicie a máquina virtual e tente instalar o sistema operacional.
Felizmente, você poderá instalar o disco sem problemas.
4] verifique se o hipervisor nativo do Windows está desligado
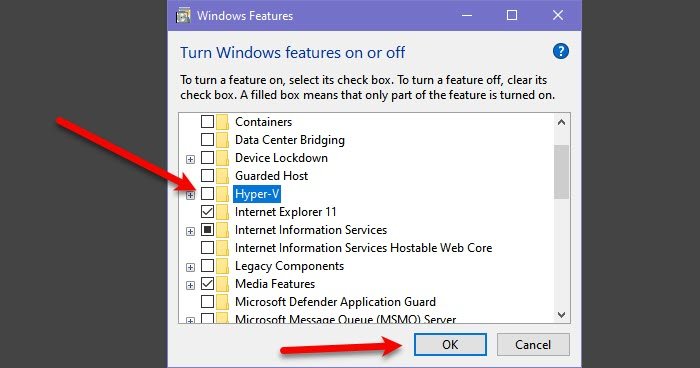
Você precisa garantir que o hipervisor nativo do Windows, ou seja, o Hyper-V seja desativado, pois isso pode interferir no VirtualBox e causar problemas peculiares. Para fazer isso, siga as etapas mencionadas abaixo.
- AbrirPainel de controle.
- Mude oVista porparaÍcones grandes.
- Agora, vá paraProgramas e recursos> ativar ou desativar os recursos do Windows.
- DesamarrarHyper-Ve clique em OK; Aguarde o recurso ser desinstalado.
- Reinicie o seu computador.
Depois que seu computador iniciar, você deve verificar se o problema foi resolvido.
Felizmente, você pode resolver o problema usando as soluções mencionadas nesta postagem.
Ler:
Como corrigir erros de chave do produto Windows no VirtualBox?
Se você encontrar um erro de chave do produto do Windows no VirtualBox, precisará excluir o arquivo de configuração sem assistência e fazer algumas alterações na configuração da sua máquina. Além disso, precisamos verificar se o Hyper-V (Windows Hypervisor) está ativado, se estiver ativado, talvez tenhamos que desativá-lo. Para fazer tudo isso, recomendamos que você siga as soluções mencionadas anteriormente.
Ler:
Por que a chave do produto não está funcionando?
Se você estiver inserindo uma chave do produto e não estiver funcionando, verifique se ele foi usado em um dispositivo diferente ou se ele superou o limite permitido de dispositivos de acordo com a licença adquirida. Passe pela documentação para descobrir se é esse o caso. Se não, você podeaqui emMicrosoft.come levantar uma disputa.
Leia também:.