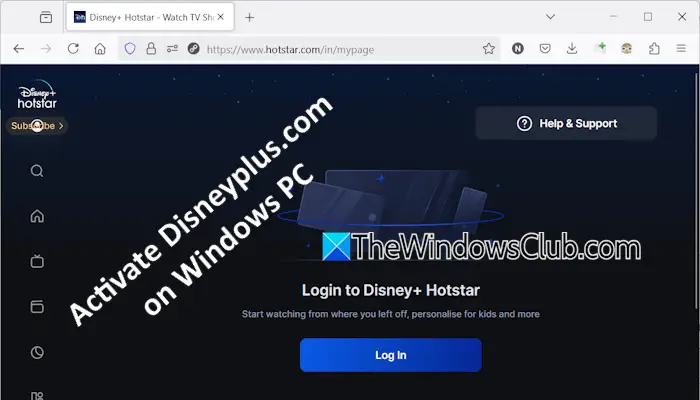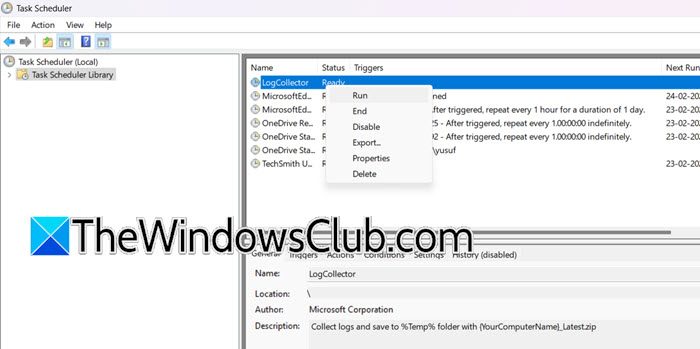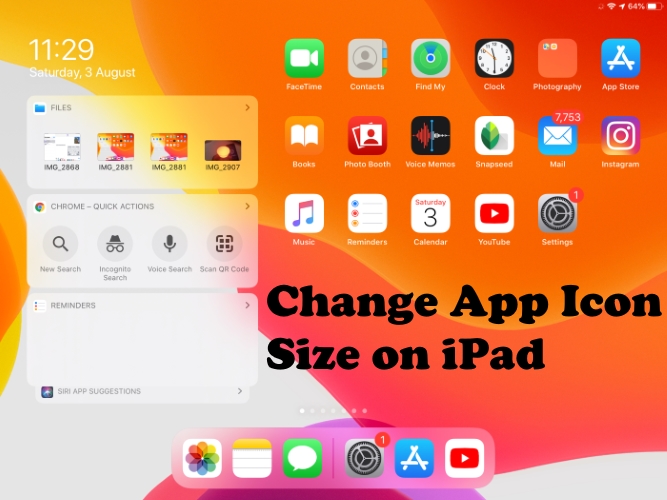Se você usa um Mac e deseja usar o Windows Server, pode optar por uma máquina virtual. Existem várias máquinas virtuais que você pode usar, sendo duas das mais populares, VMware Fusion e Oracle VirtualBox. Neste guia, usaremos o VMware Fusion parainstale o Windows Server no Mac.
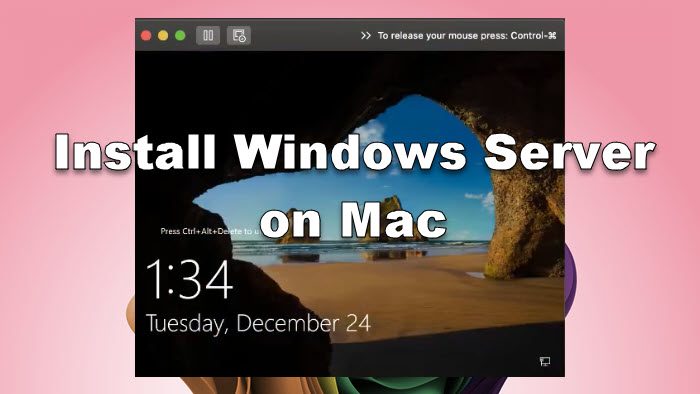
Instale o Windows Server no Mac
Para instalar o Windows Server em um computador Mac, siga as etapas mencionadas abaixo.
- Baixe e instale o VMware Fusion
- Baixe o arquivo ISO do Windows Server
- Configure sua VM
- Inicialize a máquina e instale o sistema operacional
- Inicie e configure seu servidor
Vamos falar sobre eles em detalhes.
1] Baixe e instale o VMware Fusion
Conforme mencionado anteriormente, para instalar o Windows Server, precisamos criar uma máquina virtual. Você pode usar o VirtualBox se quiser, mas para guia, vamos com o VMware Fusion. Então vá em frente e baixeDepois de baixado, execute o instalador para instalar em seu computador.
2] Baixe o arquivo ISO do Windows Server
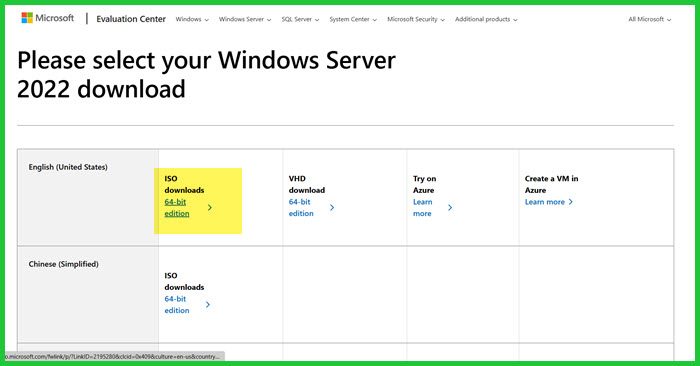
Em seguida, precisamos baixar o arquivo ISO do Windows Server. Para isso, acessemicrosoft.com. Acesse o site e clique em “Avaliar agora” ao lado do Windows Server 2022 (ou qualquer outra versão do Windows Server), clique emBaixar ISO,e insira os detalhes para se inscrever no teste gratuito. Feito isso, clique emBaixe agora, certifique-se de baixar o ISO para seu idioma preferido.
3] Configure sua VM
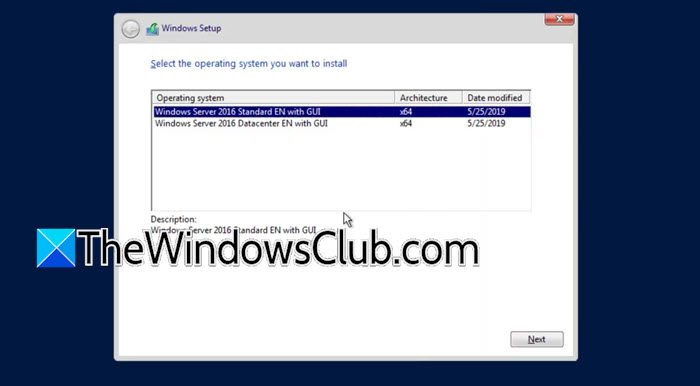
Assim que tiver os dois softwares, podemos prosseguir com a configuração da máquina virtual. No entanto, antes de prosseguirmos com o processo de instalação, é recomendável encerrar todos os outros processos e fechar qualquer aplicativo de salto de recursos se não quiser que o sistema aqueça. Após tomar os cuidados, siga os passos mencionados abaixo.
- AbrirFusão VMware.
- SelecioneInstale a partir do disco ou imagem.
- Agora, clique emUse outro disco ou imagem de disco,navegue até o local onde você armazenou o arquivo e selecione-o. Clique em Continuar.
- Uma vez que você está noConfiguraçãoguia, desativarUse a instalação fácil,e clique em Continuar.
- NoEspecifique o firmware de inicialização,selecione UEFI,e clique em Continuar.
- Clique emPersonalizar configurações.
- Selecione onde você precisa armazenar a máquina virtual e dê um nome a ela.
- Assim que o assistente de configurações aparecer, clique emProcessador e memória.
- Ajuste os Processadores para pelo menos 4 e depois configure a memória, recomendamos alocar no mínimo 2 GB (2048 MB); clique emMostrar tudo.
- Vá paraMostrar,marcaçãoAcelere gráficos 3D,e então defina seuMemória gráfica compartilhada(configure-o dependendo de sua necessidade). Além disso, defina oVida útil da bateria.MarcaçãoUse resolução total para tela Retinae clique em Mostrar tudo.
- Agora, vá para oDisco rígidoopção e verifique o espaço necessário.
- Recomendamos que você analise cada uma das opções para ter certeza de que está selecionando todos os recursos necessários.
Depois de revisar todas as configurações disponíveis e ficar satisfeito com elas, você pode fechar o assistente e prosseguir para a próxima etapa.
4] Inicialize a máquina e instale o sistema operacional

Agora que temos nossa máquina pronta, é hora de iniciar o processo de instalação. Para fazer isso, siga as etapas mencionadas abaixo.
- Clique no ícone Play para iniciar a máquina.
- Clique no ícone da chave inglesa para abrir as Configurações.
- Vá paradisco de inicialização,selecioneCD/DVD,e clique em Reiniciar.
- Assim que sua máquina virtual for reiniciada, a instalação do Windows Server começará.
- Selecione o idioma e clique em Avançar.
- Clique em Instalar agora e aguarde oA configuração está começandotela até o final.
- Selecione a versão do Windows Server que deseja instalar e clique em Avançar.
- Agora você precisa ir para a opção de disco personalizado, apagar o disco, se necessário, e iniciar o processo de instalação.
Depois de iniciar o processo de instalação, você verá uma barra de progresso, pois esse processo levará algum tempo para ser concluído.
5] Inicie e configure seu servidor
Depois de iniciar sua máquina, você será solicitado a inserir a senha do usuário administrador. Certifique-se de lembrar essa senha, pois será necessário digitá-la sempre que iniciar o dispositivo.
É assim que você pode instalar o Windows Server em um dispositivo Mac usando VMware Fusion.
Ler:
Posso instalar o Windows Server em um Mac?
Sim, você pode instalar o Windows Server em um Mac como uma máquina virtual. Existem dois utilitários comuns, Oracle VirtualBox e VMware Fusion, que você pode usar para o mesmo. Neste tutorial, vimos como você pode instalar o Windows Server em um Mac usando VMware Fusion, então, basta passar por isso e você estará pronto.
Ler:
O Mac pode acessar o Windows Server?
Existem várias ferramentas que permitem acessar o Windows Server remotamente a partir do seu computador Mac. Ferramentas como o cliente VMware Horizon e(anteriormente conhecido como Área de Trabalho Remota) são boas opções para esse empreendimento.
Leia também: