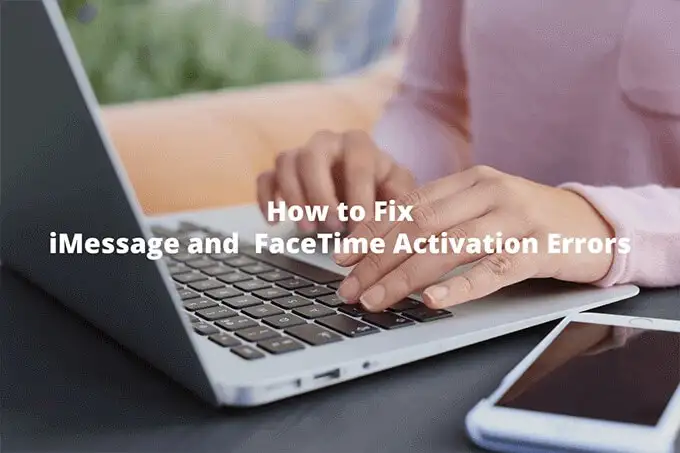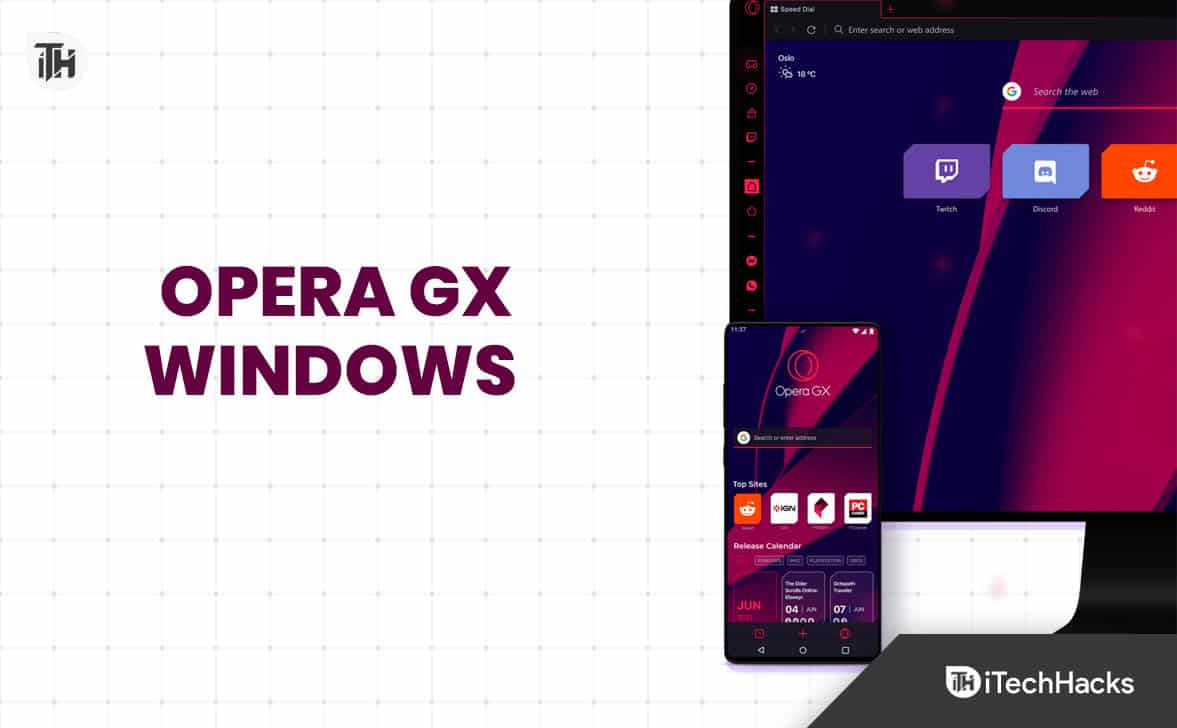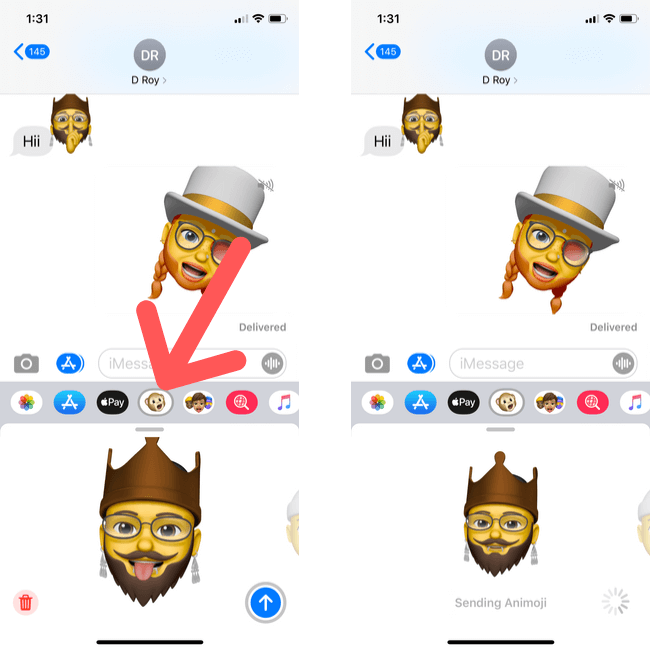Se os recursos de jogo não estiverem disponíveis para a área de trabalho do Windows, você poderá atualizar o computador para economizar mais problemas de solução ou passar para as soluções abaixo se uma atualização não funcionar.
1. Reparar e redefinir o aplicativo Xbox
Os aplicativos da Microsoft vêm com uma opção de reparo e redefinição. Quando você repara o aplicativo, bugs menores que podem acionar o problema são corrigidos. Além disso, uma redefinição restaurará todas as configurações, corrigindo quaisquer problemas que possam causar os recursos de jogo de mensagens de erro não estão disponíveis para o Windows Desktop ou File Explorer.
1. Pressione Windows + I para abrir o aplicativo Configurações.
2. Clique emAplicativosno painel direito, depois cliqueAplicativos instaladosà esquerda.
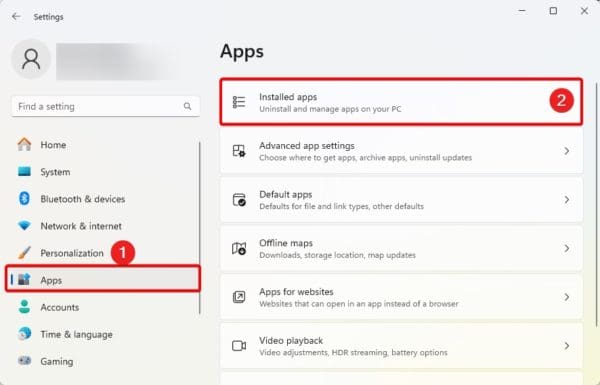
3. Clique nos três pontos do seuXboxaplicativo e cliqueOpções avançadas.
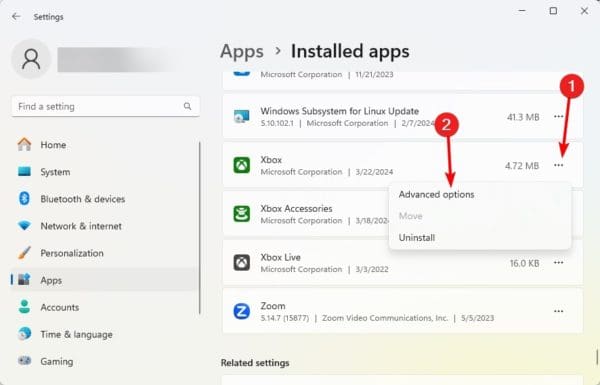
4. Clique noRepararbotão, e se o problema permanecer, repita as etapas acima, mas desta vez clique noReiniciarbotão.
2. Atualize o aplicativo Xbox
Um aplicativo Xbox desatualizado pode afetar os recursos de jogos. Este pode ser o motivo do por trás dos recursos de jogos de mensagem de erro que não estão disponíveis para o Windows Desktop ou File Explorer.
1. Clique na lente de ampliação noBarra de tarefas,tipoMicrosoft Storee clique no aplicativo.
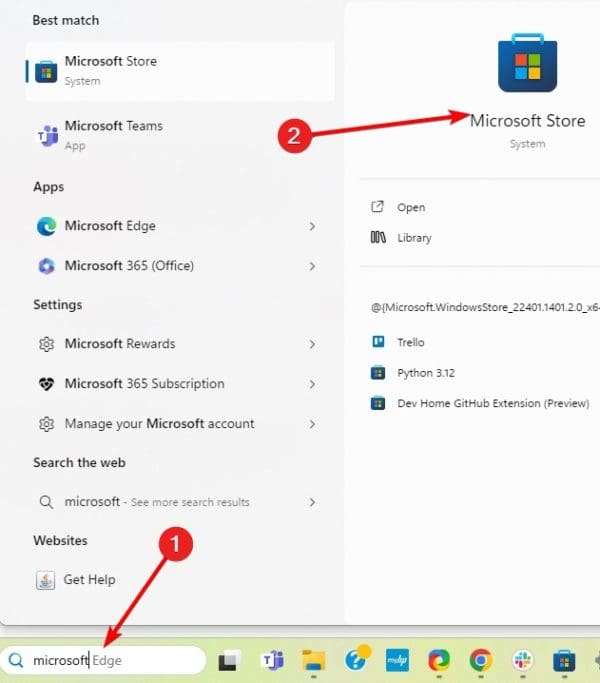
2. Clique noBibliotecaopção no painel esquerdo e cliqueObtenha atualizaçõesà esquerda.
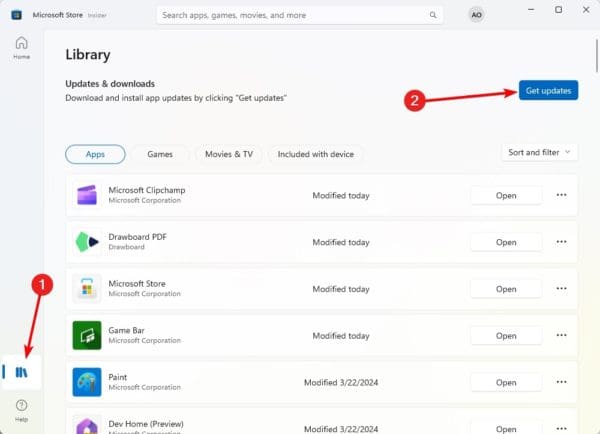
3. Reinstale a barra do jogo Xbox
Você também pode reinstalar a barra de jogos do Xbox. Esta é uma correção válida quando bugs ou corrupção de arquivo causam o problema no seu computador. Siga as etapas abaixo.
1. Clique na lente de ampliação noBarra de tarefas,tipoPower Point,e clique noExecutar como administradoropção.
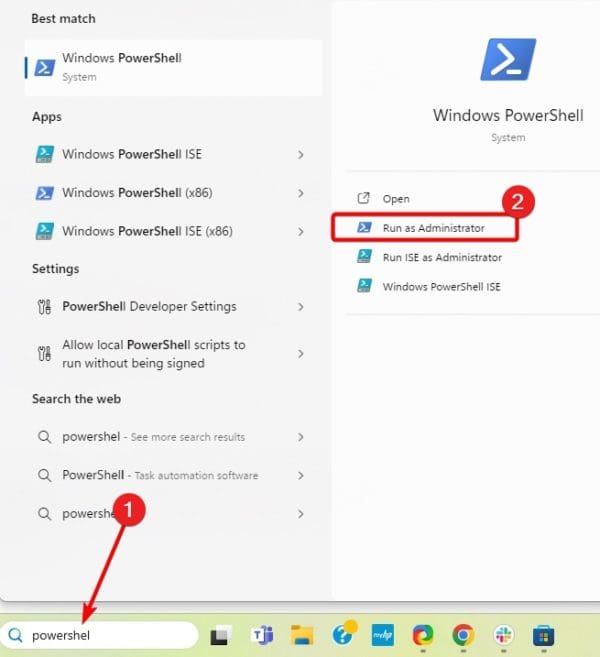
2. Digite o script abaixo e pressioneDigitar.
get-appxpackage Microsoft.XboxGamingOverlay | remove-appxpackage
3. Depois que o comando é executado, digite o script abaixo e pressioneDigitarPara reinstalarBarra de jogos Xbox.
Get-AppXPackage Microsoft.XboxGamingOverlay -AllUsers | Foreach {Add-AppxPackage -DisableDevelopmentMode -Register "$($_.InstallLocation)\AppXManifest.xml"}4. Reinicie o computador.
4. Abra o aplicativo Xbox diretamente da Microsoft Store
Se você obtiver os recursos de jogos de mensagem de erro não estão disponíveis para o Windows Desktop, poderá estar enfrentando um problema com o botão de gravador de vídeo na barra de jogos. Uma solução fácil que muitos usuários consideraram eficazes abrir o aplicativo Xbox diretamente da Microsoft Store.
5. Ativar barra de jogos Xbox
Ativar a barra de jogos do Xbox é eficaz. Quando a barra de jogos está desativada, há uma chance de que alguns recursos de jogos não funcionem. Siga as etapas abaixo.
1. Abra o aplicativo de configurações pressionando o Windows + I.
2. Clique emJogosà esquerda eBarra de jogosà direita.
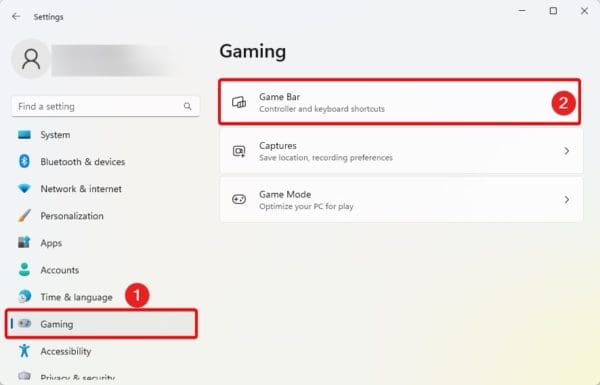
3. ACONTENHA ONPermita que seu controlador abra a barra de jogo.
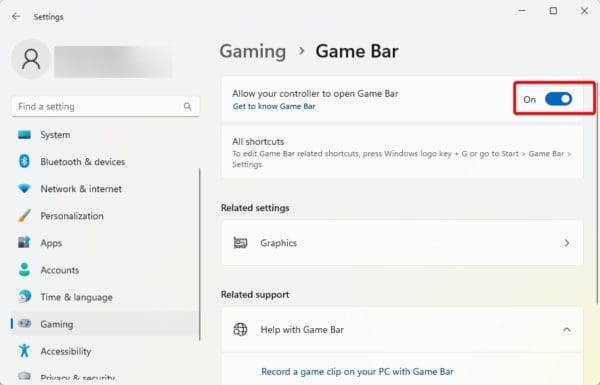
Observação:Se configurações específicas de jogos, como gravação de tela, não funcionarem, você pode usar aplicativos alternativos como oFerramenta de recuperaçãopara recuperar esse recurso.
Isso é tudo para este guia.
Perguntas frequentes
Por que os recursos de jogo não estão disponíveis para o meu computador?
Esse erro pode resultar de configurações ruins, bugs do sistema ou opções de jogo desativadas no Windows 11.
Este artigo foi útil?
Obrigado pelo feedback!