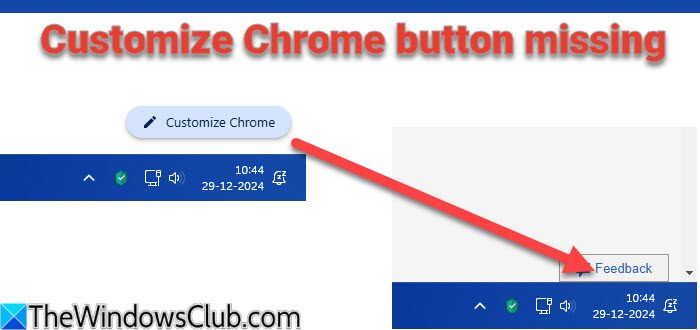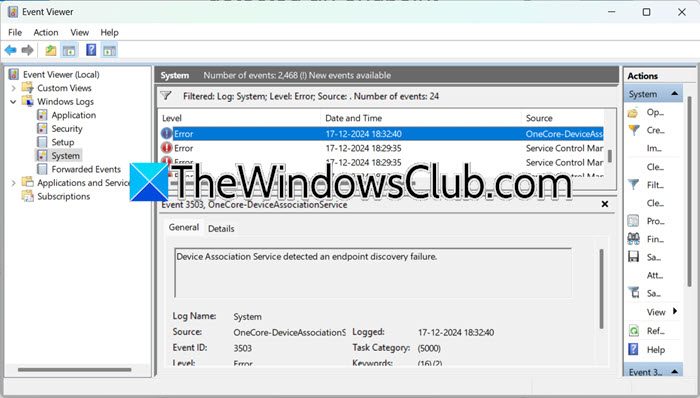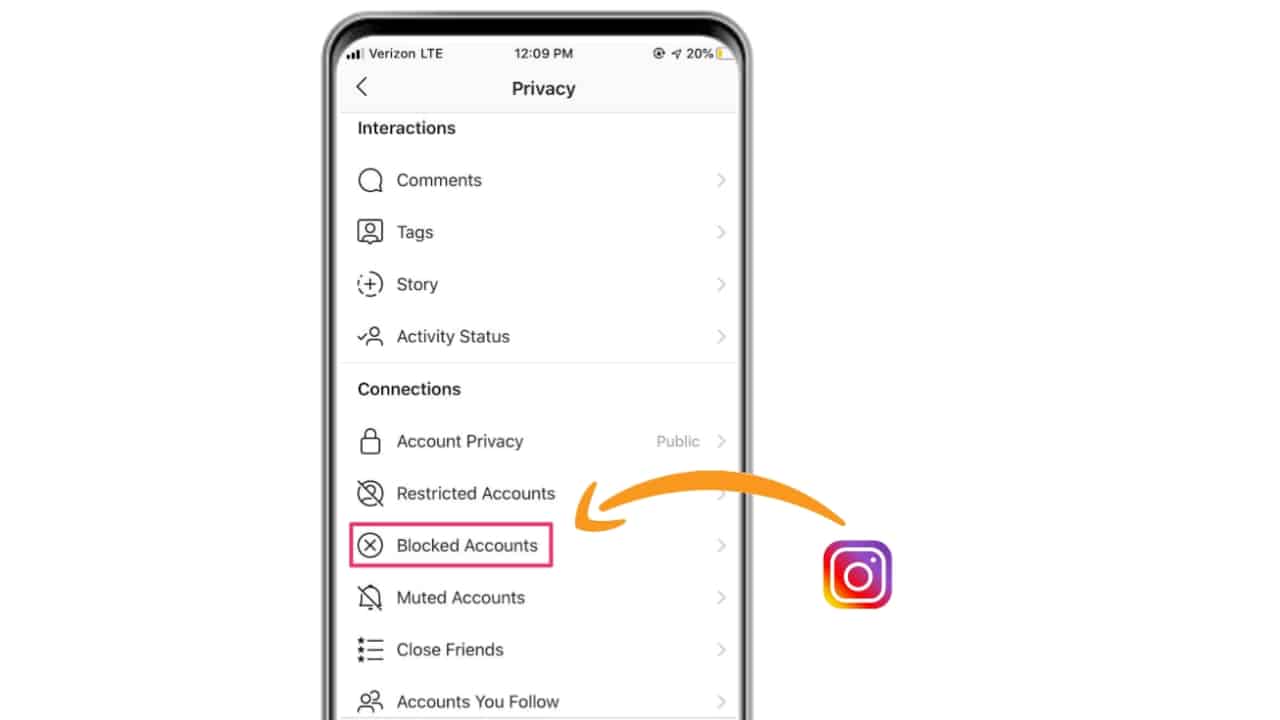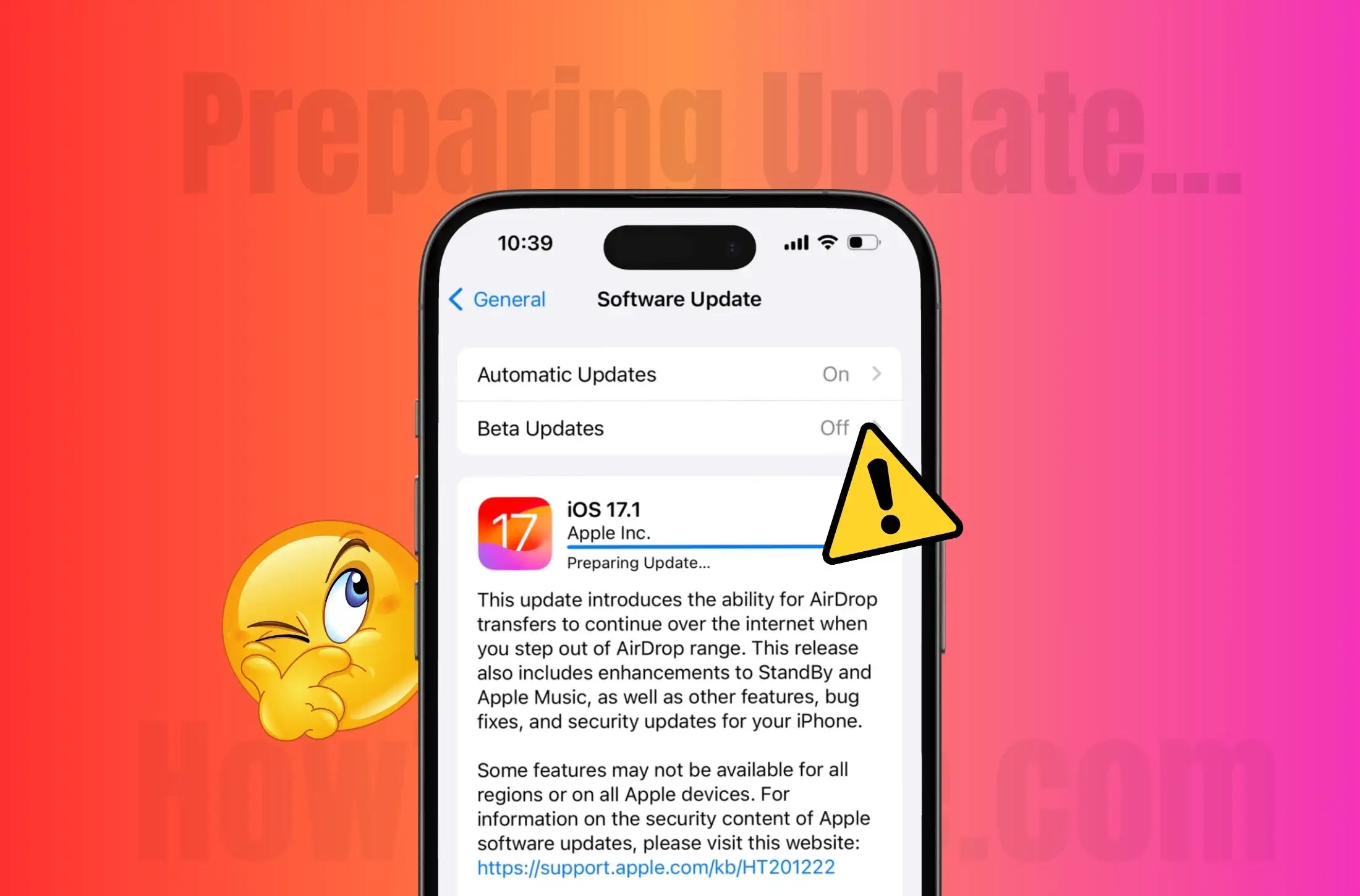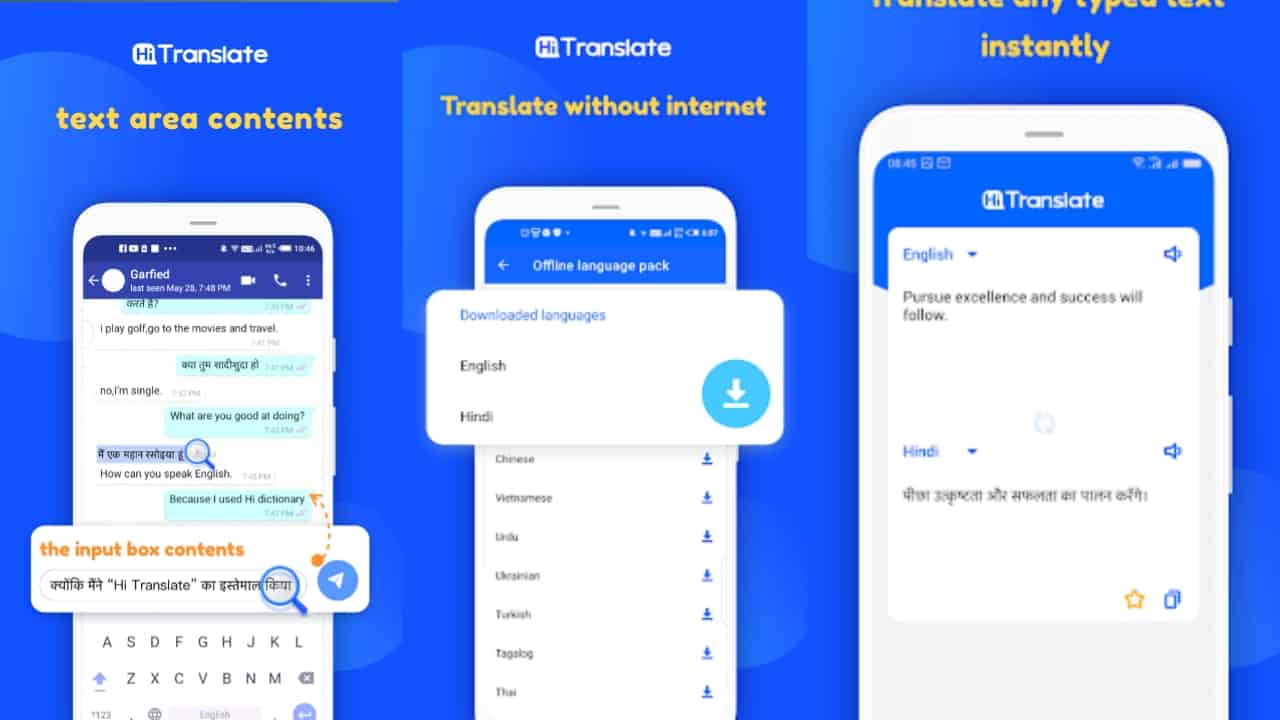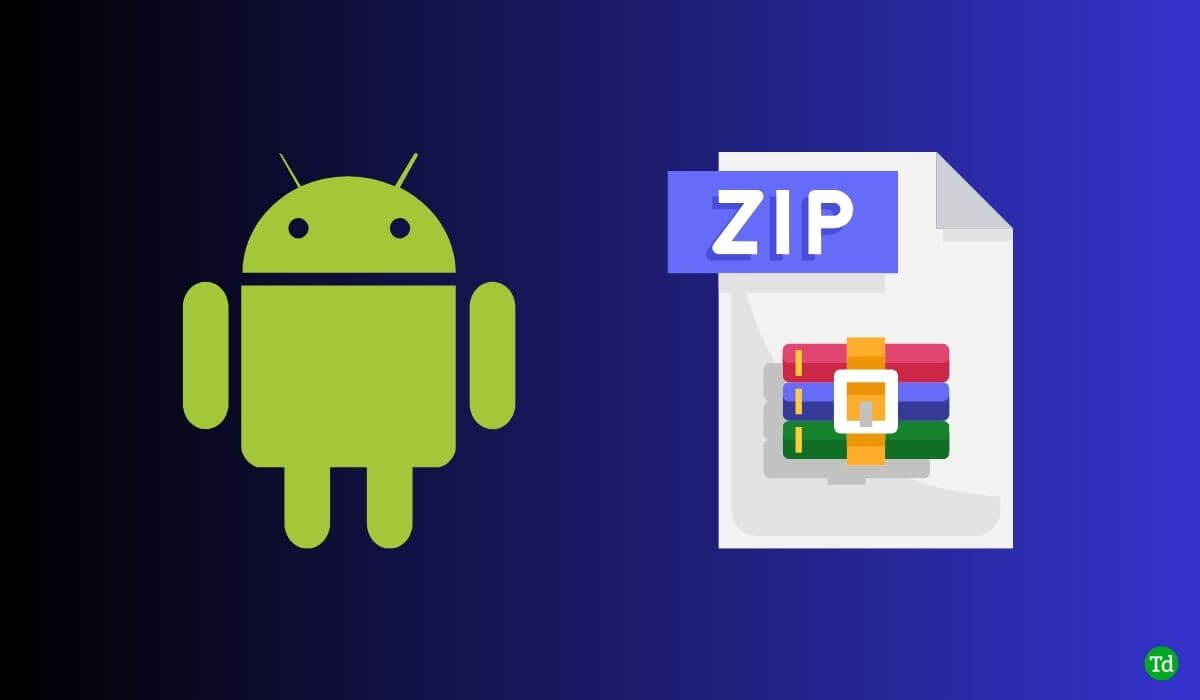Gerenciar e monitorar a infraestrutura de endereços IP da rede é bastante fácil configurando o IPAM no servidor Windows. O IPAM simplifica tarefas como rastrear o uso de endereços IP, gerenciar servidores DHCP e DNS e garantir a conformidade com as políticas de rede. Neste artigo, percorreremos o processo passo a passo decomo configurar o IPAM em um servidor Windows, desde a instalação do IPAM até a configuração da descoberta e das configurações do servidor.
O que é IPAM no Windows Server?
IPAM (IP Address Management) em servidores Windows é um recurso projetado para automatizar e centralizar o gerenciamento da infraestrutura de endereços IP. Ele permite que os administradores monitorem, gerenciem e auditem servidores DHCP e DNS, bem como rastreiem a alocação de endereços IP na rede.
Como configurar o IPAM no Windows Server?
Para configurar o IPAM no Windows Server, siga as etapas mencionadas abaixo:
- Verifique os pré-requisitos
- Instalar o IPAM
- Configurar o IPAM no Windows Server
- Configurar descoberta de servidor
- Gerenciar servidores e configurações
Vamos acompanhar todo o processo.
1] Verifique os pré-requisitos
É necessário abordar alguns pré-requisitos essenciais antes de iniciar o processo de configuração do IPAM. A primeira etapa é garantir que o servidor esteja operando em uma versão de servidor Windows compatível e faça parte de um domínio do Active Directory. Também é recomendável confirmar se as funções DHCP e DNS estão configuradas e funcionando. Feito isso, é hora de passar para a próxima etapa.
2] Instale o IPAM
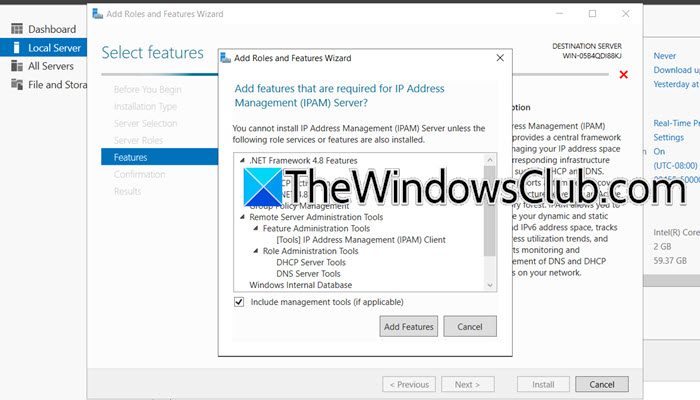
Para começar, instalaremos o IPAM no servidor Windows depois de garantir que os pré-requisitos sejam atendidos. Siga as etapas mencionadas abaixo para fazer o mesmo.
- No Windows Server, inicie o Server Manager Console e vá para a seção Servidor Local.
- Vá para a guia Gerenciar, selecione oAdicionar funções e recursosopção e clique no botão Avançar quando oAdicionar funções e recursosO assistente é aberto.
- Clique emInstalação baseada em funções ou recursosno tipo de instalação, clique em Avançar e clique emSelecione um servidor do pool de servidoresnoSeleção de servidortela.
- Escolha o servidor onde o IPAM será instalado e clique duas vezes no botão Avançar.
- NoCaracterísticaspágina, role para baixo para localizar e selecionar oServidor de gerenciamento de endereço IP (IPAM)recurso. Isso abrirá uma nova janela, clique no botãoAdicionar recursosbotão, selecione Avançar e, por último, clique no botãoInstalarbotão.
Alternativamente, os usuários também podem instalar o IPAM via prompt de comando executando o seguinte comando:
Install-WindowsFeature IPAM -IncludeManagementToolsAguarde até que o assistente conclua a instalação e, quando terminar, clique no botão Fechar. A próxima etapa após instalar o IPAM é configurar o IPAM no servidor.
3] Configure o IPAM no Windows Server
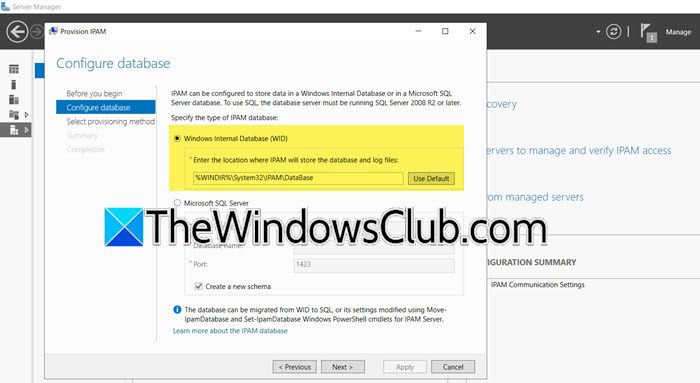
Depois de instalar o IPAM, a próxima etapa envolve configurar o provisionamento para conceder permissão para compartilhamento de arquivos e configurações de acesso no servidor gerenciador. Este acesso permite que o servidor IPAM se comunique com ele, portanto siga os passos mencionados abaixo para fazer o mesmo:
- No Server Manager, selecione IPAM no painel esquerdo e clique emProvisionar o servidor IPAM.
- Clique no botão Avançar, selecione um banco de dados para armazenar os dados do servidor IPAM, aqui estamos selecionando WID e clique no botão Avançar. Se os usuários decidirem selecionar a opção alternativa, verificar oCrie uma nova caixa de esquemaé necessário.
- Selecione Política baseada em grupo, digite um prefixo de GPO no campoPrefixo do nome do GPOcaixa e clique no botão Avançar.
- Verifique todas as configurações e clique no botão Aplicar para salvar as alterações.
A mensagem de provisionamento IPAM concluído com sucesso piscará na tela informando aos usuários que o processo foi concluído.
4] Defina a descoberta e as configurações do servidor
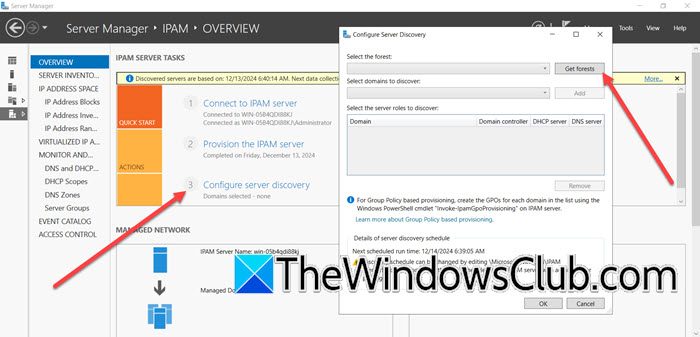
A próxima etapa é definir a descoberta e as configurações do servidor.
- Na página Visão geral do IPAM, clique no íconeConfigurar opção de descoberta de servidore no assistente Configurar descoberta de servidor, clique no botão Obter florestas. Aguarde alguns segundos e clique no botão OK.
- Clique no menu suspenso, selecione todos os domínios que você precisa que o servidor IPAM gerencie e clique no botãoAplicarbotão.
- Uma vez feito isso, navegue novamente até a página Visão geral, clique no botãoIniciar descoberta de servidoropção para iniciar o processo de descoberta de servidores no domínio selecionado e aguardar a conclusão do processo.
Vá para a próxima etapa.
Ler:
5] Servidores e configurações do gerenciador
Uma vez compilada a lista de servidores, iremos adicioná-los ao IPAM para gerenciamento e verificar seu status de acesso. Isso garante que o IPAM tenha controle sobre os servidores para gerenciar os endereços IP, DNS e configurações de DHCP.
- Clique emSelecione ou adicione servidores para gerenciar e verificar o acesso IPAMlink para adicionar servidores específicos ao inventário IPAM para gerenciamento. Se o status de acesso IPAM estiver bloqueado para o servidor, indicando que os objetos de política de grupo necessários não estão configurados, abra o PowerShell como administrador e execute o seguinte comando:
Invoke-IpamGpoProvisioning –Domain mylab.local –GpoPrefixName MYLAB_IPAM –IpamServerFqdn WS2K19-SRV02.mylab.local -DelegatedGpoUser
- Em seguida, inicie o Gerenciamento de Política de Grupo e certifique-se de que o GPO IPAM esteja presente em seu domínio.
- No seu controlador de domínio, abra o Prompt de Comando como administrador e execute
gpupdate /force - Feito isso, clique com o botão direito no servidor e selecione oEditar servidoropção, navegue até o menu suspenso Status de capacidade de gerenciamento e selecione Gerenciado > OK. Clique com o botão direito no servidor e clique emRecuperar status de acesso ao servidorpara atualizar e verificar o status de acesso do servidor.
- Em seguida, verifique se o status de acesso do IPAM agora está alterado para desbloqueado, indicando uma integração bem-sucedida com o IPAM.
- Novamente, clique com o botão direito no servidor e selecioneRecuperar todos os dados do servidorpara recuperar DHCP, DNS e outros dados de rede dos servidores gerenciados do IPAM para gerenciar e monitorar.
Agora, todos os usuários estão configurados para usar o console IPAM para gerenciar a infraestrutura de endereços IP de sua rede.
Ler:
Como adiciono um endereço IP ao IPAM?
Para adicionar um endereço IP ao IPAM no Windows, abra o console do IPAM, navegue até a seção Espaço de endereço IP e selecione o bloco de endereço IP desejado. Clique em Adicionar endereço IP e forneça detalhes como endereço IP, status, dispositivo ou cliente associado e quaisquer campos personalizados relevantes. Salve as alterações e o novo endereço IP será adicionado ao banco de dados IPAM.
Leia também: