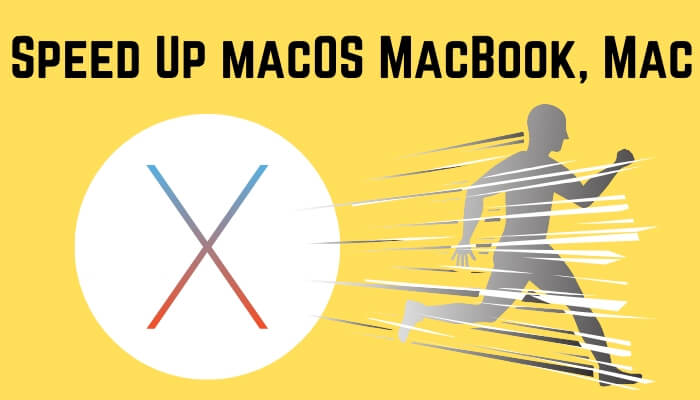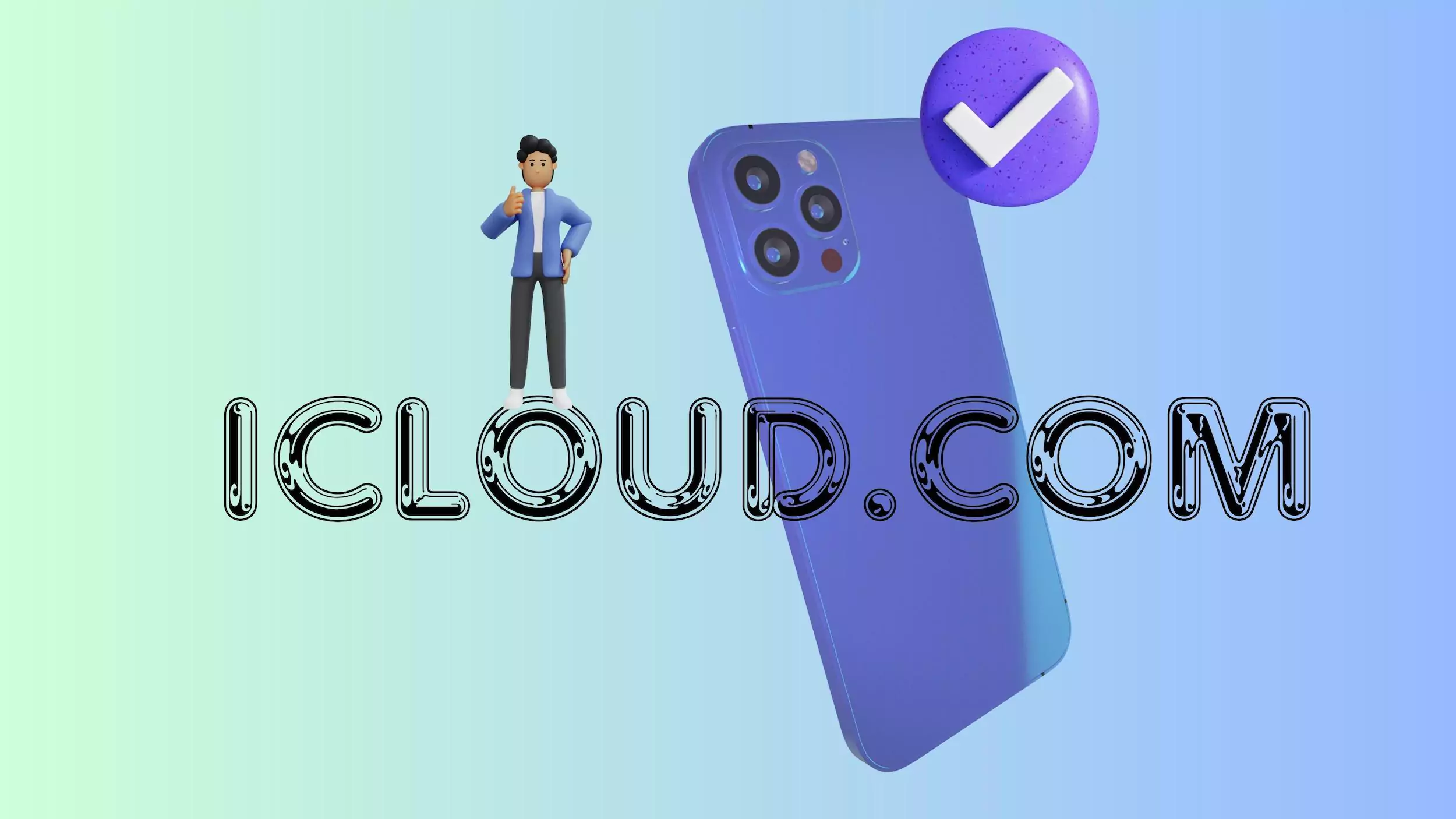O Windows 11 veio com um novocâmera multi-aplicativosrecurso. Com esse recurso ativado, você podepermitir que vários aplicativos usem uma câmera simultaneamenteno seuJanelas 11PC. Anteriormente, não era possível usar uma webcam ou câmera com vários aplicativos (por exemplo, o aplicativo Windows Camera, um navegador, o aplicativo Microsoft Teams, etc.) ao mesmo tempo. Ao tentar fazer isso, recebemos um erro como. Agora podemos usar uma webcam integrada ou uma câmera conectada em mais de um aplicativo simultaneamente para streaming de câmera ou outros fins.
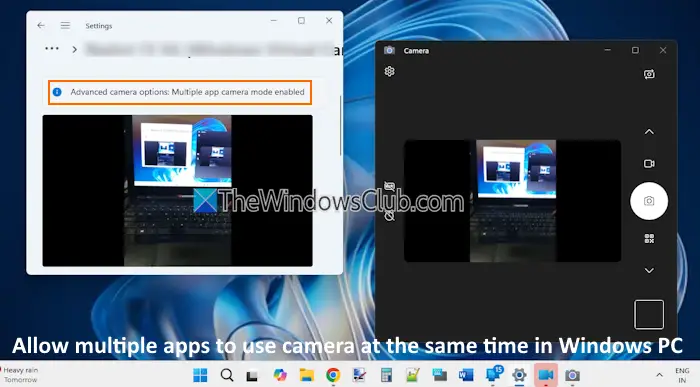
De acordo com o anúncio, este recurso de câmera multi-aplicativo foi desenvolvido com oComunidade de deficientes auditivospara permitir a transmissão de vídeo para um intérprete de linguagem de sinais e para o público final ao mesmo tempo. Este recurso tão aguardado está atualmente disponível para usuários internos do Windows. Mas estará disponível na versão estável em breve.
Como permitir que vários aplicativos usem a Câmera ao mesmo tempo no Windows 11
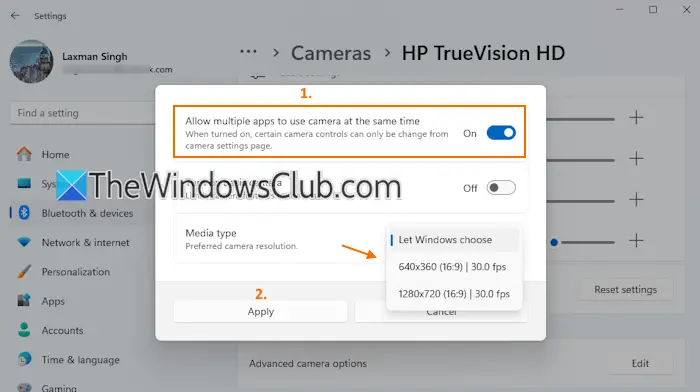
Os passos parapermitir que vários aplicativos usem a webcam ou câmera ao mesmo tempo no Windows 11são os seguintes:
- Pressione oGanhar + eutecla de atalho para abrir o aplicativo Configurações
- Selecione oBluetooth e dispositivoscategoria
- Acesse oCâmeraspágina
- NoCâmeras conectadasseção, selecione uma câmera
- Você verá umOpções avançadas de câmeracontexto
- Pressione oEditarbotão para essa configuração
- Um pop-up será aberto
- Ligue oPermitir que vários aplicativos usem a câmera ao mesmo tempoopção
- Quando esse recurso está ativado, você também pode escolher umTipo de mídia(resolução de câmera preferida) comoresolução e taxa de quadros(digamos 640*360 (16:9) | 30,0 fps, 1280*720 (16:9) | 30,0 fps, etc.). Ou então, você pode manter a configuração padrão que éDeixe o Windows escolherpara opção de tipo de mídia
- Pressione oAplicarbotão.
É isso. Agora omodo de câmera de vários aplicativosestá habilitado em seu PC com Windows 11. Mesmo que o acesso à câmera esteja desativado em todo o sistema, esse recurso pode ser ativado ou ativado.
Aqui, a melhor parte é que você também pode usar esse recurso se estiverem seu sistema Windows 11.
Mais tarde, quando quiser desativar esse recurso, siga as etapas mencionadas acima e use o botão de alternância paraPermitir que vários aplicativos usem a câmera ao mesmo tempoopção.
Agora leia:
Como permito que aplicativos acessem minha câmera no Windows 11?
Para permitir que aplicativos acessem sua câmera em um PC com Windows, acesse oConfigurações de privacidade da câmera. Abra o aplicativo Configurações e navegue atéPrivacidade e segurança > Câmera(na seção Permissões do aplicativo). Certifique-se de queAcesso à câmeraconfiguração está ativada. Agora, ligue oPermita que os aplicativos acessem sua câmeraconfiguração e escolha quais aplicativos podem acessar sua câmera.
Como faço para usar dois aplicativos ao mesmo tempo no Windows 11?
Abra o aplicativo Configurações e navegue atéSistema > Multitarefa. Ligue ouopção. Agora você pode usar oTecla Win + tecla de seta para a esquerdaeTecla Win + tecla de seta para a direitaatalho para abrir dois aplicativos lado a lado na tela da área de trabalho. Alternativamente, você também pode colocar o cursor do mouse no botão maximizar de um aplicativo e selecionar qualquer um dos layouts de snap predefinidos. Dessa forma, você pode dividir a tela da sua área de trabalho para usar vários aplicativos.
Leia a seguir: .
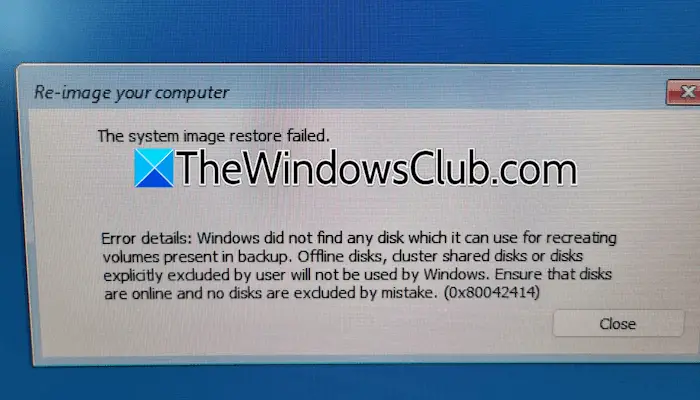


![Falha na operação REAGENTC.EXE, ocorreu um erro [Correção]](https://elsefix.com/tech/tejana/wp-content/uploads/2024/11/REAGENTC.EXE-Operation-failed.png)
![Não é possível inicializar o Windows após instalar o Ubuntu [Fix]](https://elsefix.com/tech/tejana/wp-content/uploads/2024/11/unable-to-boot-windows.png)