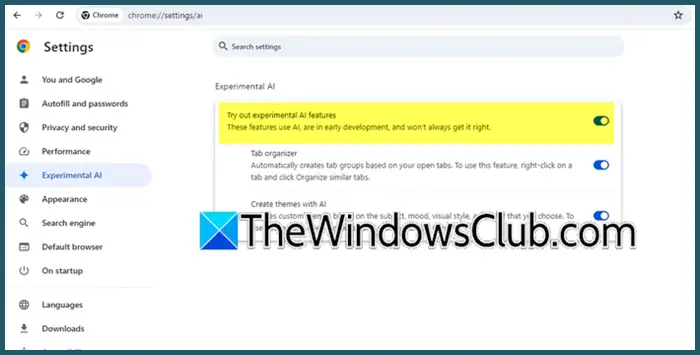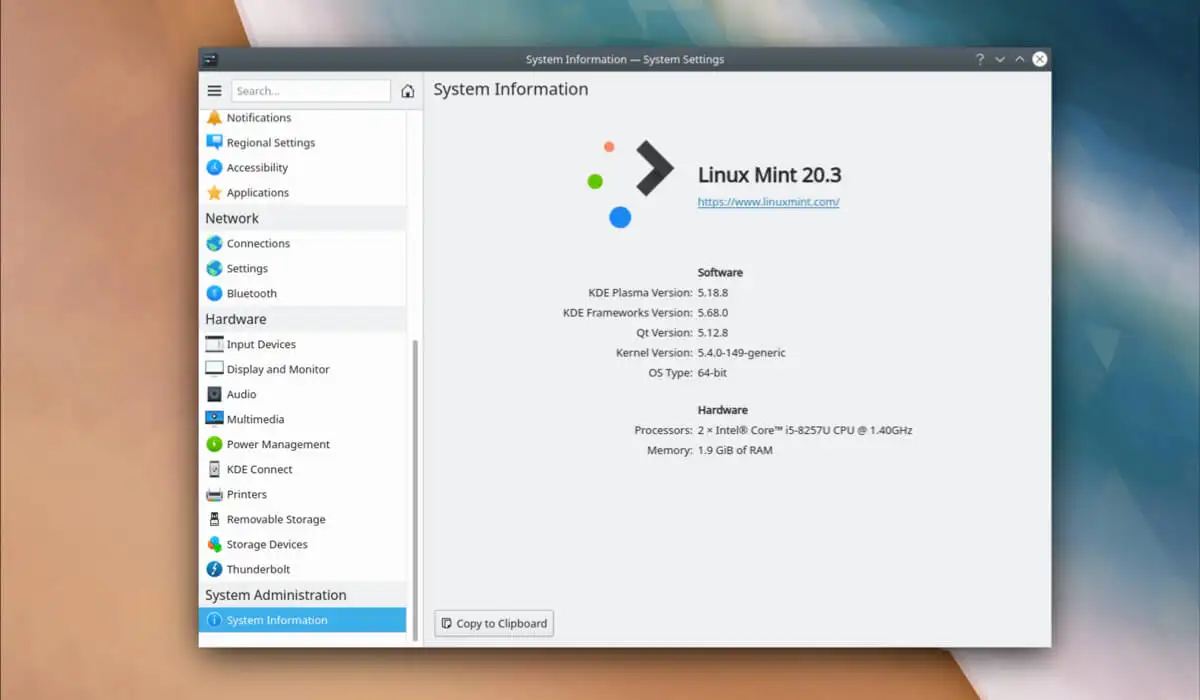REAGENTC é um comando usado para ativar e desativar o. O Ambiente de Recuperação do Windows é usado para solucionar e corrigir problemas de inicialização em um PC com Windows. Quando estiver desativado, você não poderá reparar ou reiniciar seu PC. Alguns usuários não conseguem ativar o Ambiente de Recuperação do Windows com o comando Reagentc e veemREAGENTC.EXE: Falha na operaçãoouFalha na operação REAGENTC.EXE, ocorreu um erromensagem.
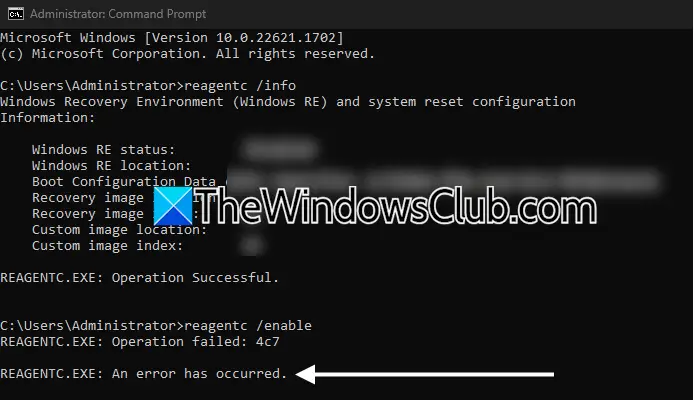
A mensagem de erro completa é:
REAGENTC.EXE: Falha na operação:<error code>
REAGENTC.EXE: Ocorreu um erro.
O código de erro na mensagem de erro acima pode ser diferente para usuários diferentes, como 2, 3, 5, 70, 4c7, 3ee, b7, etc. Qualquer que seja o código de erro, você pode usar as sugestões fornecidas neste artigo para corrigir o problema.
Falha na operação REAGENTC.EXE, ocorreu um erro
Se você obtiver o “Falha na operação REAGENTC.EXE”Erro ao ativar o Ambiente de Recuperação do Windows em seu sistema, com código de erro 2, 3, 5, 70, 4c7, 3ee, b7, etc. use estas sugestões:
- Verifique a pasta de recuperação
- Repare os arquivos de imagem do sistema
- Desative o BIOS legado e ative a inicialização segura (se aplicável)
- Atribuir uma nova carta à partição de recuperação
- Atribua o ID correto à partição do sistema
- Execute uma atualização local ou instalação limpa do Windows
Todas essas correções são explicadas abaixo em detalhes.
1] Verifique a pasta de recuperação
O arquivo Winre.wim é o arquivo principal do Ambiente de Recuperação do Windows. Se este arquivo estiver faltando ou corrompido, você não poderá usar o Ambiente de Recuperação do Windows. Este arquivo permanece em uso pelo Windows quando o Ambiente de Recuperação do Windows está ativo. Portanto, você não pode visualizá-lo na unidade C mesmo depoisopção. Este arquivo fica visível somente após desabilitar o Ambiente de Recuperação do Windows.
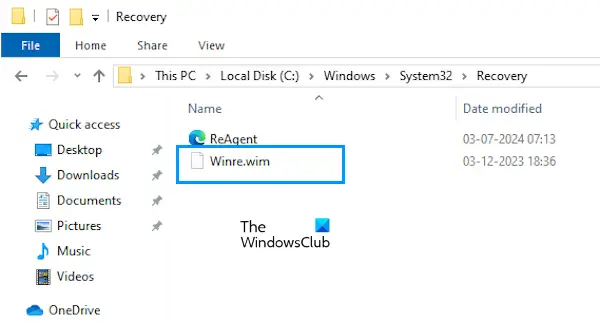
Uma possível causa do “Falha na operação REAGENTC.EXE”O erro ao ativar o Ambiente de Recuperação do Windows é o arquivo Winre.wim ausente. Abra sua unidade C e vá para o seguinte local:
C:\Windows\System32\Recovery
Habilite os arquivos e pastas ocultos. Veja se o arquivo Winre.wim está lá. Se o arquivo não estiver lá, você precisará copiá-lo de outro computador íntegro. Abra outro computador íntegro (se disponível) e siga o mesmo caminho explicado acima para copiar o arquivo Winre.wim em sua unidade flash USB. Agora cole o arquivo no local desejado no computador afetado.
Se o arquivo já estiver no computador afetado, você ainda pode tentar este método, pois o arquivo pode estar corrompido. Nesse caso, selecione a opção substituir ao copiar o arquivo para o computador afetado.
Encontrando o arquivo Winre.wim na mídia de instalação
Se outro computador não estiver disponível para você, você pode usar a mídia de instalação do Windows para o mesmo. Instale oe use-o para baixar o arquivo ISO do Windows. Agora monte o arquivo ISO e abra-o. Abra oFontespasta e localize o arquivo install.wim ou install.esd. Copie esse arquivo para outro local no seu disco rígido. Agora, use uma ferramenta de terceiros, comopara extrair o arquivo. Isso levará tempo.
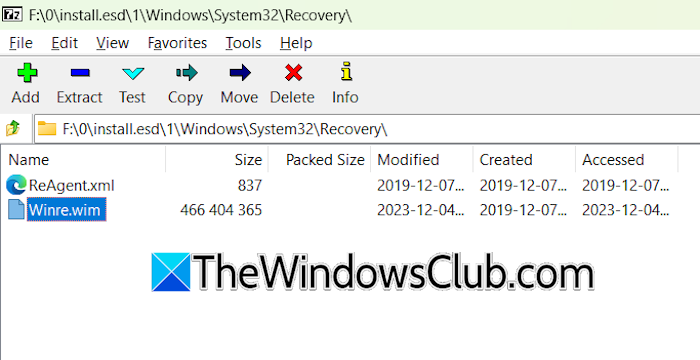
Após extrair o arquivo, abra a pasta extraída e vá para oWindows\System32\Recuperaçãolocalização. Você encontrará o arquivo Winre.wim lá. Copie esse arquivo para o local desejado no computador afetado. Agora, execute o comando para habilitar o Ambiente de Recuperação do Windows. O comando deve ser executado sem erros desta vez.
2] Repare os arquivos de imagem do sistema
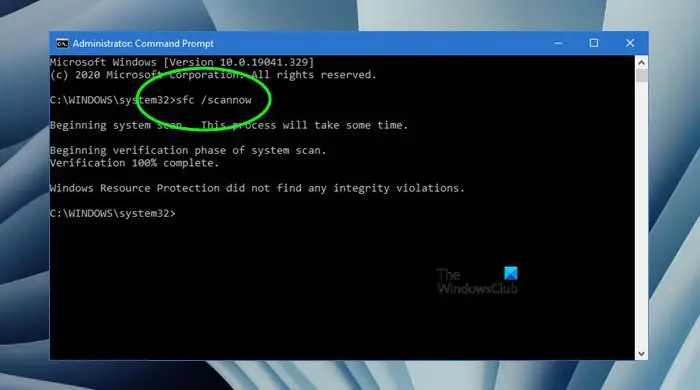
Uma possível causa desse erro são os arquivos de imagem do sistema corrompidos. Use as ferramentas integradas,epara reparar os arquivos de imagem do sistema corrompidos.
3]Desative o BIOS legado e habilite a inicialização segura (se aplicável)
Entre no seu BIOS e veja se o BIOS legado está habilitado. Se sim, desative-o. As etapas para desabilitar o BIOS legado são diferentes para computadores de marcas diferentes. Você precisa consultar o manual do usuário do seu computador para saber a maneira correta de desabilitar o modo Legacy BIOS.
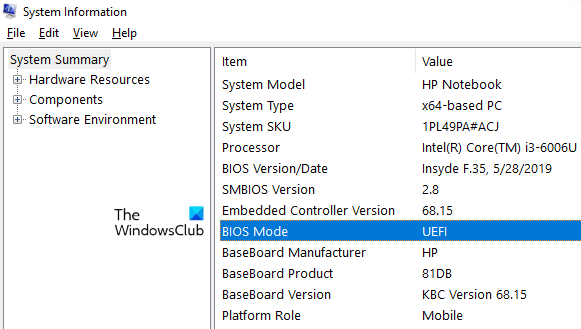
Você também pode verificar o modo BIOS diretamente no aplicativo Informações do sistema.
4]Atribuir uma nova carta à partição de recuperação
Atribua uma nova letra à partição de recuperação. Use as seguintes instruções:
Clique em Windows Search e digite diskpart. Selecione a opção correta nos resultados da pesquisa para iniciar o utilitário Diskpart. Agora digite os seguintes comandos e pressione Enter após inserir cada comando.
list disk select disk # list volume select volume # assign letter = K
No comando acima, substitua # pelo número correto do disco e do volume. Agora, digite o seguinte comando e pressione Enter:
reagentc /setreimage /path K:\Recovery\WindowsRE
O comando acima atualizará o arquivo ReAgent.xml noC:\Windows\System32\Recuperaçãopasta. Agora, verifique o modo BIOS no aplicativo Informações do sistema. Se for Legacy, mude para UEFI e habilite também o Secure Boot. Reinicie o seu computador. Você deve conseguir habilitar o Ambiente de Recuperação do Windows desta vez.
5]Atribuir o ID correto à partição do sistema
Outra causa deste erro é o GUID incorreto da partição do sistema. Verifique isso seguindo as etapas fornecidas abaixo:
Inicie o prompt de comando como administrador e digite os seguintes comandos. ImprensaDigitardepois de digitar cada comando:
diskpart list disk select disk # list partition select partition * detail partition
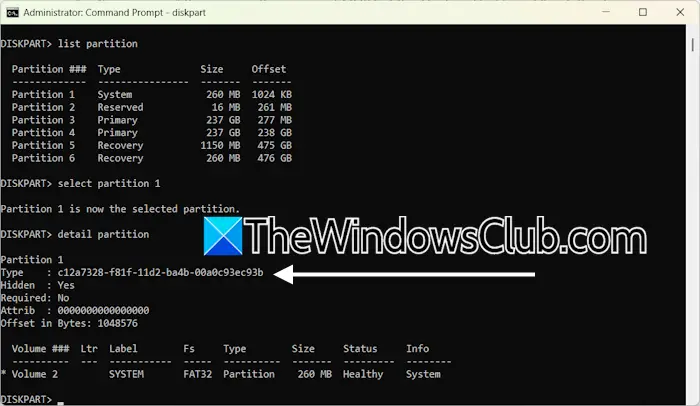
Nos comandos acima, substitua # pelo número correto do disco e * pelo número da partição do sistema. O prompt de comando deve mostrar o seguinte GUID da partição do sistema:
c12a7328-f81f-11d2-ba4b-00a0c93ec93b
Se você vir outro GUID em vez do mencionado acima, será necessário definir o GUID correto para a partição do sistema. Agora, selecione a partição do sistema (com o mesmo número de partição que você usou nos comandos acima).
select partition # set id=c12a7328-f81f-11d2-ba4b-00a0c93ec93b
Agora, saia do utilitário Diskpart. Depois disso, execute o comando para habilitar o Ambiente de Recuperação do Windows. O comando deve ser executado sem nenhum erro desta vez.
6]Execute uma atualização local ou instalação limpa do Windows
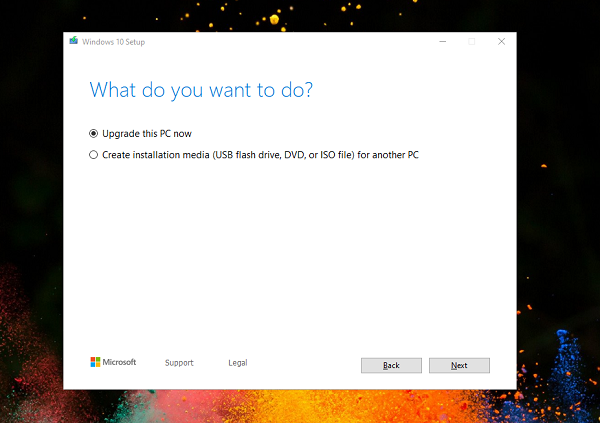
Se nada te ajudou,. Este processo instalará o sistema operacional Windows sem desinstalar o sistema operacional Windows atualmente instalado em seu sistema. Conseqüentemente, uma atualização local repara seu sistema sem excluir dados. No entanto, do ponto de vista da segurança, faça backup dos seus dados antes de continuar.
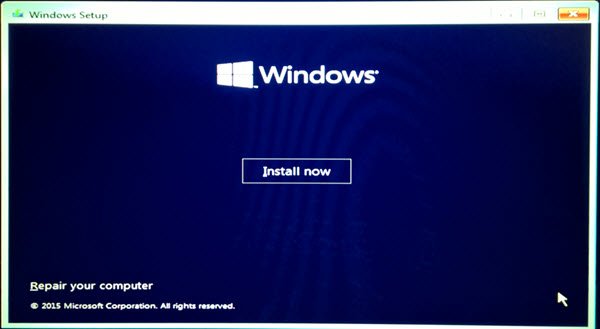
O último recurso é realizar o. Antes de continuar, faça backup de seus dados em todas as partições do disco rígido, exceto a partição C, para que, se você formatar a partição incorreta do disco rígido, não perca seus arquivos importantes.
Espero que isso ajude.
Como faço para corrigir REAGENTC.EXE não encontrado no Windows 11?
Se você ver oerro e seu computador não consegue encontrar o Ambiente de Recuperação no Windows 11, ao tentar habilitar a Recuperação do Windows, tente localizar o arquivo de imagem WinRE chamadowinre.wim. Está localizado noC:\Windows\System32\Recuperaçãopasta. Se não estiver lá, pode ser necessário extraí-lo de uma mídia de instalação do Windows.
Como habilitar o Windows RE Windows 11?
Você pode ativar ou desativar o WinRE no Windows 11 executando o comando Reagentc no prompt de comando como administrador. Inicie a janela Admin CMD e digitereagentc /enable. Pressione Enter depois disso.
Qual é o menu de inicialização F12?
O uso da tecla F12 é diferente em computadores de marcas diferentes. Por exemplo, em alguns computadores Lenovo, pressionar F12 durante a inicialização abre o menu de inicialização, permitindo aos usuários escolher um dispositivo específico. Consulte o manual do usuário do seu computador para saber a função exata da tecla F12 durante a inicialização do sistema.
Leia a seguir:.