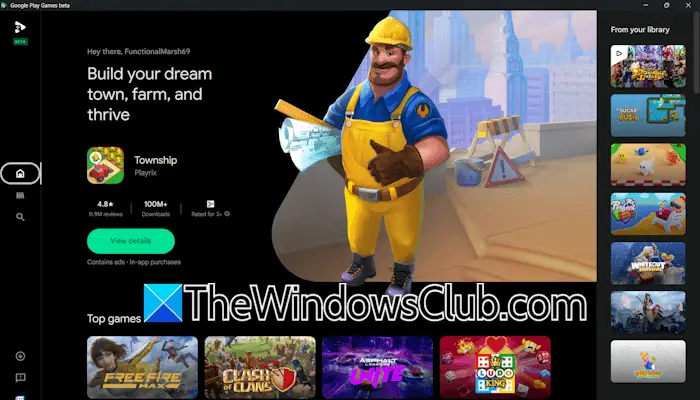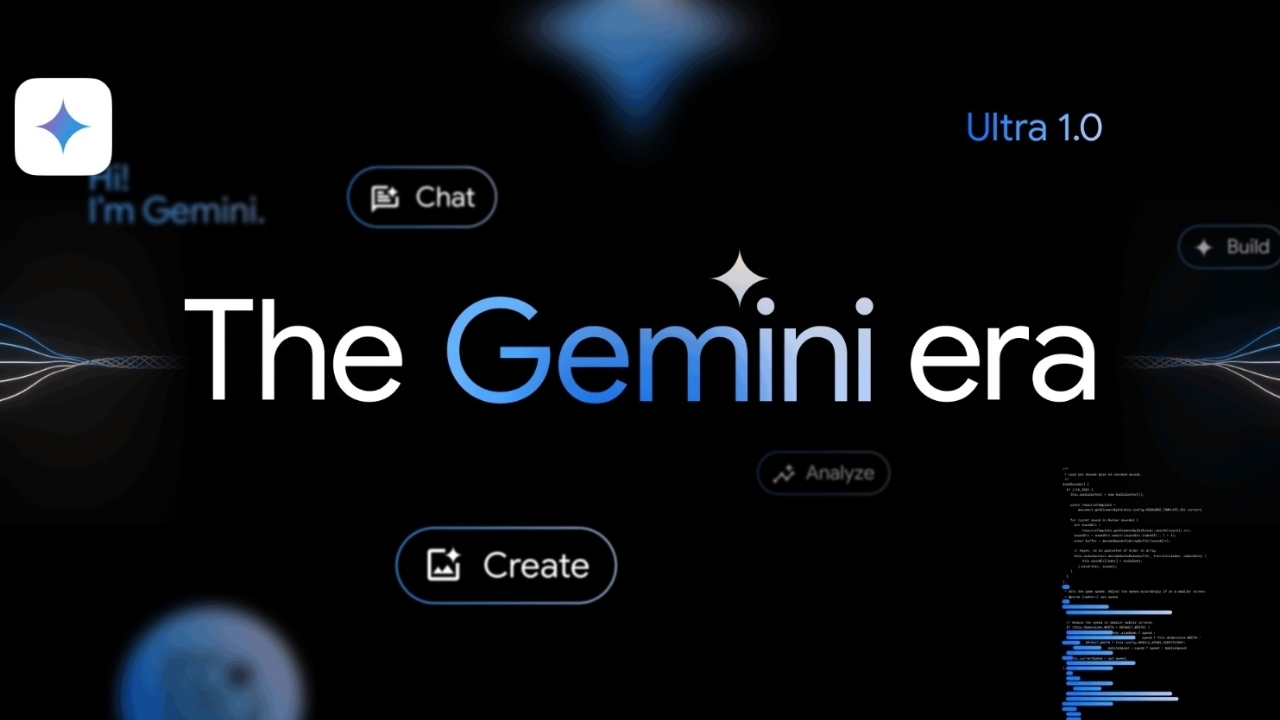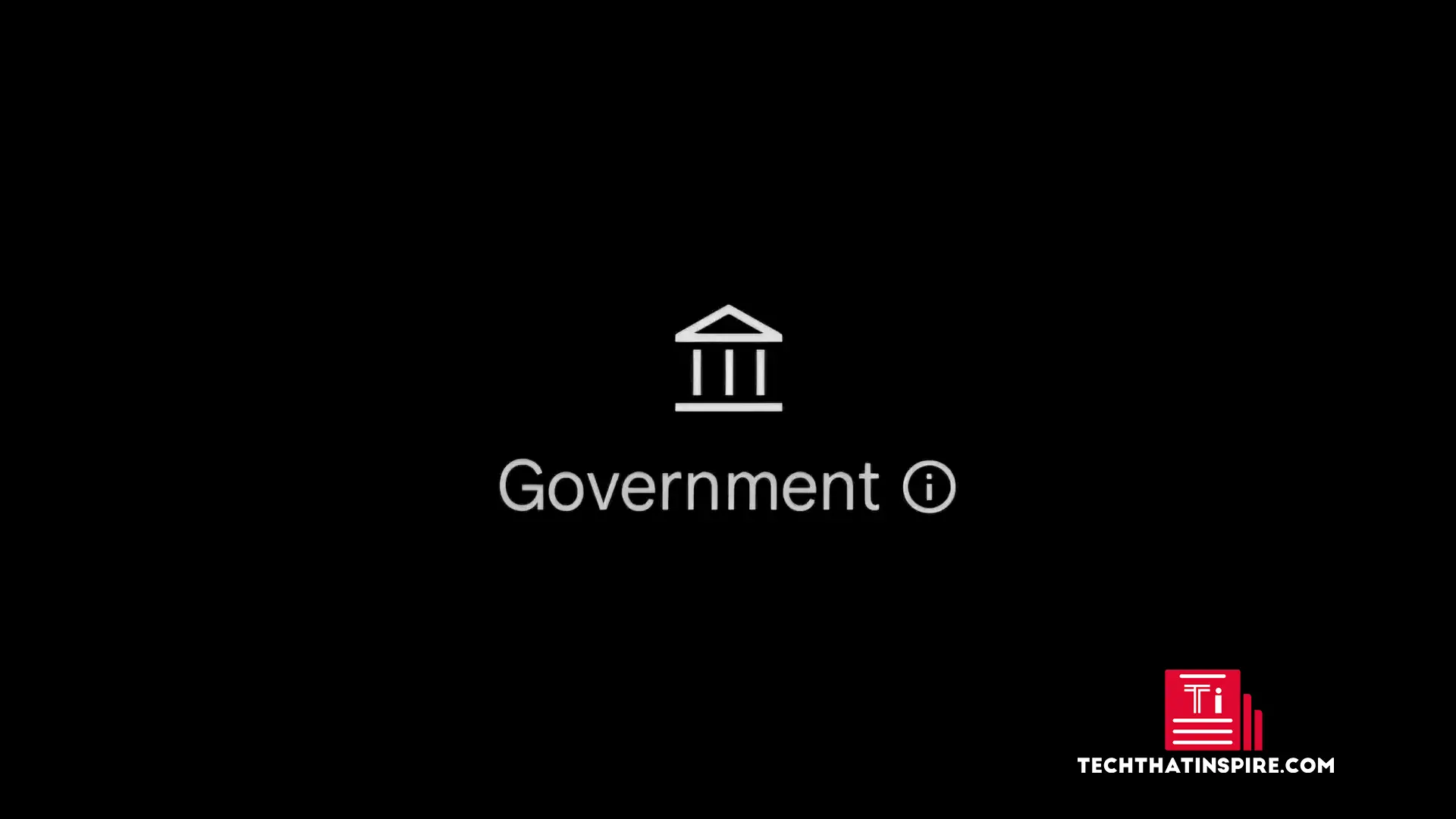Você pode renomear arquivos no Windows 11 usando a função Renomear. Clique com o botão direito em qualquer arquivo ou pasta que deseja renomear e selecioneRenomear. Você também pode usar a tecla F2 para o mesmo. E se você precisar renomear arquivos em massa?ou clicar com o botão direito é demorado. Neste artigo, vou mostrar a vocêcomo renomear vários arquivos ou pastas de uma vez no Windows 11.

Como renomear vários arquivos ou pastas de uma vez no Windows 11
Aqui, discutirei os seguintes cenários para renomear vários arquivos ou pastas de uma vez no Windows 11:
- Adicione texto ao início do nome do arquivo ou pasta
- Adicione texto no final do nome do arquivo ou pasta
- Renomeie vários arquivos ou pastas de uma vez com números sequenciais
- Renomeie vários arquivos ou pastas de uma só vez com nomes diferentes
Vamos começar. Antes de continuar, faça backup de todos os arquivos ou pastas que deseja renomear. Todos os métodos explicados abaixo se aplicam a arquivos e pastas.
1]Adicionar texto ao início de um nome de arquivo ou pasta
Às vezes precisamos renomear vários arquivos com o mesmo nome no início. Suponha que você baixou todos os episódios de sua série favorita e salvou todos eles com nomes, como Episódio 1, Episódio 2 e assim por diante. Agora, você deseja adicionar o nome da série, diga The Windows Club no início para que os nomes finais fiquem assim:
- O Windows Club, Episódio 1,
- O Episódio 2 do Windows Club, etc.
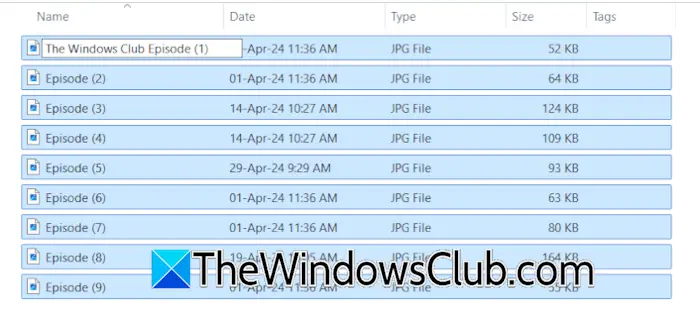
Você pode fazer isso usando dois métodos fáceis. Selecione todos os arquivos e clique com o botão direito no primeiro arquivo. Neste caso, o primeiro arquivo é o Episódio 1. Selecione Renomear no menu de contexto do botão direito. Digite o texto que deseja adicionar ao início com espaço e pressioneDigitar. O mesmo truque funcionará para pastas.
Como alternativa, você pode usar o seguinte script do PowerShell:
DIR|rename-item -newname {"The Windows Club " +$_.name}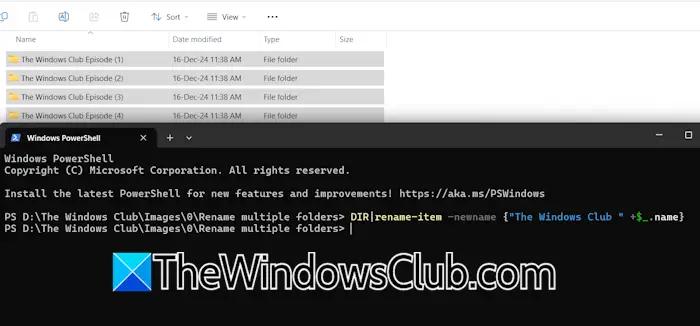
Abra o diretório onde estão localizados os arquivos ou pastas que você deseja renomear. Clique na barra de endereços do File Explorer, digite PowerShell e pressione Enter. Isso iniciará o PowerShell direcionado a esse diretório. Agora, digite o comando acima. Neste comando, substitua o textoO Clube das Janelascom o texto que você deseja.
2]Adicionar texto no final de vários arquivos ou pastas
Se você deseja adicionar o mesmo texto no final de vários arquivos ou pastas, siga as etapas abaixo:
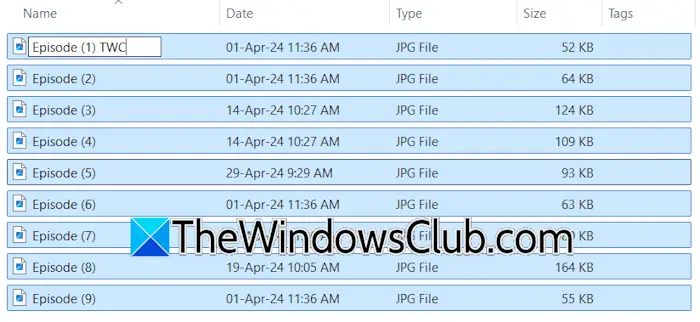
- Selecione todos os arquivos ou pastas que deseja renomear adicionando o mesmo texto no final.
- Clique com o botão direito em qualquer um desses arquivos ou pastas e selecione oRenomearopção.
- Digite o texto desejado no final e pressioneDigitar.
Todos os arquivos ou pastas serão renomeados contendo o mesmo texto no final. Isso não funcionará se seus arquivos ou pastas tiverem nomes diferentes. Neste caso, você pode usar PowerToys.
Você pode usar orecurso do Microsoft PowerToys para adicionar o mesmo texto no final de arquivos ou pastas. As instruções a seguir irão guiá-lo sobre isso:
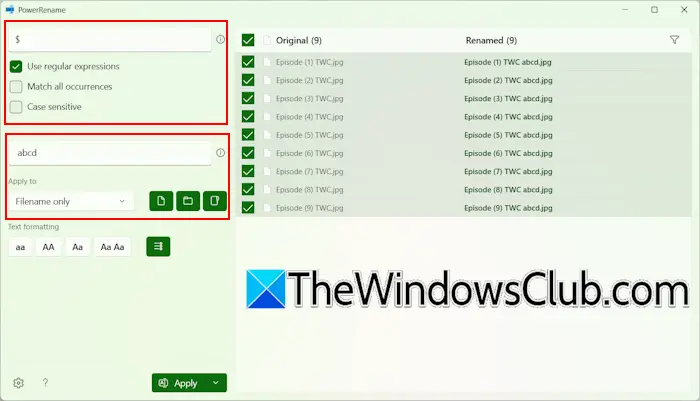
- Selecione todos os arquivos ou pastas que deseja renomear adicionando um texto no final.
- Clique com o botão direito e selecione oRenomear com PowerRenameopção. Isso iniciará o aplicativo PowerRename do PowerToys.
- Você verá todos os arquivos ou pastas selecionados no lado direito do PowerRename. Tipo$no primeiro campo.
- Selecione oUse expressões regularescaixa de seleção eApenas nome de arquivonoInscreva-se emsuspenso.
- Digite o nome necessário no segundo campo.
- CliqueAplicar.
3] Renomeie pastas ou arquivos em massa de uma vez com números sequenciais
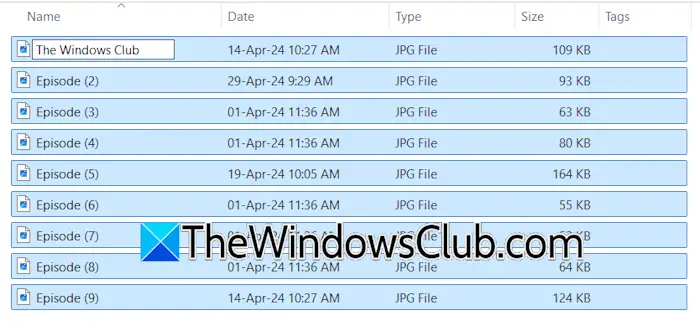 Para renomear vários, selecione todos os arquivos ou pastas, clique com o botão direito em qualquer um deles e digite um novo nome, digamos The Windows Club. Todos os arquivos ou pastas serão renomeados para The Windows Club contendo números sequenciais no final. Observe que este método renomeará todos os seus arquivos com o mesmo nome.
Para renomear vários, selecione todos os arquivos ou pastas, clique com o botão direito em qualquer um deles e digite um novo nome, digamos The Windows Club. Todos os arquivos ou pastas serão renomeados para The Windows Club contendo números sequenciais no final. Observe que este método renomeará todos os seus arquivos com o mesmo nome.
4] Renomeie vários arquivos ou pastas de uma vez com nomes diferentes
Se quiser renomear arquivos ou pastas com nomes diferentes, use o seguinte comando:
ren "old name" "new name"
O comando acima pode ser usado para renomear apenas um arquivo ou pasta. Portanto, você deve criar um arquivo em lote para usar este comando para renomear vários arquivos ou pastas de uma vez. Você pode fazer isso facilmente com a ajuda do Microsoft Excel. Abra o diretório onde estão localizados os arquivos ou pastas que deseja renomear e copie seu caminho.
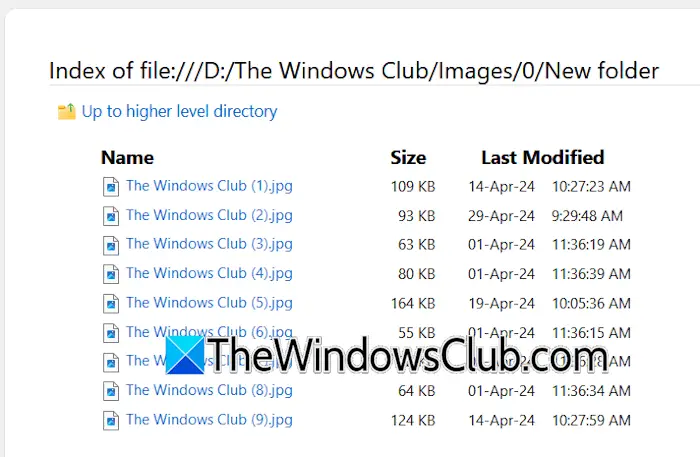
Agora, abra seu navegador e cole o caminho copiado na barra de endereço. BaterDigitar. Isso abrirá o diretório no navegador da web (conforme mostrado na imagem acima).
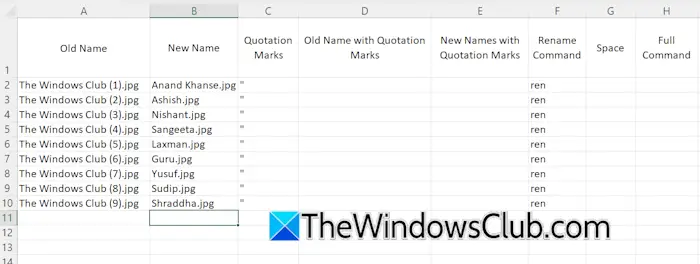
Copie os nomes do seu navegador e cole-os no Excel. Os nomes conterão hiperlinks. Selecione todas as células, clique com o botão direito e selecioneRemover hiperlinks. Agora, insira novos nomes para cada arquivo com a mesma extensão ou pasta (consulte a imagem acima). Agora, crie uma nova coluna para aspas e digite uma aspa em todas as células dessa coluna. Crie uma nova coluna para o comando Renomear. Tiporenem todas as células dessa coluna. Crie mais uma coluna para espaço e digite um espaço em todas as células dessa coluna.
Para digitar o comando acima, você precisa inserir os nomes antigos e novos entre aspas e inserir um espaço entre ren, nome antigo e novo nome. Para combinar valores em células diferentes, o&função é usada no Excel. Portanto, a fórmula será:
=<cell address of the quotation mark>&<cell address of old or new name>&<cell address of the quotation mark>
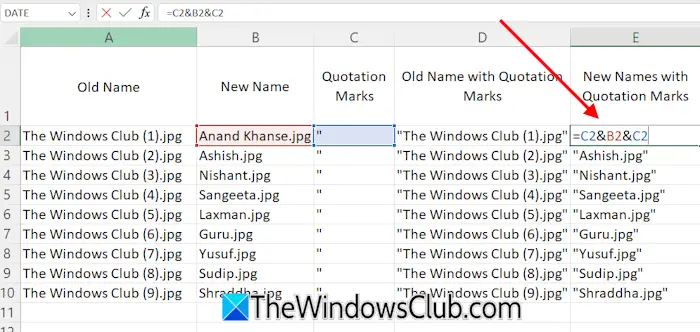
Nesta fórmula, escreva o endereço da célula correto (consulte a imagem acima). A fórmula acima fornecerá a saída de nomes antigos e novos entre aspas.
O comando completo é:
ren "old name" "new name"
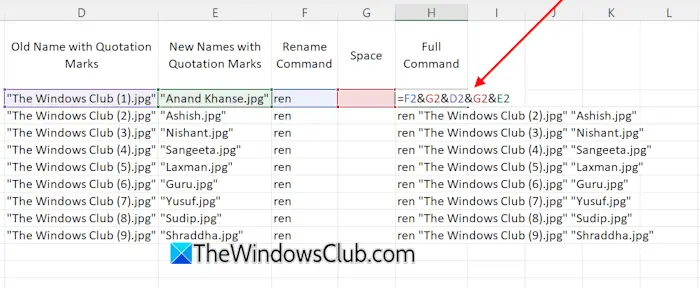
Crie este comando no Excel para cada célula selecionando o número de célula correto. Por exemplo, no meu caso, o comando para o primeiro nome é:
=F2&G2&D2&G2&E2
No seu caso, os endereços das células podem ser diferentes. Use a alça de preenchimento para preencher a fórmula em todas as células vazias restantes.
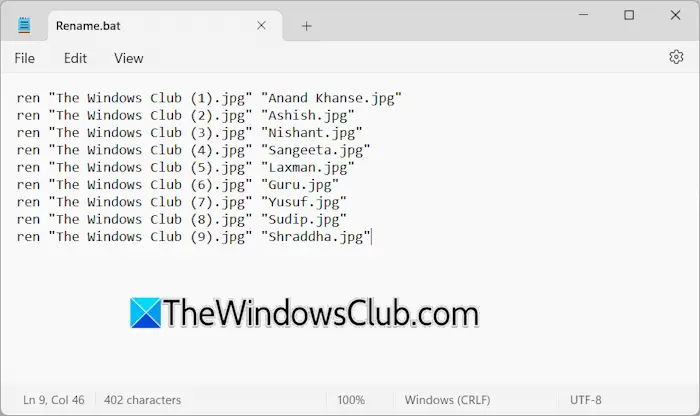
Agora, selecione todas as células da coluna de comando completa e copie-as. Abra o Bloco de Notas e cole os dados copiados. Salve o arquivo do Bloco de Notas com o.bastãoextensão. Por exemplo,renomear.bat.
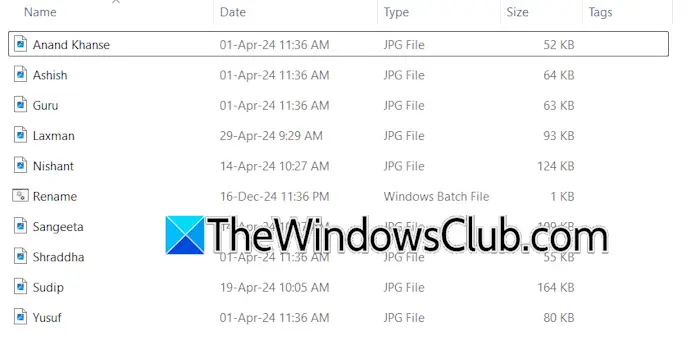
Execute o arquivo .bat clicando duas vezes nele. Todos os arquivos ou pastas serão renomeados conforme definido no arquivo .bat. Você pode usar o mesmo método para criar um arquivo em lote para renomear várias pastas de uma vez.
Renomeie vários arquivos ou pastas usando software gratuito
Você também pode usar
Você pode renomear várias pastas de uma vez?
Renomear várias pastas de uma vez é possível em um PC com Windows. Você pode fazer isso através do menu de contexto do botão direito ou de um software dedicado. No entanto, esses métodos atribuirão o mesmo nome aos números de série. Se quiser definir nomes diferentes para todas as pastas de uma vez, você precisará criar um script em lote.
Qual é a tecla de atalho para renomear arquivos no Windows 11?
A tecla de atalho para renomear arquivos ou pastas no Windows 11 é F2. Selecione o arquivo ou pasta que deseja renomear e pressione a tecla de função F2. Agora, digite o nome necessário e pressione Enter.
Leia a seguir:.