Este post explicaComo restaurar as guias no File Explorer após uma reinicialização no Windows 11. Atualmente, esse recurso está disponível nas versões beta do Windows, mas será lançado em breve. A versão apresenta um explorador de arquivos reprojetado que restaura as guias abertas anteriormente após o reinício do sistema, fazendo com que funcione como navegadores da Web. Anteriormente, o File Explorer apenas se lembrava do Windows Open, mas agora se lembra das guias que você abriu em cada janela do File Explorer antes de reiniciar o computador.
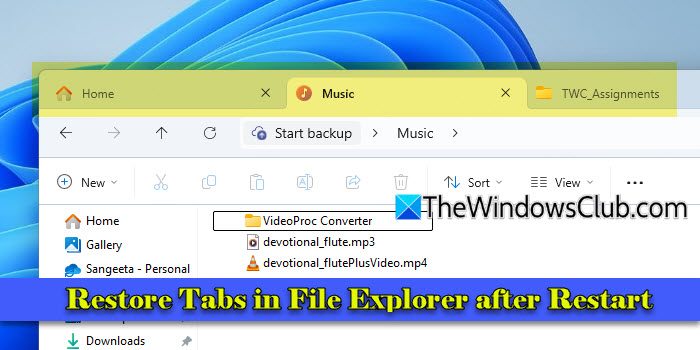
A versão também traz melhorias de chaves adicionais para o File Explorer, incluindo a opção de abrir pastas lançadas a partir do File Explorer externo nas guias em vez de novas Windows e a capacidade de gerenciar lembretes de backup com opções de soneca ou desligamento. Esses aprimoramentos melhoram significativamente a usabilidade e a eficiência do File Explorer, permitindo que os usuários economizem tempo e esforço.
Restaurar as guias no File Explorer após reiniciar no Windows 11
ParaRestaurar as guias no File Explorer após uma reinicialização no Windows 11, você precisa ativar uma dessas configurações:
- Restaure as janelas anteriores da pasta no logon.
- Salve automaticamente meus aplicativos reiniciáveis e reinicie -os quando eu entrar de volta.
Aqui está um guia passo a passo sobre como ativar o recurso:
1] Restaure as janelas de pastas anteriores no logon
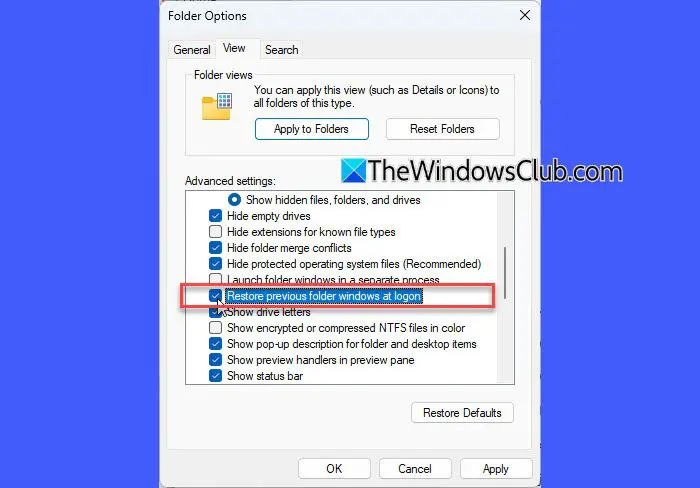
Inicie o File Explorer clicando em seu ícone na barra de tarefas do Windows ou pressionandoWin + e. Clique no ícone de três pontos no final do menu superior e selecioneOpções.
Isso trará à tona oOpções de pastajanela. Navegue até oVisualizarguia.
Role para baixo e localize 'Restaurar janelas de pastas anteriores no logon'. Essa configuração existente agora também restaura todas as guias abertas anteriormente no File Explorer, não apenas no Windows individual.
Verifique a caixa para ativar a configuração. CliqueAplicar, entãoOK. Depois disso, suas guias no File Explorer serão automaticamente restauradas após o reinício do sistema.
2] salvar automaticamente meus aplicativos reiniciáveis e reiniciá -los quando eu me inscrever
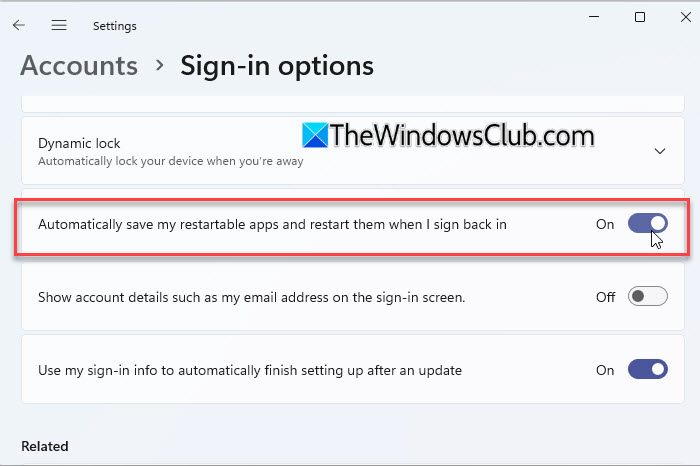
Com este lançamento, a Microsoft também atualizou a maneira como ''A configuração funciona. Agora, quando você ativar essa configuração geral, ele ativará automaticamente a configuração específica do File Explorer para restaurar as guias e o Windows após a reinicialização, permitindo que você continue perfeitamente seu trabalho.
Para ativar a configuração, clique noComeçarÍcone de botão na barra de tarefas do Windows e selecioneContexto. Vá paraContas> Opções de login. Encontre a configuração 'Salve automaticamente meus aplicativos reiniciáveis e reinicie -os quando eu me inscrever'e alternarSobre.
Notas:
- As configurações acima não são totalmente novas, mas foram aprimoradas na atualização mais recente para incluir funcionalidade adicional para restaurar as guias no File Explorer.
- O recurso está atualmente disponível no canal beta do programa Windows Insider. Se você não estiver inscrito no programa Insider, obterá a atualização em futuras lançamentos estáveis do Windows 11.
É assim que você pode permitir que o File Explorer restaure as guias abertas anteriormente após o reinício do sistema. Espero que você ache isso útil.
Ler: .
Como restaurar as guias no Windows após reiniciar?
A maioria dos navegadores modernos, como Chrome e Edge, tem uma configuração para reabrir abas anteriormente fechadas após uma reinicialização. Por exemplo, no Chrome, vá paraConfigurações> Na inicializaçãoe selecioneContinue de onde você parouPara ativar a configuração. Além disso, você pode ativar o 'Salve automaticamente meus aplicativos reiniciáveis'definir abaixoConfigurações> Contas> Opções de loginPara reabrir os aplicativos compatíveis e seu conteúdo depois de se inscrever.
Como faço as guias no File Explorer Windows 11?
As guias do File Explorer foram introduzidas na atualização do Windows 11 22H2 Momento 1. Para obter guias no File Explorer no Windows 11, verifique se você está em uma versão suportada. SelecioneConfigurações> Atualização do Windows> Verifique se há atualizaçõese instale as atualizações mais recentes. Para abrir uma nova guia, clique no+Ícone na barra de título do File ExplorerCtrl + T.. Para alternar entre as guias, clique na guia ou useGuia Ctrl +. Para fechar uma guia, clique noXna guia ou pressioneCtrl + W..
Leia a seguir: .


![Cliente Windows não registra no DNS [Fix]](https://elsefix.com/tech/tejana/wp-content/uploads/2024/11/dynamic-dns.png)







