Se o seu computador com Windows 11a tela é deslocada para a direita ou para a esquerda, as soluções fornecidas neste artigo irão ajudá-lo. Esse problema pode ocorrer devido a vários motivos, como resolução incorreta da tela, corrupção do driver da tela, configurações incorretas do monitor, firmware do monitor desatualizado, etc.

A tela é deslocada para a direita ou esquerda no Windows 11
Use estas sugestões se a tela do seu computador estiver deslocada para a direita ou esquerda no Windows 11/10.
- Correções preliminares
- Execute uma reinicialização completa
- Atualize o firmware do seu monitor (se aplicável)
- Altere a resolução da tela e a taxa de atualização
- Atualize o driver da placa gráfica ou execute uma instalação limpa
- Ajuste a posição da tela em gráficos NVIDIA e AMD
Todas essas correções são explicadas em detalhes abaixo:
1] Correções preliminares
Antes de tentar qualquer correção, é melhor tentar algumas correções preliminares ou básicas, pois às vezes o problema ocorre devido a uma pequena falha.
- Verifique as conexões dos cabos. Certifique-se de que as conexões dos cabos não estejam soltas. Além disso, tente desconectar e reconectar o cabo. Se outro cabo estiver disponível, use-o e veja o que acontece.
- Verifique as configurações do seu monitor. Consulte o manual do usuário do seu monitor e verifique as configurações de controle de exibição. Alguns monitores possuem um botão de ajuste automático que ajusta a exibição automaticamente. Verifique se o seu monitor possui esse botão.
- Reinicie o driver da GPU e veja se ajuda. Pressione oGanhar + Ctrl + Shift + Bteclas para reiniciar o driver da placa gráfica.
Se essas correções preliminares não funcionarem, siga em frente e tente outras correções.
2] Execute uma reinicialização completa
Execute uma reinicialização completa no seu computador e veja se funciona. As etapas a seguir irão ajudá-lo com isso:
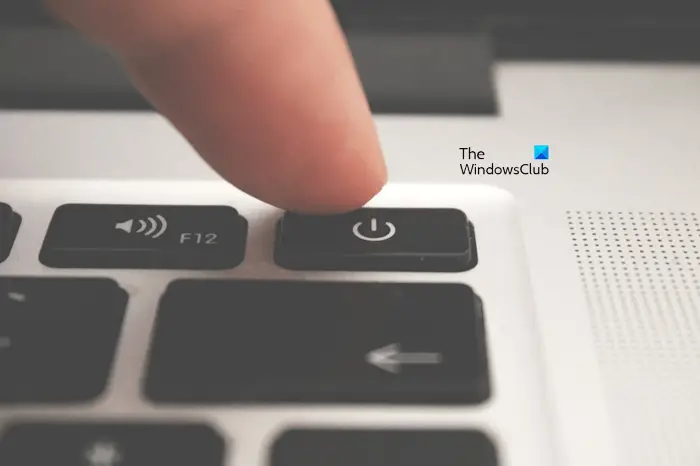
- Desligue o computador e desconecte o cabo de alimentação da tomada. Se você tiver um laptop, desconecte o carregador.
- Desconecte todos os periféricos.
- Pressione e segure o botão liga/desliga por 15 a 20 segundos.
- Conecte o cabo de alimentação e ligue o computador.
Usuários de desktop ou laptop com monitores externos também podem realizar uma etapa adicional, redefinindo seus monitores para as configurações padrão de fábrica. Visite a página de suporte oficial do fabricante do seu monitor e baixe o manual do usuário de lá. Você encontrará o método para redefinir seu monitor nesse manual do usuário.
3] Atualize o firmware do seu monitor (se aplicável)
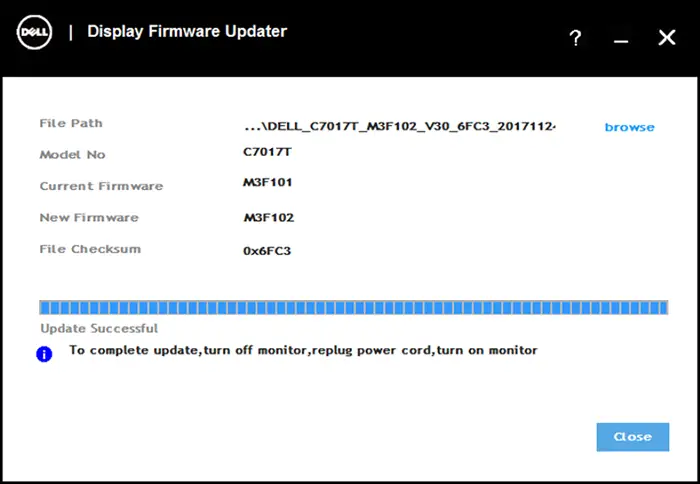
Um firmware de monitor desatualizado também é responsável por esses tipos de problemas.e veja se isso ajuda. Consulte o manual do usuário do monitor para saber o método correto para atualizar o firmware do monitor.
4] Altere a resolução da tela e a taxa de atualização
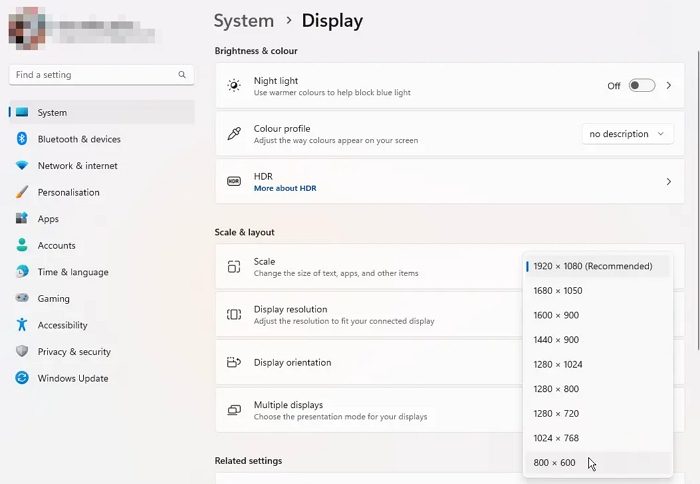
Altere a resolução da tela. Abra as configurações do Windows 11 e selecioneSistema > Exibição. Agora, selecione oRecomendadoopção emResolução de exibiçãoeEscala. Você também pode tentar outras resoluções de vídeo e ver qual delas funciona para você.
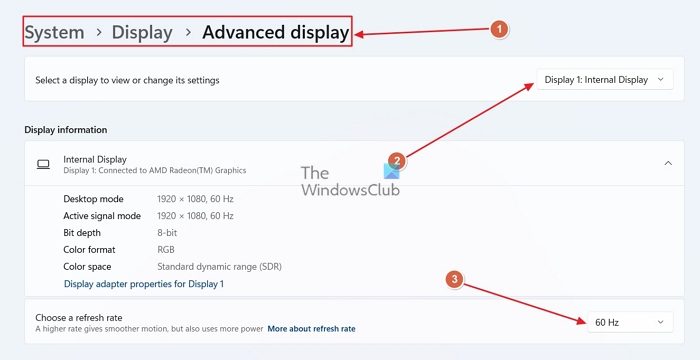
Além disso, tente alterar a taxa de atualização da tela. Vá paraSistema > Tela > Avançadomostrarnas configurações do Windows 11 para alterar a taxa de atualização da tela.
5]Atualize o driver da placa gráfica ou execute uma instalação limpa
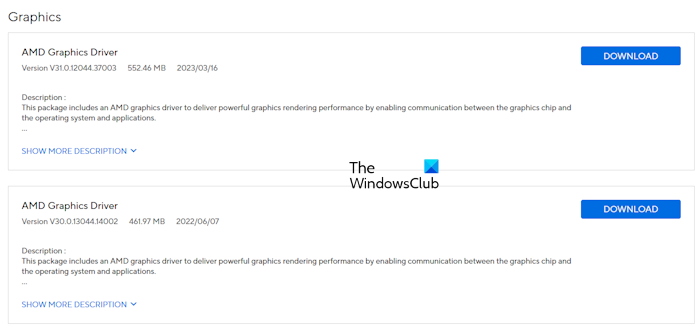
O problema pode ser devido ao driver da placa gráfica corrompido. Sugerimos que você atualize o driver da placa gráfica para a versão mais recente. Baixe a versão mais recente do driver da sua placa gráfica nodo fabricante do seu computador e execute o arquivo do instalador para instalar o driver mais recente.
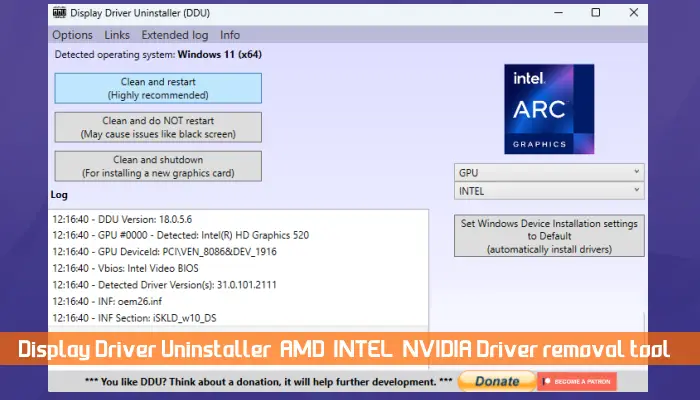
Se isso não funcionar, realizar uma instalação limpa do driver da placa gráfica pode ajudar. Baixe e instale.e execute a ferramenta DDU para remover completamente o driver da placa gráfica. Depois disso, instale a versão mais recente do driver GPU.
6]Ajuste a posição da tela nos gráficos NVIDIA e AMD
Se você tiver uma placa gráfica NVIDIA ou AMD, poderá usar o Painel de controle NVIDIA oupara dimensionar sua exibição corretamente.
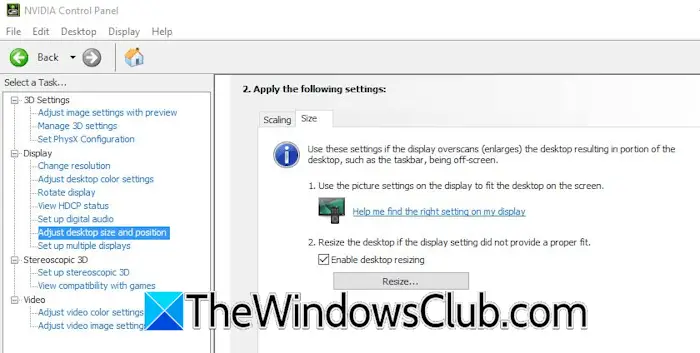
Abra o Painel de controle NVIDIA e expanda oMostrarramo no lado esquerdo. Agora, selecione oAjustar o tamanho e a posição da área de trabalhoopção. Selecione oTamanhoguia. Agora, selecione oAtivar redimensionamento da área de trabalhocaixa de seleção e clique noRedimensionarbotão. Ajuste o display para ajustá-lo à sua tela.
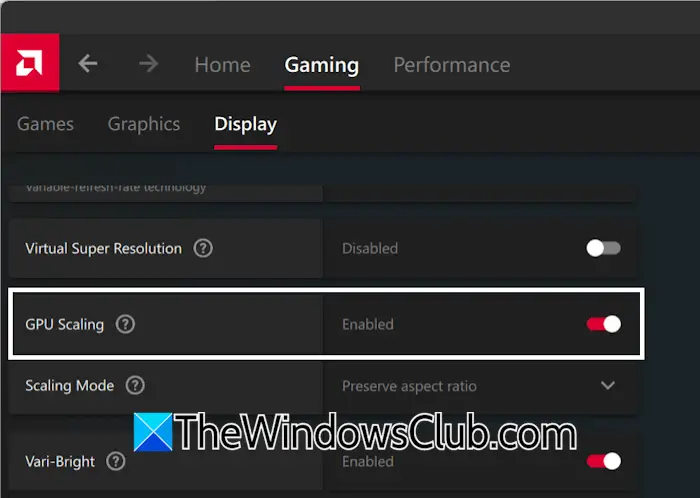
Os usuários com gráficos AMD precisam seguir as etapas fornecidas abaixo:
- Abra o AMD Software Adrenalin Edition.
- Selecione oJogosguia e selecione a opçãoMostrarguia.
- Ligue oDimensionamento de GPUbotão.
É isso. Espero que isso ajude.
Como faço para que minha tela volte ao normal?
Se o seu, o problema pode estar no driver da placa gráfica. Atualizar ou reinstalar o driver da placa gráfica pode ajudar a corrigir problemas relacionados à exibição. No entanto, se o problema ocorrer devido a uma falha de hardware, você precisará levar seu computador a um técnico profissional de reparos de computadores.
Como faço para corrigir problemas de exibição no Windows 11?
Odepende da causa do problema. Se o problema de exibição ocorrer devido ao driver da placa gráfica corrompido, atualizar o driver para a versão mais recente irá corrigi-lo. Se você tiver um monitor externo, firmware desatualizado pode ser a causa do problema de exibição.
Leia a seguir:.
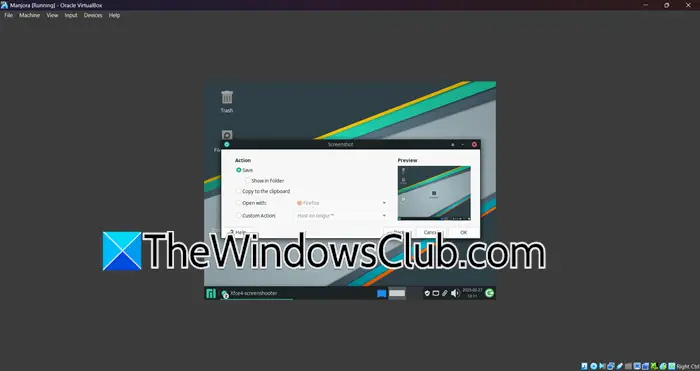
![500 Erro do servidor interno ao carregar Deepseek [FIX]](https://elsefix.com/tech/tejana/wp-content/uploads/2025/02/500-Internal-Server-error-DeepSeek.png)

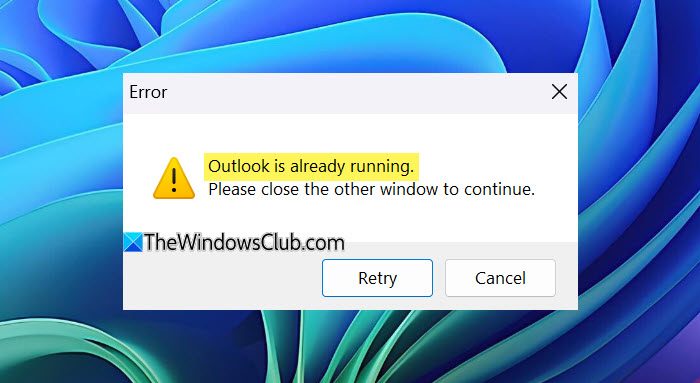

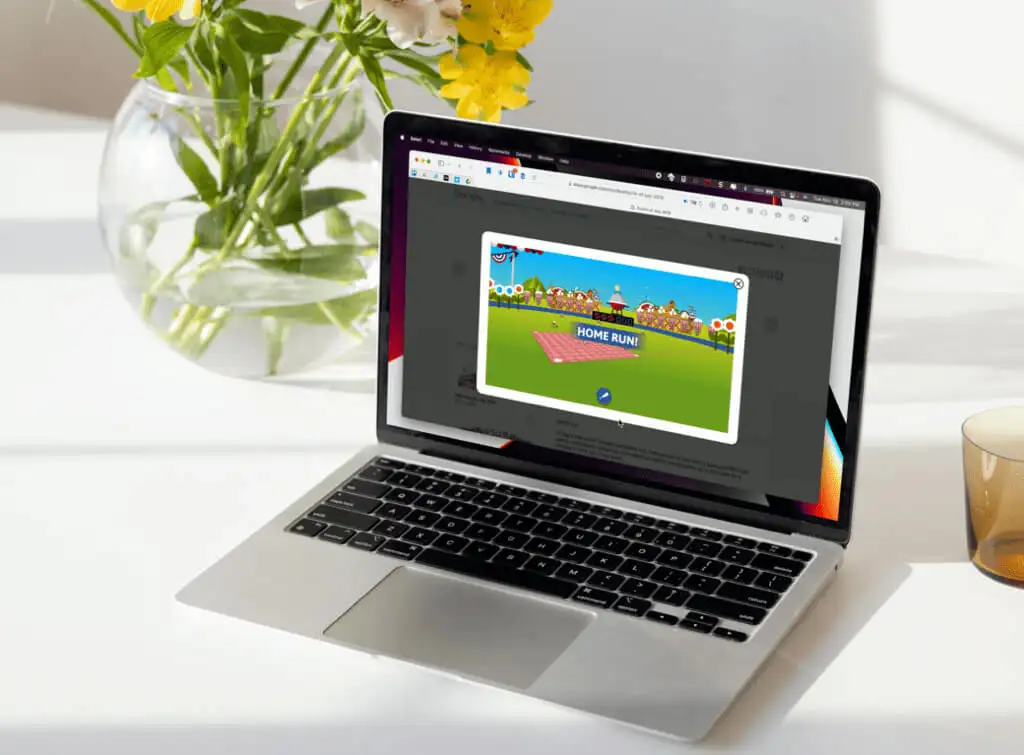



![Melhores ideias de pronomes de perfil do Instagram em 2024 [Único e engraçado]](https://elsefix.com/tech/barcelona/wp-content/uploads/2021/05/best-instagram-pronouns-ideas-for-all.webp)



