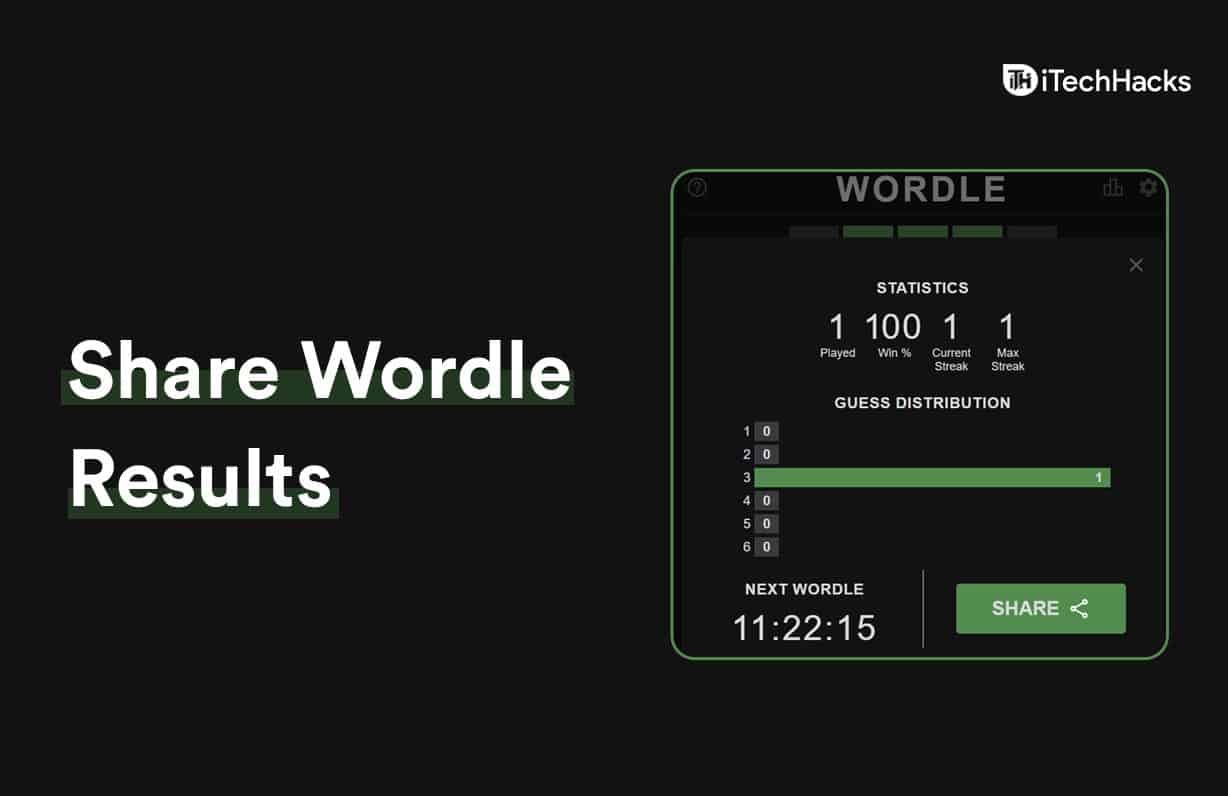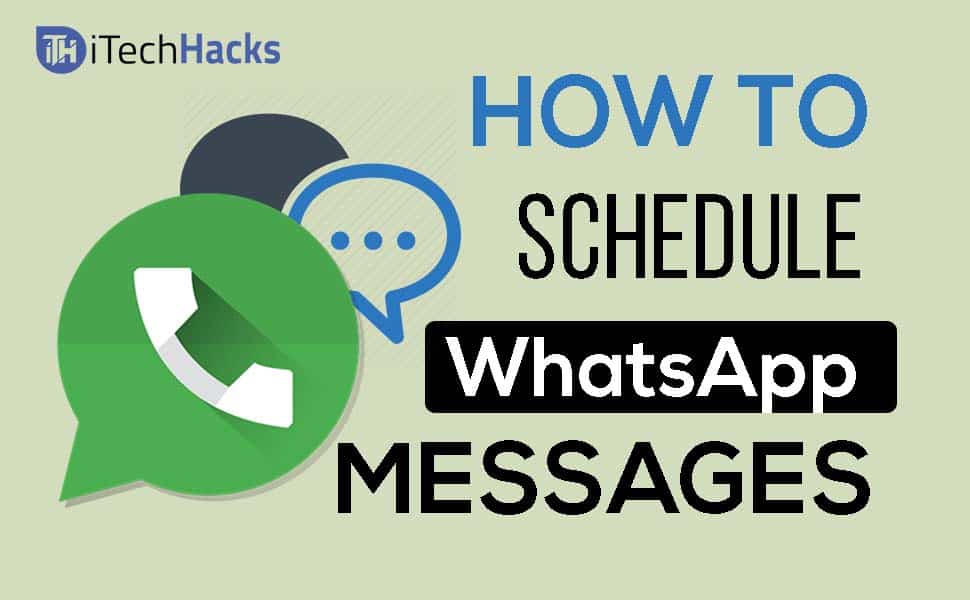Se oA ferramenta de recorte não salva capturas de telano seuJanelas 11/10PC, este post vai ajudar. Quando tiramos um recorte ou, ele salva automaticamente o recorte ou gravação no local padrão. Caso o recurso de salvamento automático esteja desativado, o recorte é aberto automaticamente na interface do aplicativo, onde podemos anotar a captura de tela capturada e salvá-la comopng,JPG, ouGIFspara um local desejado. No entanto, alguns usuários reclamaram que essas opções não funcionam para eles. Eles podem capturar a captura de tela e o recorte vai para a área de transferência, mas a parte de salvar não funciona. Eles precisam colar manualmente o recorte da área de transferência no MS Paint, na interface da Ferramenta de Recorte ou em outro programa e salvá-lo. Se você também enfrentar esse problema, use as soluções de trabalho abordadas nesta postagem abaixo.
A ferramenta de recorte não salva capturas de tela no Windows 11
Se oA ferramenta de recorte não salva capturas de telano Windows 11/10, use estas soluções:
- Abra a notificação de marcação e compartilhamento e salve o recorte
- Ative as notificações da Ferramenta de Recorte
- Ative a configuração de salvar capturas de tela automaticamente
- Restaure ou altere o local de salvamento padrão para recortes
- Exclua o
{B7BEDE81-DF94-4682-A7D8-57A52620B86F}Valor de registro - Repare, redefina ou reinstale a ferramenta de recorte.
Vamos verificar essas soluções.
1] Abra a notificação de marcação e compartilhamento e salve o recorte
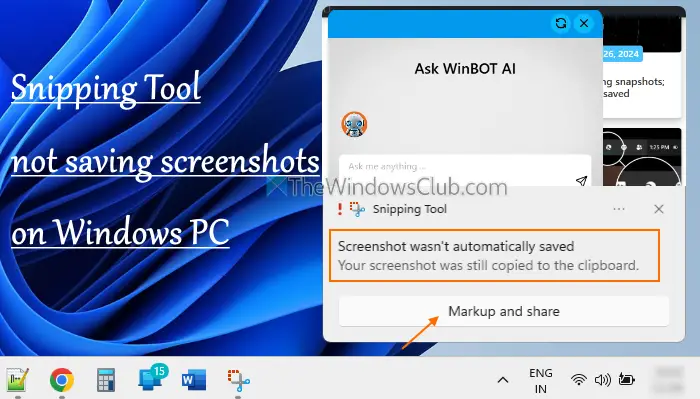
Depois de fazer uma captura de tela, umMarcação e compartilhamentoa notificação aparece com um recorte de visualização na parte inferior direita da tela da área de trabalho. Se a ferramenta de recorte não salvar o recorte após a captura e a interface do aplicativo não abrir automaticamente, clique na notificação de marcação e compartilhamento. Isso abrirá a interface da Ferramenta de Recorte. Agora você pode usar oSalvar comobotão para armazenar o recorte em uma pasta específica.
2] Ative as notificações da Ferramenta de Recorte
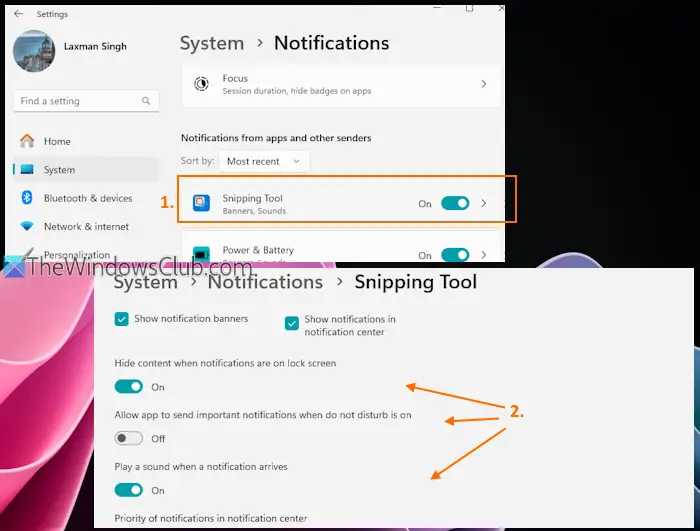
É uma das melhores soluções, pois ajudou alguns usuários. Este problema começou para os usuários quando as notificações da Ferramenta de Recorte foram desativadas. Portanto, quando você fizer um recorte usando a tecla de atalho e nem a notificação de recorte nem a interface do aplicativo abrirem após a captura, use esta solução. Aqui estão as etapas paraative as notificações da ferramenta de recorte:
- Use oGanhar + eutecla de atalho para abrir o aplicativo Configurações
- Navegue atéSistema > Notificações
- Certifique-se de que oNotificaçõesalternância está ativada
- Role para baixo atéNotificações de aplicativos e outros remetentesseção
- Clique noAlternar ferramenta de recortepara ligá-lo. Em seguida, acesse as configurações de notificação e ative oMostrar banners de notificaçãoeMostrar notificações na central de notificaçõesopções. Você também pode ajustar outras configurações ou manter as configurações padrão.
Relacionado:
3] Habilite a configuração de salvar capturas de tela automaticamente
Verifique se a configuração para salvar capturas de tela automaticamente está desabilitada ou desativada. Se sim, habilite esta configuração seguindo estas etapas:
- Abra a ferramenta de recorte
- Clique notrês pontos horizontais(ouVer mais) ícone no canto superior direito
- Selecione oConfiguraçõesopção
- Ligue oSalve automaticamente as capturas de tela originaisopção,
Agora faça uma captura de tela usando a Ferramenta de Recorte e ela salvará a captura de tela na pasta padrão.
Ler:
4] Restaure ou altere o local de salvamento padrão para recortes
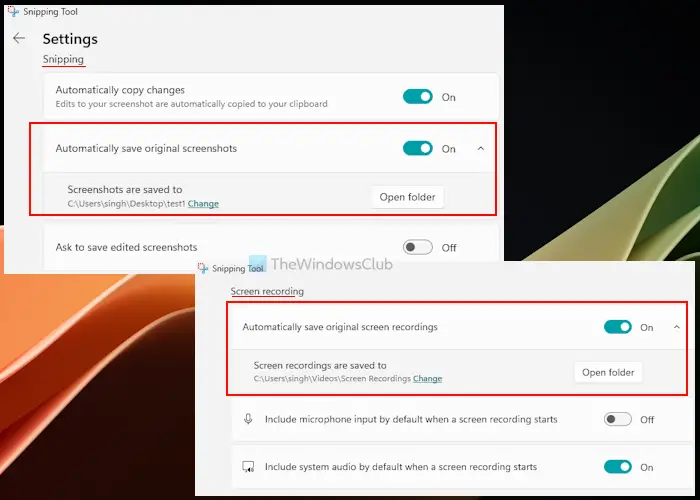
Por padrão, a Ferramenta de Recorte salva todos os recortes noC:\Usuários\nome de usuário\Imagens\Capturas de telapasta. Se houver um problema com essa pasta ou ela estiver faltando, você poderá enfrentar problemas ao salvar as capturas de tela. Neste caso, você precisano seu PC com Windows 11/10.
Leia também:
5] Exclua o valor do registro {B7BEDE81-DF94-4682-A7D8-57A52620B86F}
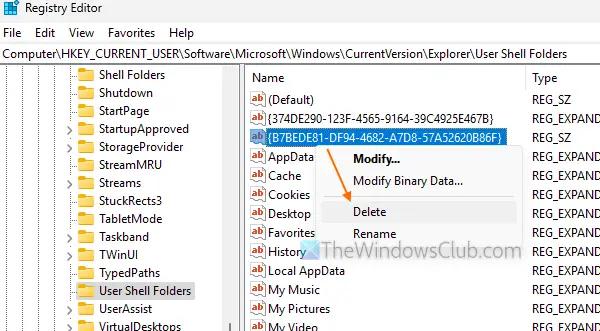
Essa correção funcionou para mim e a solução é útil se você preferir o local de salvamento padrão para a Ferramenta de Recorte. Aqui está o que aconteceu no meu caso. Eu mudei oCapturas de telapasta para a área de trabalho, mas não selecionou nenhuma pasta lá. Como resultado, oa pasta original de capturas de tela desapareceue a Ferramenta de Recorte não obteve o local para salvar os recortes. Criando oCapturas de telapasta manualmente para o local padrão também não funcionou. Então, sempre que faço um recorte, a notificação aparece e vejo umA captura de tela não foi salva automaticamenteerro. Após algumas soluções alternativas, encontrei e excluí a entrada culpada do Registro e o problema foi resolvido.
Antes de usar esta solução,que pode ser necessário caso algo dê errado. Depois disso, siga cuidadosamente estas etapas:
- Tiporegedite acertou oDigitarchave para abrir o Editor do Registro
- Acesse oPastas do Shell do UsuárioChave de registro. Aqui está o caminho:
HKEY_CURRENT_USER\Software\Microsoft\Windows\CurrentVersion\Explorer\User Shell Folders
- Procure o
{B7BEDE81-DF94-4682-A7D8-57A52620B86F}Valor da sequência - Clique com o botão direito nesse valor e selecione oExcluiropção
- NoConfirmar exclusão de valorcaixa, pressione oSimbotão
- Saia e faça login no seu PC ou reinicie-o.
A pasta Capturas de tela deve ser criada automaticamente no local original e selecionada para a Ferramenta de Recorte. Faça um recorte e ele será salvo nesse local. Se não, agora você pode criar umCapturas de telapasta e, em seguida, defina este local para a Ferramenta de Recorte salvar os recortes. Isso deve funcionar.
DICA:Se você encontrar oLocalizaçãoguia está faltando noPropriedadescaixa da pasta Capturas de tela após restaurá-lo, use esteemitir.
6]Repare, redefina ou reinstale a ferramenta de recorte
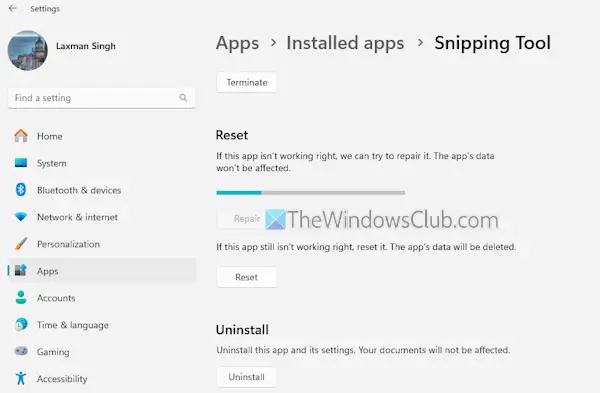
Veja se reparar ou redefinir o aplicativo funciona. Abra oConfigurações do aplicativo > Aplicativos > Aplicativos instalados. Lá, acesseOpções avançadasda ferramenta de recorte. Role para baixo e clique noRepararbotão. Isso tentará consertar o aplicativo sem afetar seus dados. Se isso não ajudar, use oReiniciarbotão. Isso removerá todos os dados do aplicativo. Se nada funcionar, você precisará reinstalar a Ferramenta de Recorte.
Espero que isso ajude.
Agora leia:
Não é possível encontrar sua pasta de capturas de tela. Sua captura de tela não foi salva na Ferramenta de Recorte
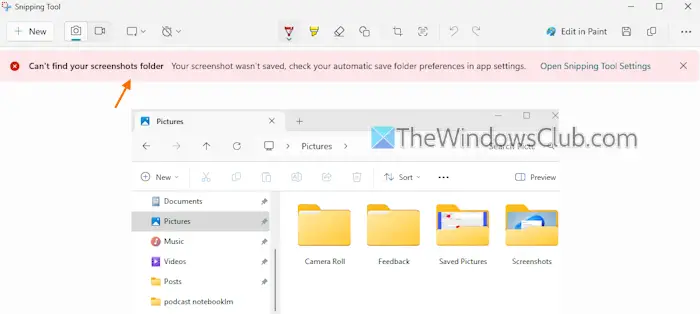
Se você abrir o aplicativo Ferramenta de Recorte e fizer um recorte, poderá receber o seguinte erro:
Não é possível encontrar sua pasta de capturas de tela. Sua captura de tela não foi salva. Verifique suas preferências de salvamento automático de pasta nas configurações do aplicativo.
Isto acontece quando oo local ou pasta salva está em branco ou não definidopara salvar recortes. Para se livrar desse erro,abra as configurações da ferramenta de recorte. Aí, ligue oSalve automaticamente as capturas de tela originaisconfiguração e expandi-lo. Clique noMudaropção e selecione uma pasta. Agora você não verá mais esse erro e os recortes serão salvos no novo local automaticamente.
Por que minha ferramenta de recorte não funciona no Windows 11?
A Ferramenta de Recorte pode não funcionar se o aplicativo estiver corrompido, se houver algumas ferramentas de terceiros conflitantes, etc. Para corrigir esse problema, repare a Ferramenta de Recorte, encontre e remova os programas conflitantes e reinicie o aplicativo. Se a Ferramenta de Recorte estiver completamente desativada, acesse oNão permitir a execução da Ferramenta de Recorteconfiguração no Editor de Política de Grupo e defina-a comoNão configuradomodo.
Leia a seguir: .

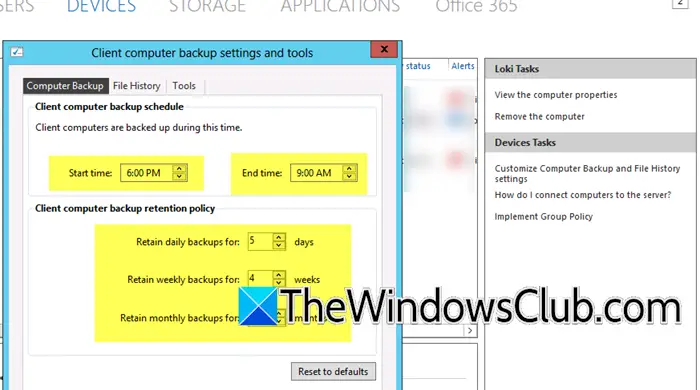

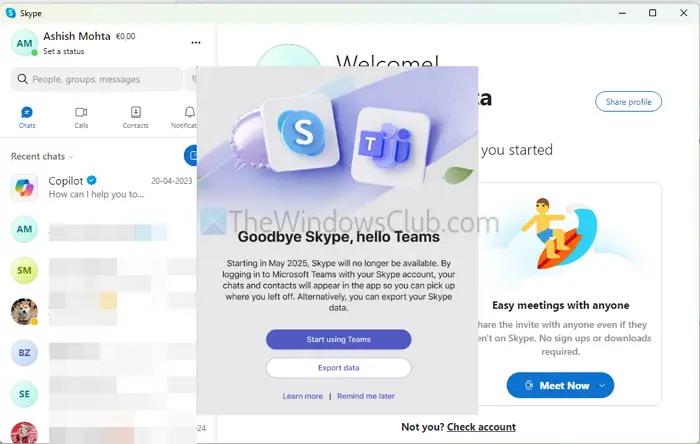
![DirectX 12 não é compatível com seu sistema [Fix]](https://elsefix.com/tech/tejana/wp-content/uploads/2024/09/dx12-is-not-supported-on-your-system.jpg)