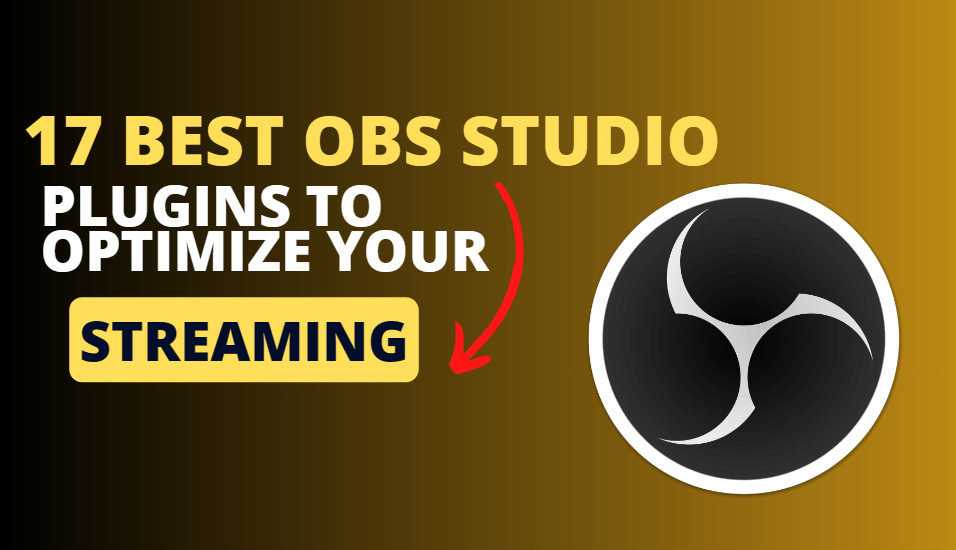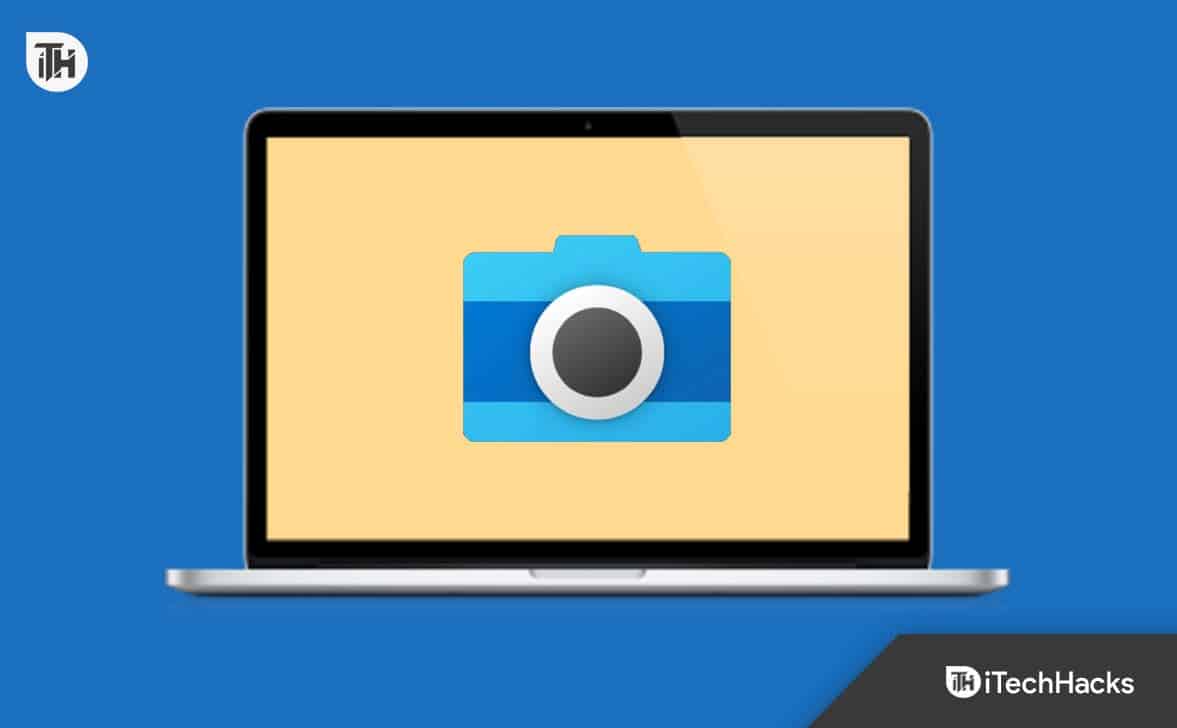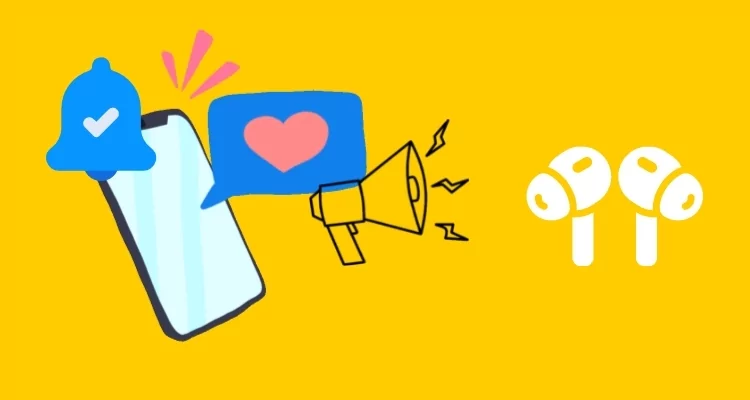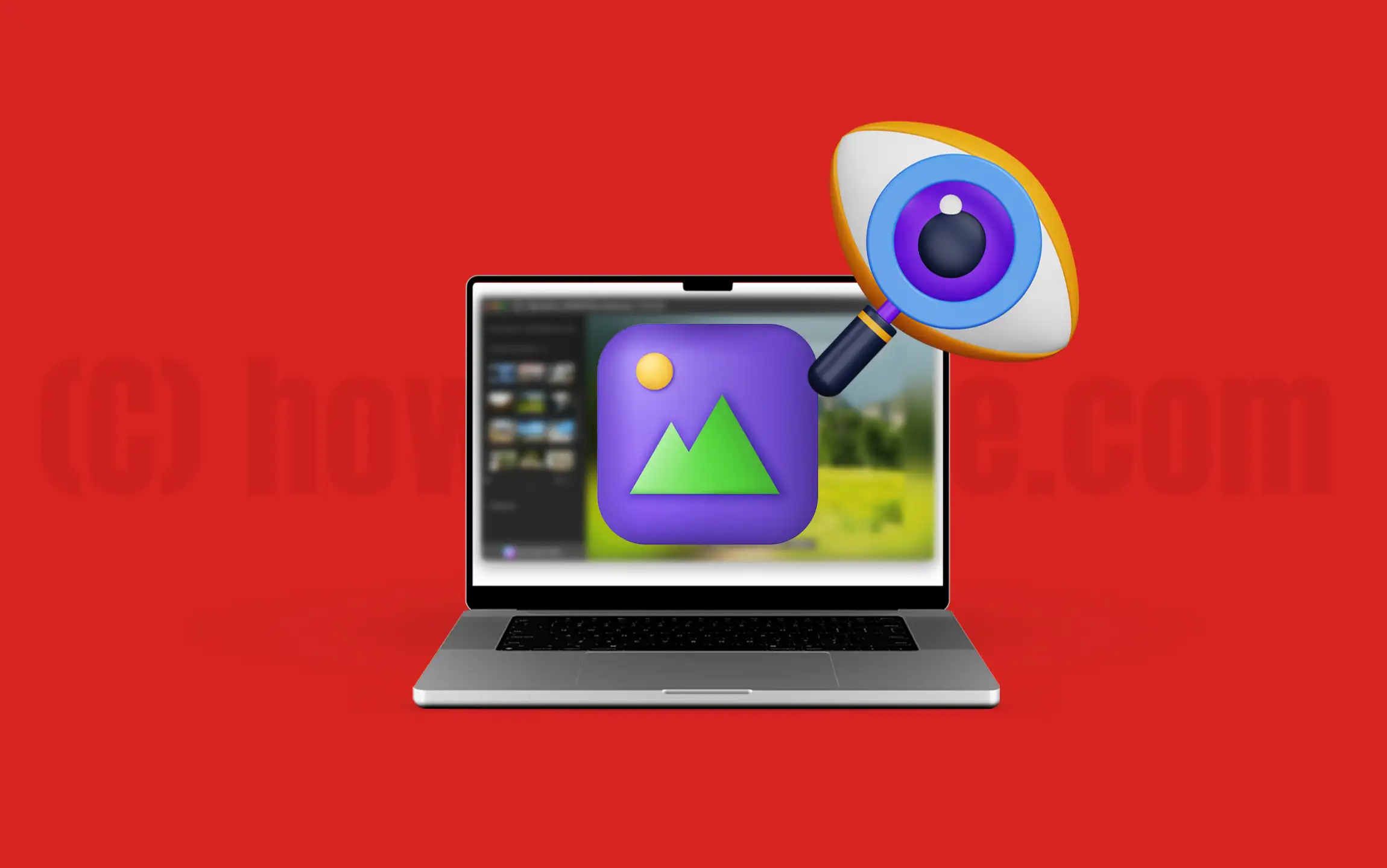O serviço de associação de dispositivos poderá detectar uma falha de descoberta de endpoint se houver algo errado com o Bluetooth ou com o hardware conectado. Esse problema ocorre quando o Device Association Facility não consegue detectar ou se comunicar com um dispositivo durante o processo de descoberta. Este artigo irá ajudá-lo a resolver esse problema.
O Serviço de Associação de Dispositivos detectou uma falha na descoberta de endpoint.
Fonte: OneCore-DeviceAssociationService
ID do evento: 3503
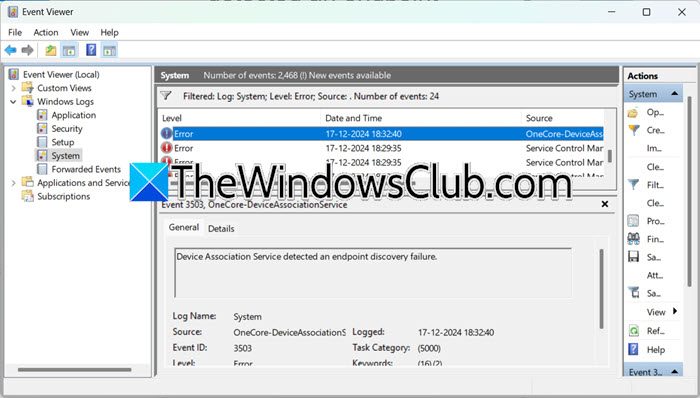
O que é o serviço de associação de dispositivos?
O Device Association Service é um recurso do Windows que permite o emparelhamento entre o sistema e dispositivos externos, como USB ou Bluetooth. Ele garante que os dispositivos conectados possam se comunicar efetivamente com o sistema, gerenciando o processo de conexão e associação.
O Serviço de Associação de Dispositivos detectou uma falha na descoberta de endpoint
Se oO serviço de associação de dispositivos detectou uma falha na descoberta de endpointcomID do Evento 3503em sistemas Windows, execute as soluções mencionadas abaixo e siga as soluções mencionadas abaixo.
- Reinicie o serviço de associação de dispositivos
- Registre novamente o componente do Windows
- Limpar dados de emparelhamento do dispositivo
- Remova entradas de registro corrompidas
- Execute uma inicialização limpa
- Verifique o gerenciamento de energia USB/Bluetooth
- Usar restauração do sistema
Vamos começar com o guia de solução de problemas.
1] Reinicie o serviço de associação de dispositivos
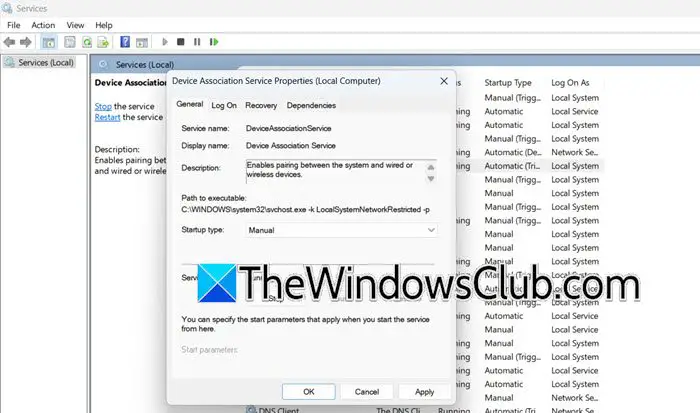
A primeira coisa que faremos é reiniciar o Device Association Service, serviço responsável por gerenciar associações de dispositivos e garantir que os dispositivos conectados estejam se comunicando de forma eficaz. Para fazer o mesmo, siga as etapas mencionadas abaixo:
- Clique em Win + I para abrir a caixa de diálogo Executar, digiteserviços.msc,e clique em OK.
- Role para baixo, procureServiço de associação de dispositivose clique duas vezes nele.
- Em Tipo de inicialização, role para baixo no menu, selecione a opção Manual e selecione Parar.
- Quando estiver parado, clique no botãoComeçaropção.
- Aplique as alterações, clique em OK e reinicie o PC.
Por fim, verifique se o problema foi resolvido.
2]Registre novamente o componente do Windows
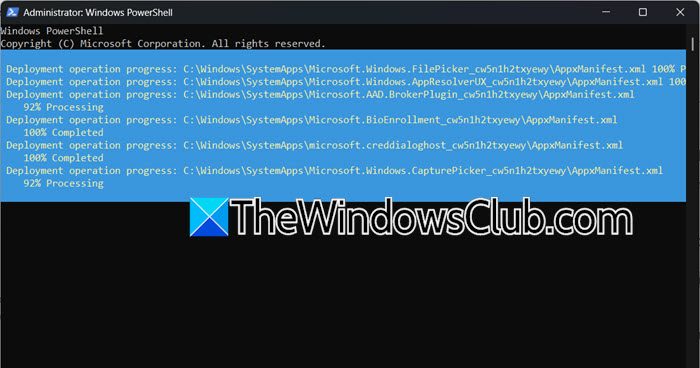
As falhas de descoberta de endpoints geralmente acontecem devido a problemas de registro, configurações desatualizadas ou dependências quebradas. O novo registro do componente do Windows redefine as configurações do sistema associadas e elimina possíveis danos. Para fazer o mesmo, execute o PowerShell com direitos de administrador e execute o seguinte comando:
Get-AppxPackage -AllUsers | Foreach {Add-AppxPackage -DisableDevelopmentMode -Register "$($_.InstallLocation)\AppxManifest.xml"}Reinicie o PC para garantir que todas as alterações sejam aplicadas corretamente e que todas as atualizações ou configurações em andamento sejam concluídas.
3]Limpar dados de emparelhamento do dispositivo
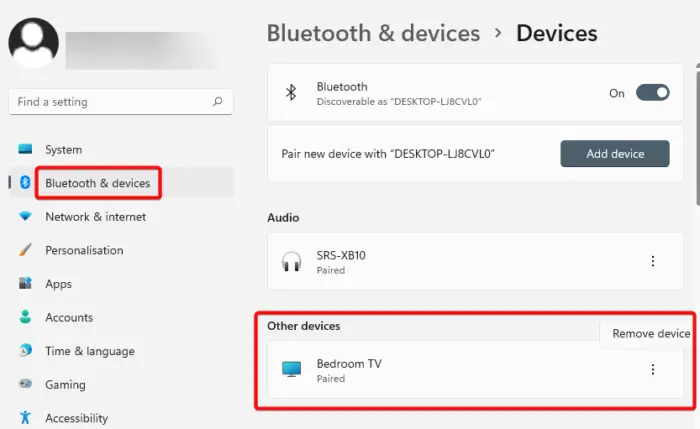
Nesta solução, limparemos os dados de emparelhamento do dispositivo para garantir um novo início para o processo de emparelhamento. Essas etapas também forçam os dispositivos a redescobrirem e estabelecerem uma nova conexão limpa com o endpoint. Veja como fazer o mesmo:
- Clique em Win + I para abrir Configurações e clique em Bluetooth e dispositivos.
- Navegue até a seção Dispositivos, encontre e clique no dispositivo Bluetooth.
- Selecione oRemoveropção de dispositivo, confirme a remoção quando solicitado e reinicie os dispositivos para garantir que as alterações sejam aplicadas.
Após a inicialização do PC, navegue até Configurações e repare o dispositivo novamente.
4]Remover entradas de registro corrompidas
Entradas corrompidas podem levar à configuração incorreta ou impedir que o Serviço de Associação de Dispositivos descubra e estabeleça corretamente conexões com pontos de extremidade. Removeremos essas entradas corrompidas para ajudar a restaurar a funcionalidade adequada do sistema. Siga as etapas mencionadas abaixo para remover entradas corrompidas do Registro.
- Crie umque pode ser restaurado se as coisas não saírem como planejado.
- Inicie a caixa de diálogo Executar, digite regedit para abrir o Editor do Registro e clique no botão OK.
- Navegue até a chave mencionada abaixo:
HKEY_LOCAL_MACHINE\SYSTEM\CurrentControlSet\Services\DeviceAssociationService - Procure qualquer entrada suspeita ou quebrada, clique com o botão direito nela e selecione o botão Excluir.
Uma vez feito isso, reinicie o dispositivo e verifique se o problema foi resolvido.
5] Execute uma inicialização limpa
Se a entrada do registro não estiver corrompida, certifique-se de que o problema não seja devido a serviços em segundo plano de terceiros, executando um estado de inicialização limpa.
- Clique em Win + R para abrir a caixa de diálogo Executar, digiteMSConfige aperte o botão OK para abrir o Utilitário de configuração do sistema.
- Vá para a guia Geral, clique na opção Inicialização seletiva e desmarque a caixa de seleção Loak Startup Items enquanto marca as caixas Carregar serviços do sistema e Usar configuração de inicialização original.
- Agora, navegue até a guia de serviços, marque a opçãoOcultar todos os serviços Microsoftcaixa de seleção e clique emDesativar tudo.
- Na guia Inicialização, clique emAbra o Gerenciador de Tarefas, desative todos os aplicativos desnecessários de inicialização e feche o Gerenciador de Tarefas.
- Clique no botão Aplicar e OK para aplicar as alterações e reiniciar o PC.
Verifique se o problema persiste no estado de inicialização limpa. Se isso acontecer, você precisará descobrir o serviço de terceiros problemático.
6] Verifique o gerenciamento de energia USB/Bluetooth
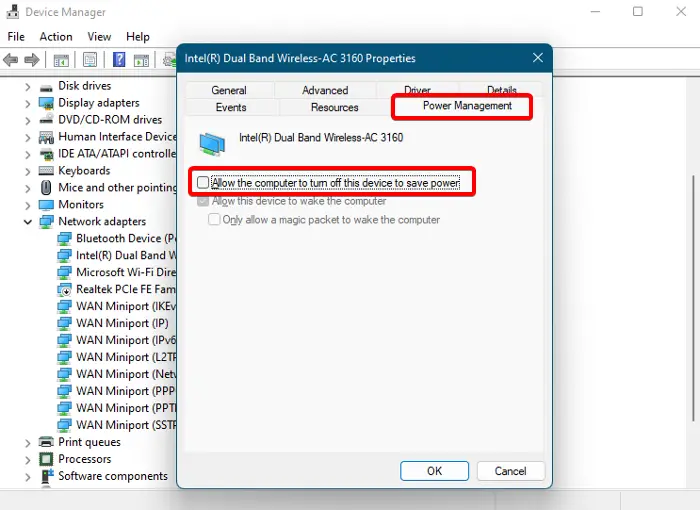
É possível que o Gerenciamento de energia desative automaticamente as portas USB ou dispositivos Bluetooth para economizar energia. Isso leva à interrupção da capacidade de se conectar ou comunicar de forma eficaz. Veja como garantir que o recurso de economia de energia esteja desativado:
- Clique em Win + X, selecione Gerenciador de Dispositivos e localize o dispositivo USB ou Bluetooth.
- Clique na opção Propriedades e navegue até a guia Gerenciamento de energia.
- Desmarque oPermita que o computador desligue este dispositivo para economizar energiae aperte o botão OK.
Verifique se o problema foi resolvido. Caso contrário, veja a próxima solução.
Ler:
7] Use a restauração do sistema
Por último, mas não menos importante, se nenhuma das soluções funcionou, reverteremos as configurações e drivers do computador para um estado anterior, quando a associação de dispositivos estava funcionando corretamente.
- Clique em Win + R para abrir a caixa de diálogo Executar, digiteinstruirpara abrir o recurso do sistema e clique em OK.
- Quando oAssistente de restauração do sistemaabre, clique no botão Avançar, escolha um ponto de restauração criado antes do início do problema e clique na opção Verificar programas afetados para ver quais drivers ou software serão alterados ou removidos.
- Selecione os botões Avançar e Concluir para iniciar o processo de restauração.
O computador será reiniciado e o processo de restauração começará. Feito isso, o dispositivo será reiniciado automaticamente e uma mensagem de confirmação indicando se a restauração foi bem-sucedida piscará na tela. Esperançosamente, isso resolverá o problema.
Ler:
Como interrompo o serviço de associação de dispositivos?
Para interromper o serviço de associação de dispositivos, clique em Win + R para abrir a caixa de diálogo Executar, digiteserviços.msce aperte o botão OK. Navegue até Device Association Service, clique duas vezes nele para abri-lo e navegue até o menu suspenso Tipo de inicialização. Aqui, selecione Desativado e clique nos botões Aplicar e OK.
Leia também:.