Se o arquivo exploradorClassificar por data modificada não está funcionandoCorretamente no seu PC Windows 11, leia esta postagem. Vamos guiá -lo através de algumas etapas de solução de problemas para resolver rapidamente o problema.
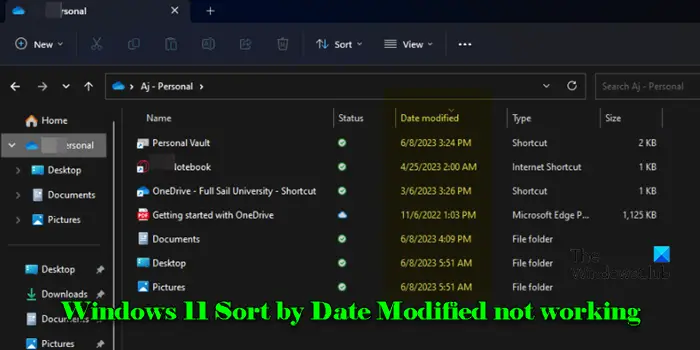
Vários usuários relataram comportamento inconsistente enquanto usam a opção Classificar por Windows. Os arquivos não estão sendo classificados conforme o esperado pelo atributo 'Data modificada'. Eles revertem para classificar por 'nome' após fechar e reabrir pastas ou se comportar inesperadamente, colocando arquivos mais novos entre os mais antigos ou priorizando certos tipos de arquivos acima das pastas regulares.
O problema decorre de vários fatores, incluindo falhas de software, configurações de exibição de pastas e inconsistências nos metadados do arquivo, e é particularmente frustrante para os usuários que lidam com grandes coleções de arquivos, como fotos e vídeos, que são desafiadores para gerenciar sem classificação adequada.
Corrija o Windows 11 classificar por data modificada não funcionando
Se oA opção de classificação por data não está funcionandoPara você no seu Windows 11/10 PC, use estas correções:
- Defina o grupo por nenhum
- Redefinir exibição da pasta
- Altere a otimização da pasta
Vamos ver isso em detalhes.
1] Defina o grupo por nenhum
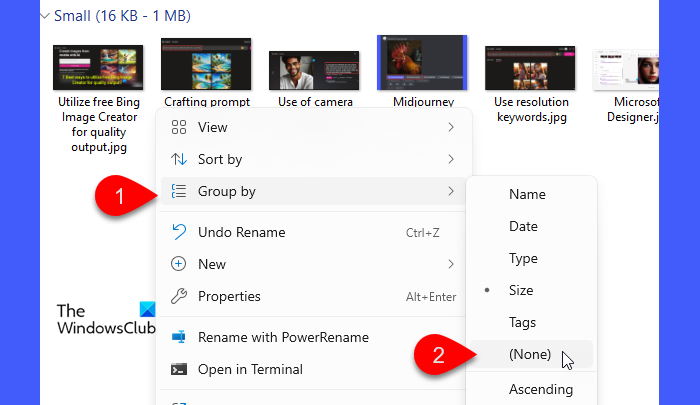
Quando uma pasta é agrupada por certos atributos (como nome, data ou tipo), os arquivos são exibidos em grupos, o que pode afetar a ordem de classificação nesses grupos. ContextoGrupo porparaNenhumRemove qualquer agrupamento adicional que possa interferir na classificação natural dos arquivos, garantindo que eles estejam listados corretamente.
Para definirGrupo porparaNenhum:
- Abra a pasta onde o problema ocorre.
- Clique com o botão direito do mouse em um espaço vazio dentro da pasta.
- Vá paraGrupo pore selecione(Nenhum).
Agora, tente novamente a classificação dos arquivos e veja se o problema desaparece.
2] Reset Pasta View
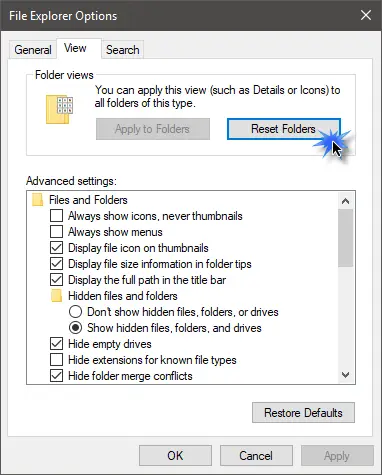
Configurações de exibição de pasta Determine como os arquivos e pastas são exibidos no File Explorer. Quando você define uma pasta para classificar arquivos por data modificada, o Windows tenta lembrar a configuração para futuras visitas a essa pasta. No entanto, devido a alterações no sistema, atualizações ou outras alterações de software, as configurações às vezes podem ser corrompidas, fazendo com que o File Explorer exiba arquivos de maneira não intencional. A redefinição limpa isso, permitindo que o File Explorer retorne ao seu estado padrão e não corrompido.
ParaNo Windows 11, siga estas etapas:
- Abra o arquivo explorador.
- Clique no ícone de três pontos na barra de ferramentas do File Explorer e selecioneOpções.
- NoOpções de pastaJanela, mude para oVisualizarguia.
- Clique no botão rotuladoRedefinir pastassobVisualizações de pasta.
- CliqueAplique em pastasPara garantir que as configurações de exibição da pasta atual sejam aplicadas em pastas semelhantes.
- CliqueAplicare entãoOKpara fechar a janela.
Após a redefinição, o File Explorer reverterá para seu comportamento padrão (classificar pelo nome). Aplique reaplicar por data modificada e veja se funciona.
Você também pode usarPara bloquear suas configurações preferidas no File Explorer.
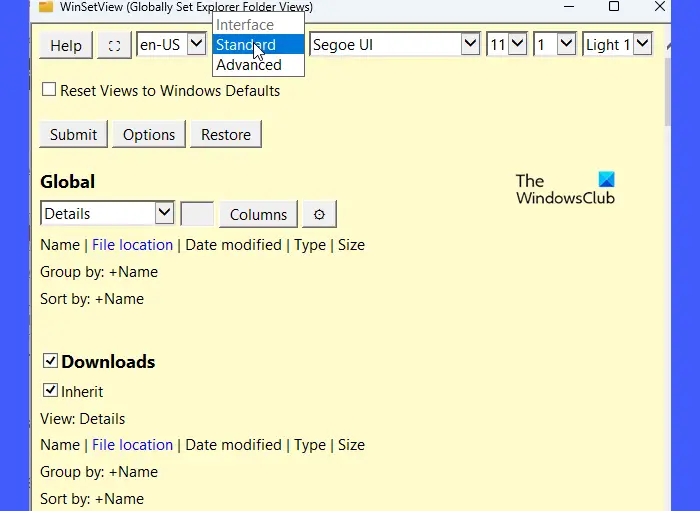
É um software livre que permite forçar uma configuração uniforme de exibição de pasta em todos os diretórios, garantindo que todas as pastas sejam abertas apenas com a opção de classificação desejada.
3] Altere a otimização da pasta
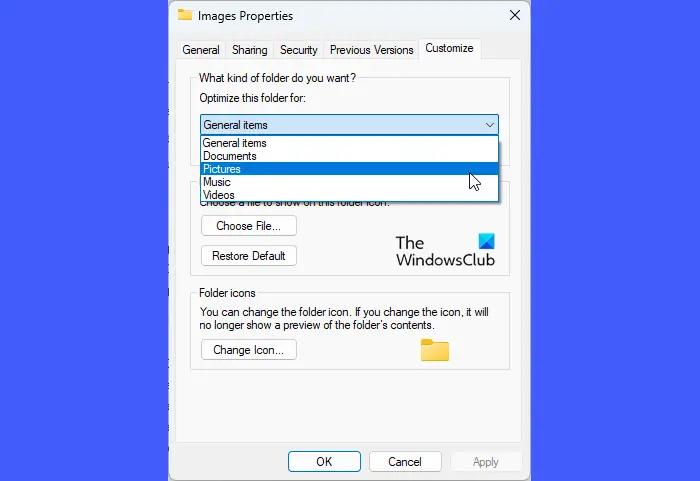
Diferentes tipos de arquivos precisam de configurações de exibição específicas para exibição ideal, como miniaturas para imagens e metadados detalhados para documentos. O Windows otimiza as pastas com base no tipo de conteúdo, mas às vezes identifica incorretamente o conteúdo principal de uma pasta, especialmente se ele contiver tipos de arquivos mistos, levando a otimização incorreta e exibir problemas no File Explorer.
Ao selecionar manualmente a otimização correta, você garante que as opções de classificação corretas estejam disponíveis e aplicadas à pasta.
Para alterar a otimização de pastas no Windows 11, siga estas etapas:
- Abra o File Explorer e navegue até a pasta onde você está enfrentando problemas de classificação.
- Clique com o botão direito do mouse na pasta e selecionePropriedades.
- Na janela Propriedades, mude para oPersonalizarguia.
- Em 'Otimizar esta pasta para:' menu suspenso, escolha a opção apropriada com base no conteúdo da pasta.
- Verifique a caixa para 'Aplique também este modelo a todas as subpastas'Aplicar a mesma otimização a quaisquer subpastas.
- CliqueAplicare entãoOKPara salvar as alterações.
Por fim, se o problema de classificação estiver vinculado a metadados de arquivo incorretos ou dados ausentes no índice,pode ajudar.
Se o problema persistir, considere usar umaté que uma atualização do Windows resolva potencialmente o problema.
Ler: .
Como classificar arquivos por data Windows 11?
ImprensaWin + eou clique no ícone do File Explorer na barra de tarefas. Navegue até a pasta que contém os arquivos que você deseja classificar. Clique noVisualizaropção na barra de ferramentas na parte superior e selecioneDetalhes. Clique com o botão direito do mouse em qualquer lugar da lista de arquivos, selecioneOrdenar por, e escolhaData modificada. Como alternativa, clique noData modificadaCabeçalho da coluna para classificar os arquivos por esse critério. Clicar novamente alterna entre a ordem ascendente e descendente.
Como altero a data modificada no Windows 11?
O atributo 'Data modificado' de um arquivo é atualizado automaticamente sempre que o arquivo é editado, para que você não possa alterá-lo diretamente através do File Explorer no Windows 11. No entanto, você pode usar uma ferramenta de terceiros, como o BulkFileChanger, para. O BulkFileChanger é um utilitário leve que permite modificar os atributos do arquivo, incluindo a data modificada, para vários arquivos simultaneamente.
Leia a seguir: .



![Impressora deixando marcas de rolo no papel [Consertar]](https://elsefix.com/tech/tejana/wp-content/uploads/2024/12/Printer-leaving-roller-marks-on-paper.png)









