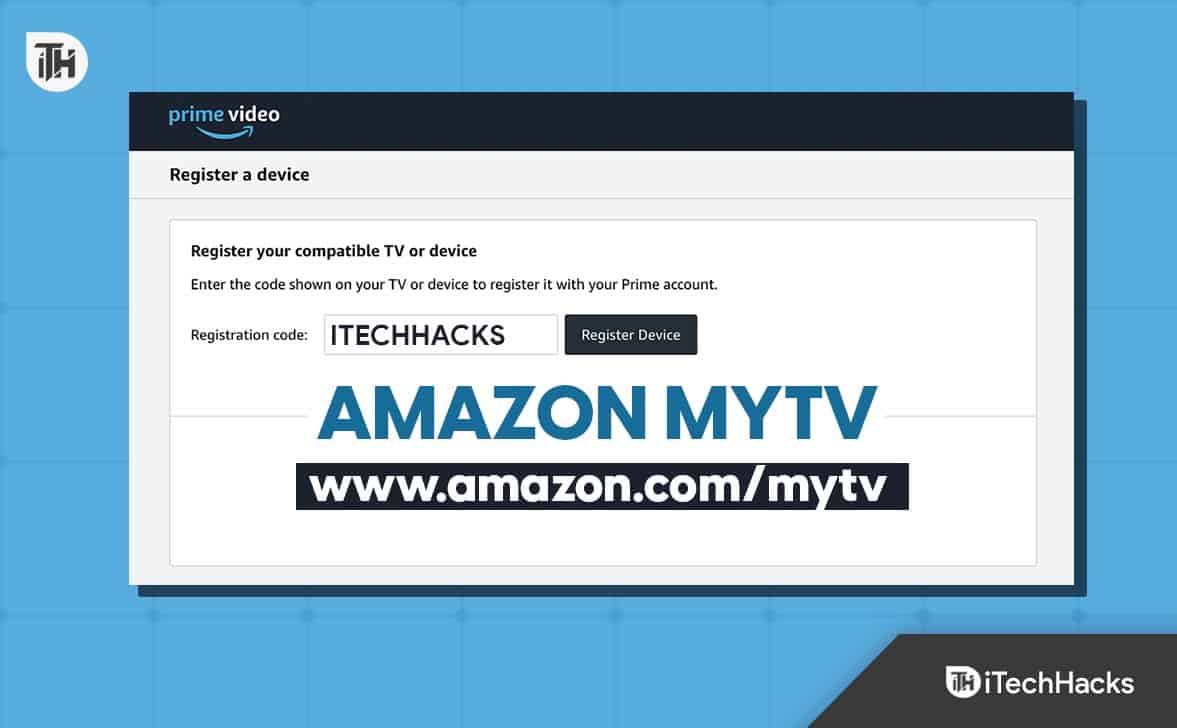Se você encontrar erro0x82323619Ao tentar usar a barra de jogos do Xbox para gravar no seu PC, você não está sozinho. Neste artigo, percorreremos as causas e soluções mais comuns para obter o recurso de gravação do Xbox Game Bar. Então, se oA gravação da barra de jogos do Xbox não está funcionandoe você consegueErro 0x82323619, confira essas soluções.
A gravação não está funcionando, erro: 0x82323619
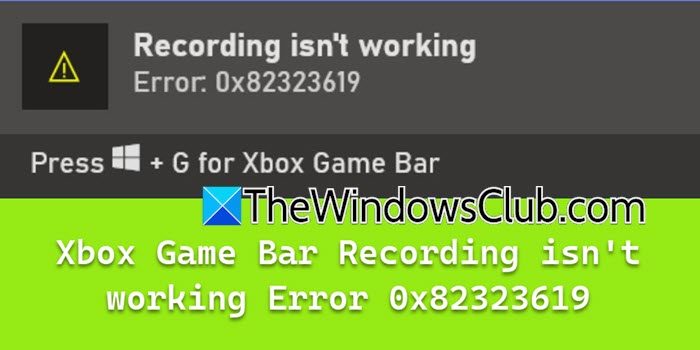
Por que minha gravação de tela do Xbox não está funcionando?
Se a gravação da tela do Xbox não estiver funcionando, isso pode ser devido a vários motivos, incluindo baixo espaço em disco e um driver gráfico desatualizado. Outra possibilidade é que a barra de jogos do Xbox ou as configurações de gravação em segundo plano estejam desativadas. Na próxima seção, verificaremos as atualizações e descobriremos mais soluções de solução de problemas.
Corrigir erro 0x82323619, a gravação da barra de jogos do Xbox não está funcionando
Se a gravação do Xbox Game Bar não estiver funcionando e exibindo o erro 0x82323619, execute as soluções mencionadas abaixo:
- Espaço livre em disco
- Atualize o driver gráfico
- Reparar e redefinir a barra de jogos Xbox
- Registre a barra de jogos Xbox
- Remova o cache da Microsoft Store
- Reinstale a barra de jogos Xbox
Vamos começar com o guia de solução de problemas.
1] Espaço de disco gratuito
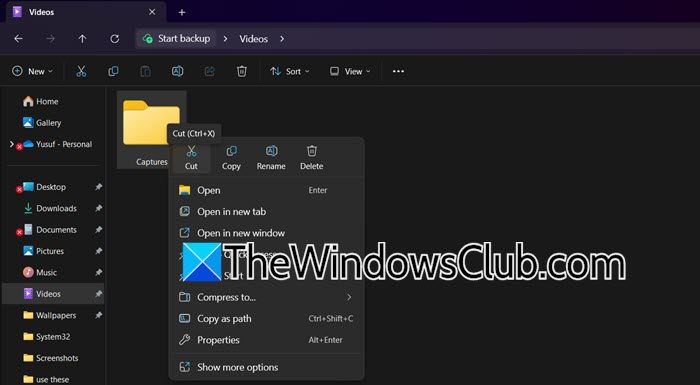
Quando não há espaço em disco suficiente, a barra de jogos do Xbox pode deixar de armazenar gravações de vídeo ou capturar telas, levando a erros. Para liberar espaço, estaremos movendo o arquivo para uma unidade externa e aqui está como fazê -lo.
- Clique em Win + E para abrir o File Explorer e navegue até onde as pastas de captura estão localizadas, geralmente é,Vídeo> Capturas.
- Clique com o botão direito do mouse na pasta, selecione Corte e navegue até uma unidade com mais espaço e cole-a lá.
- Para obter mais espaço, exclua arquivos desnecessários e reinicie a barra de jogos.
Tente gravar o jogo e ver se o problema foi resolvido. Se continuar, verifique a próxima solução.
2] Atualizar driver gráfico
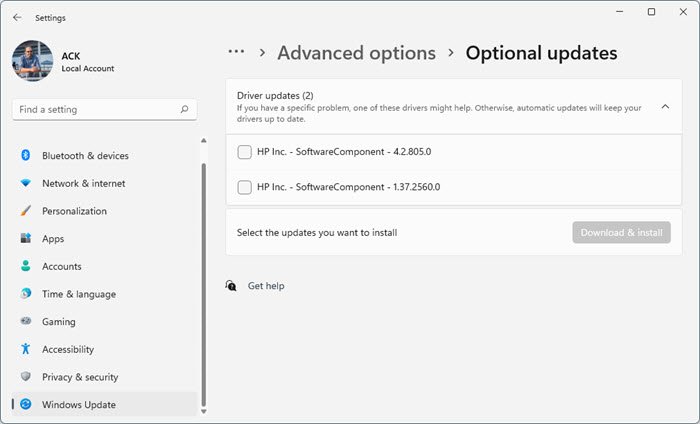
Se você estiver executando um driver gráfico desatualizado ou corrompido, isso pode causar problemas de compatibilidade com os recursos da barra de jogos. É necessário garantir que o hardware gráfico seja otimizado para gravação de vídeo e captura de tela. Siga as etapas mencionadas abaixo para.
- Clique em Win + I para abrir as configurações e selecione o Windows Update.
- Clique emOpções avançadase selecioneAtualizações opcionais.
- Expanda as atualizações do driver para ver se estão disponíveis atualizações relacionadas ao driver gráfico.
Se a atualização dos drivers não ajudou, recomendamos a reinstalação do driver gráfico. Para fazer o mesmo, vá para a barra de pesquisa, pesquisa e abra o gerenciador de dispositivos. Agora, expandaAdaptadores de exibição,Clique com o botão direito do mouse na placa gráfica e selecioneDesinstalar dispositivo.Depois de concluído, reinicie o PC para baixar automaticamente o driver e verifique se o problema foi resolvido. Veja a próxima solução se o problema persistir.
3] Reparar e redefinir a barra de jogo Xbox

Nesta solução, repararemos a barra de jogos do Xbox para restaurar os arquivos principais do aplicativo sem afetar nenhum dado pessoal. Se a preparação da barra de jogos do Xbox não funcionar, redefinir será a próxima etapa.
- Clique em Win + i para abrir configurações, navegar para aplicativos e clique emAplicativos instalados> Componentes do sistema.
- Pesquise na barra de jogos do Xbox, clique na opção Três pontos e selecione opções avançadas.
- Role para baixo para encontrar e selecionar a opção de reparo. Aguarde a conclusão do processo e verifique se a gravação funciona.
Se o problema continuar, siga as primeiras e as segundas etapas e clique na opção Redefinir.
4] Registre a barra de jogos Xbox
Se o problema for causado por arquivos corrompidos, configurações quebradas ou configurações incompletas, o registro novamente a barra de jogos do Xbox poderá ajudar a resolvê-lo. Isso redefine o aplicativo para o seu estado padrão, garantindo que todas as dependências necessárias sejam registradas corretamente.
- Pressione Win + X e Selecione Terminal (Admin).
- Para registrar novamente a barra de jogos do Xbox, execute os comandos mencionados abaixo:
Get-AppxPackage -allusers *Microsoft.XboxGamingOverlay* | Remove-AppxPackageGet-AppxPackage -allusers *Microsoft.XboxGamingOverlay* | Foreach {Add-AppxPackage -DisableDevelopmentMode -Register "$($_.InstallLocation)\AppXManifest.xml"}- Inicie a barra de jogos e veja se o problema foi resolvido.
Felizmente, isso resolverá o problema e, se não, vá para a próxima solução.
5] Limpe o cache da Microsoft Store
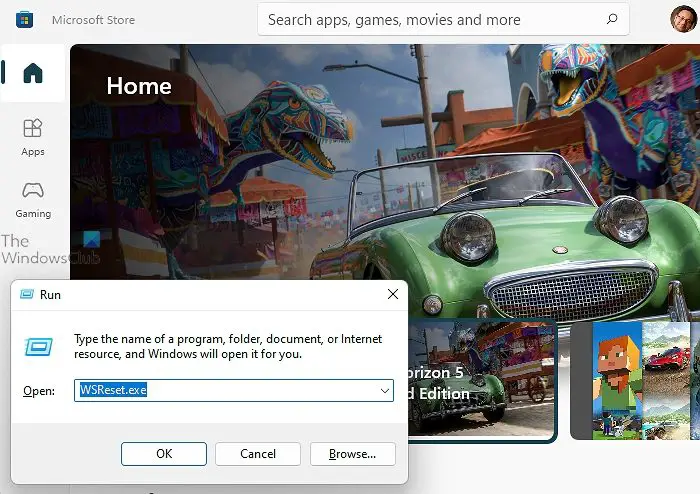
Dados temporários e arquivos corrompidos associados à loja podem ser a causa raiz do problema. Ao reparar o aplicativo, podemos garantir que o aplicativo funcione corretamente sem falhas ou conflitos. Para fazer isso, clique em Win + R para abrir a caixa de diálogo Run, digiteWsreset.exee aperte o botão OK. Isso vai, então espere algum tempo e, uma vez feito, veja se a gravação agora está funcionando. Se ainda não estiver funcionando, consulte a próxima etapa de solução de problemas.
Ler:
6] Solução de problemas na bota limpa
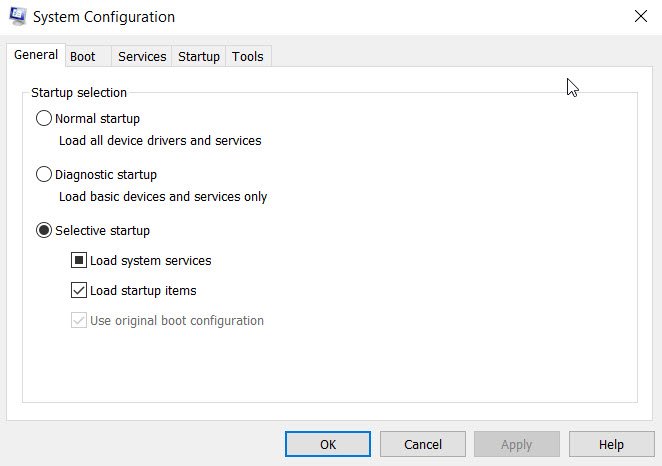
Aplicativos ou serviços de fundo também podem entrar em conflito com a funcionalidade da barra de jogos. Para determinar isso, recomendamos executar uma inicialização limpa para determinar se um aplicativo ou serviço não essencial é a causa raiz do problema.
- Vá para a barra de pesquisa, digiteNa pesquisa inicial e abra a primeira opção para abrir o utilitário de configuração do sistema. Vá para a guia Geral e depois clique
- Limpe oCarregue itens de inicializaçãoCaixa de seleção e verifique se issoCarregar serviços do sistemaeUse configuração de inicialização originalsão verificados.
- Na guia Serviços, verifique a caixa Ocultar todos os Microsoft Services e pressione o botão Desativar tudo.
- Agora, navegue até a guia Startup, clique no link Open Task Manager, desative todas as opções de inicialização que normalmente carregam na inicialização e saia do gerenciador de tarefas.
- Clique no botão Aplicar e OK para aplicar as preferências e reinicie o PC.
Agora execute a barra de jogos do Xbox, veja se você pode usar a opção de gravação e, se estiver funcionando corretamente, permita o processo manualmente um a um para encontrar o culpado.
Felizmente, você poderá resolver o problema usando as soluções mencionadas nesta postagem.
Ler:
Xbox Game Bar Record Clips?
Sim, o Xbox Game Bar pode gravar clipes de jogabilidade. É um recurso interno que permite aos usuários capturar vídeos de jogos e outras atividades em seu PC. Ao clicar em Win + G, os usuários podem iniciar a interface do Xbox Game Bar para iniciar a gravação.
Leia também:.

![Carregador de laptop fazendo barulho [Correção]](https://elsefix.com/tech/tejana/wp-content/uploads/2024/12/Laptop-charger-making-buzzing-noise.png)

![500 Erro do servidor interno ao carregar Deepseek [FIX]](https://elsefix.com/tech/tejana/wp-content/uploads/2025/02/500-Internal-Server-error-DeepSeek.png)