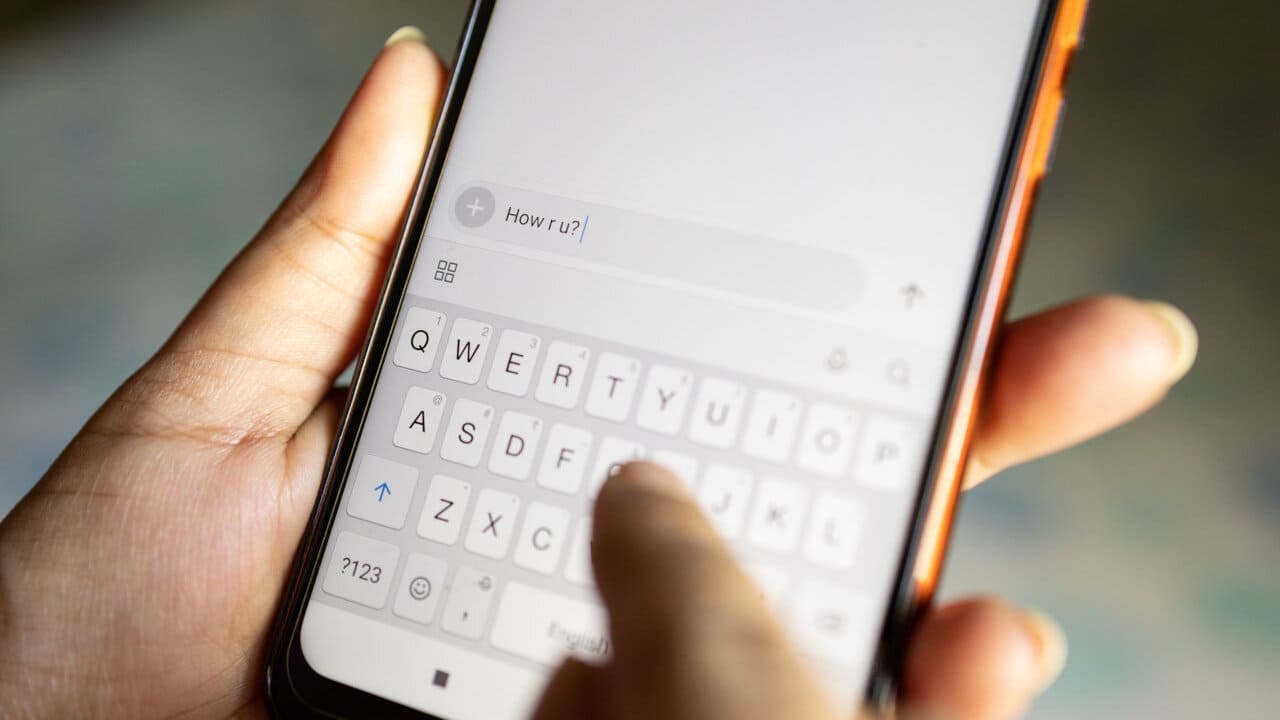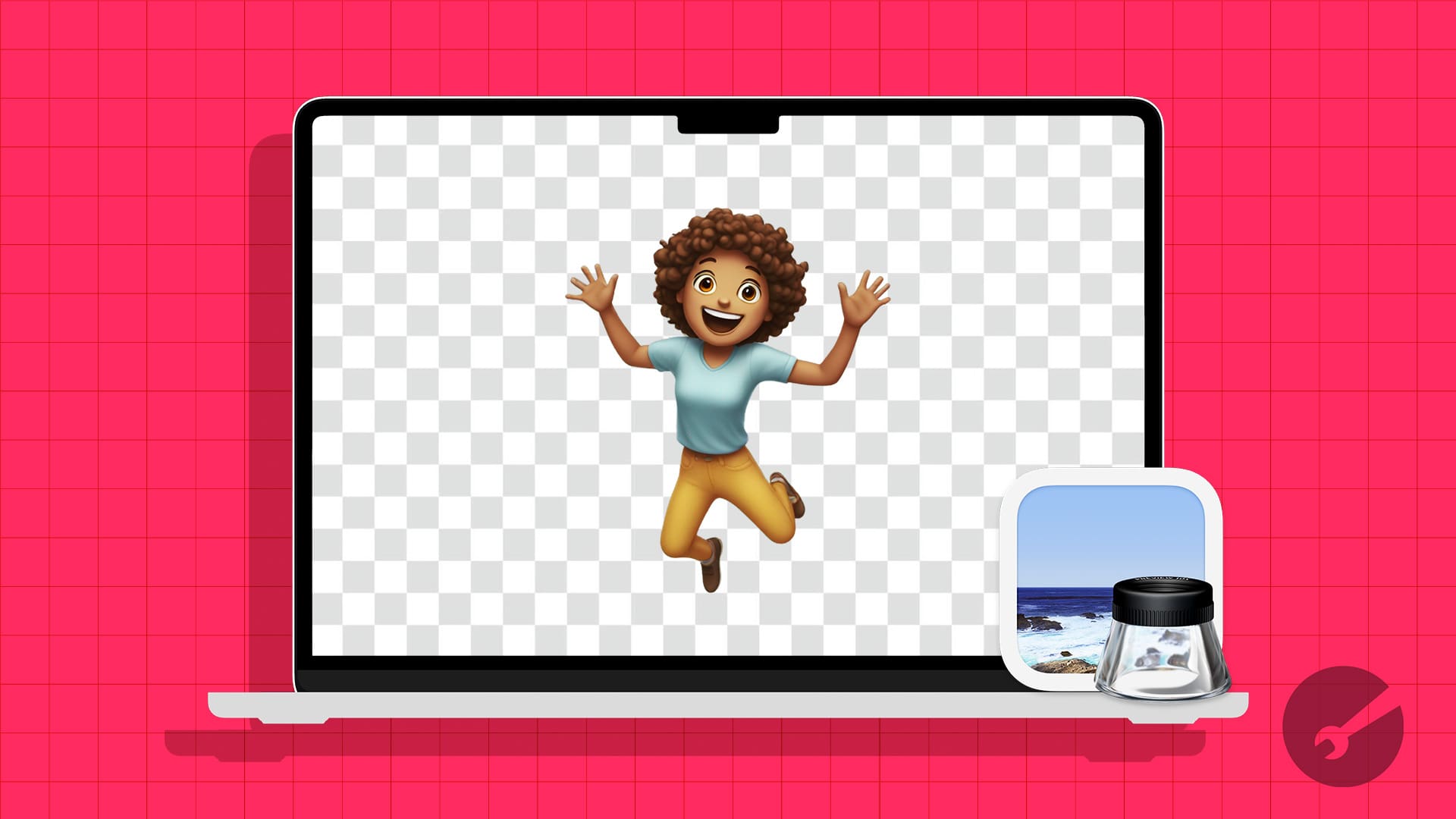Se você éA impressora continua desligando no seu Windows 11/10 pc, este artigo o guiará através da conserta. Esse problema é frustrante porque a impressora é desligada inesperadamente e você não pode imprimir seus documentos. As possíveis causas desse problema são uma fonte de alimentação ruim, configurações incorretas da impressora, etc.

A impressora continua fechando no Windows 11/10 pc
Passe pelas seguintes correções se sua impressora continuar fechando:
- Ciclo de energia sua impressora
- Conecte a impressora diretamente no soquete da parede
- Execute o solucionador de problemas da impressora
- Desligue o recurso de desligamento automático (se aplicável)
- Atualize o firmware e driver da impressora
- Redefina sua impressora
- Verifique o adaptador de energia da impressora
Todas essas correções são explicadas abaixo em detalhes:
1] Ciclo de energia sua impressora
O primeiro passo é alimentar a sua impressora. Siga estas etapas:
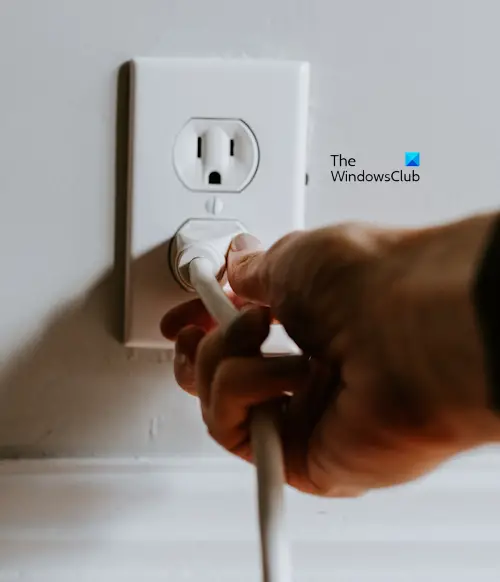
- Desligue sua impressora.
- Desconecte o cabo de alimentação da impressora e do soquete da parede
- Aguarde 60 segundos.
- Conecte o cabo de alimentação à impressora e ligue a fonte de alimentação.
Agora, verifique se o problema persiste.
2] conecte a impressora diretamente no soquete da parede

Se sua impressora estiver conectada através de uma placa de extensão ou de uma faixa de energia, ela pode não estar obtendo energia suficiente. O mesmo se aplica se a sua impressora estiver conectada através de um hub USB. Desconecte a impressora da faixa de energia ou do hub USB e conecte -a diretamente ao soquete da parede. Às vezes, os problemas também estão associados a um soquete de parede específico. Para verificar isso, conecte sua impressora a outro soquete de parede. Se isso funcionar, o soquete da parede está com defeito, portanto, considere substituí -lo.
3] Execute o solucionador de problemas da impressora
Um solucionador de problemas da impressora ajuda a corrigir problemas relacionados à impressão em um computador Windows. Se sua impressora continuar desligando sempre que você dá um comando de impressão,.
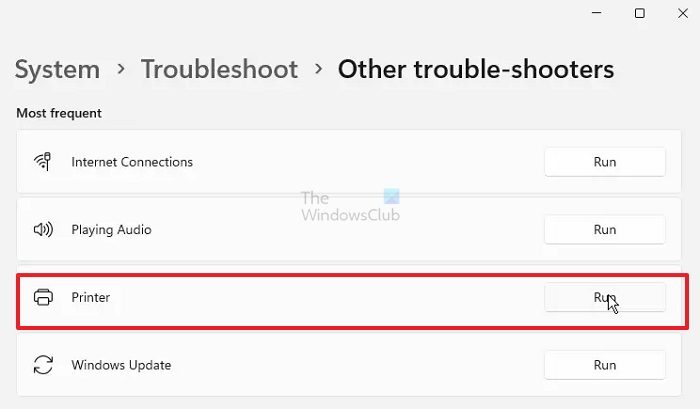
No Windows 11, você pode executá -lo através doou configurações do Windows 11.
- Abra as configurações do Windows 11.
- Vá paraSolução de problemas do sistema> Outros solucionadores de problemas.
- Clique noCorrerbotão ao lado doImpressora.
Agora, verifique se o problema persiste.
4] Desligue o recurso de desligamento automático (se aplicável)
Algumas impressoras têm um recurso de desligamento automático. Esse recurso desliga a impressora automaticamente após o referido tempo de inatividade. Está ativado por padrão. Se a sua impressora tiver esse recurso, pode estar desligando devido a ela.
Consulte o manual do usuário da sua impressora para saber se esse recurso está disponível na sua impressora. Se sim, siga as etapas para desativar esse recurso. Explicamos as etapas para desativar o tempo de desligamento automático na impressora Canon:
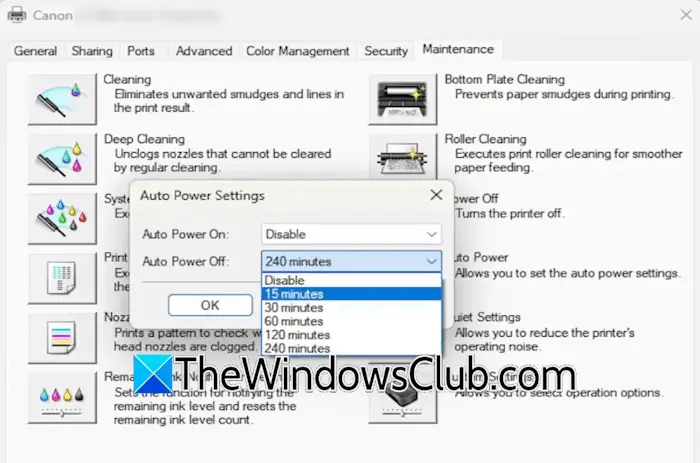
- Conecte a impressora ao seu computador e ligue -o.
- Abra as configurações do Windows 11 e vá paraBluetooth & Devices> Impressoras e scanners. Selecione sua impressora e cliquePropriedades da impressora. Se você é um usuário do Windows 10, pode abrir as propriedades da impressora através do painel de controle.
- Selecione oManutençãoguia.
- Agora, clique noPoder automáticoopção e selecioneDesativarnoAuto Power Offsuspenso.
- CliqueAplicare depois cliqueOK.
Agora, o problema não deve ocorrer.
5] Atualize o firmware e driver da impressora
Uma possível causa desse problema é um firmware e driver de impressora desatualizados. Nós sugerimos vocêpara a versão mais recente (se a atualização estiver disponível). Você também pode consultar o manual da impressora para atualizar o firmware da impressora.
Depois de atualizar o firmware da impressora, atualize seu driver também. Faça o download da versão mais recente do seu driver de impressora no site oficial do seu fabricante de impressoras. Agora, siga as etapas abaixo:
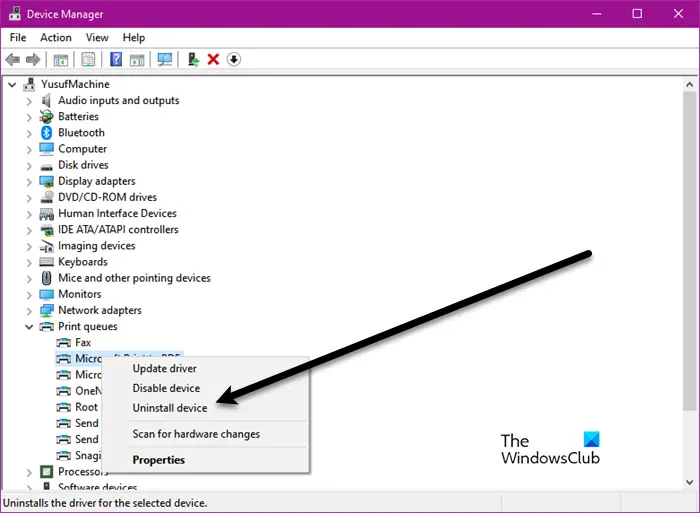
- Abra o gerenciador de dispositivos.
- Expandir oImprima filasfilial.
- Clique com o botão direito do mouse no driver da impressora e selecioneDesinstalar dispositivo.
Depois de desinstalar o driver da impressora, execute o arquivo do instalador para reinstalar o driver.
6] Redefina sua impressora
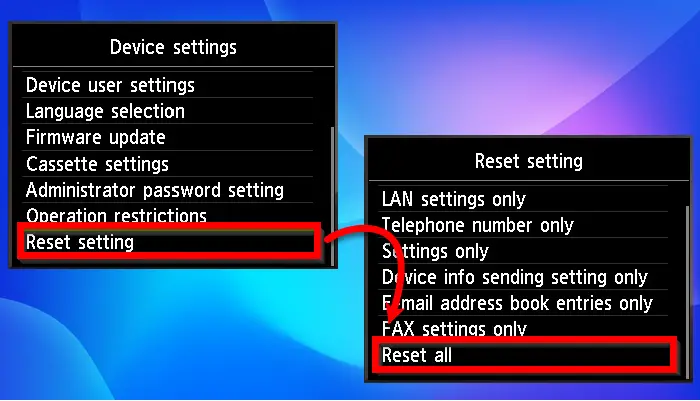
Você também pode tentare veja se funciona. O método correto para redefinir sua impressora está no manual do usuário, que você pode baixar no site oficial do fabricante da impressora.
7] Verifique o adaptador de energia da impressora
O adaptador de energia da sua impressora pode estar com defeito. Você pode verificar isso conectando outro adaptador de energia (se disponível). Um adaptador de energia com defeito não pode fornecer à impressora a energia necessária, levando a um desligamento inesperado.
Entre em contato com o suporte à sua impressora para obter mais assistência.
É isso. Espero que isso ajude.
Por que minha impressora continua se desligando?
Pode haver muitas causas por que sua impressora está desligada por si só. A principal causa são as configurações incorretas da impressora. Se o modo de desligamento automático estiver ativo, sua impressora será desligada automaticamente após o referido tempo de inatividade. Além disso, se sua impressora não estiver obtendo energia suficiente, ela desligará automaticamente. Isso geralmente acontece se você usar um hub USB.
O que faz com que uma impressora fique constantemente offline?
Pode ser causado por um sinal WiFi fraco, um firewall bloqueando o endereço IP ou a porta usada pela impressora ou a falha dos serviços necessários no seu sistema.
Leia a seguir:.

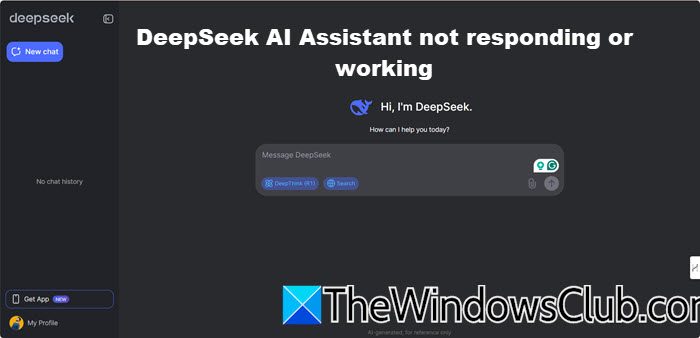

![Alt Tab causa FPS baixo em jogos no PC [Fix]](https://elsefix.com/tech/tejana/wp-content/uploads/2024/11/Alt-Tab-causes-low-FPS-games.png)
![O copiloto diz que parece que você foi desconectado [Corrigir]](https://elsefix.com/tech/tejana/wp-content/uploads/2024/11/It-looks-youve-been-signed-out.png)




![[Resolvido] Para onde vão os arquivos e fotos do AirDrop no iPhone/Mac?](https://elsefix.com/statics/image/placeholder.png)